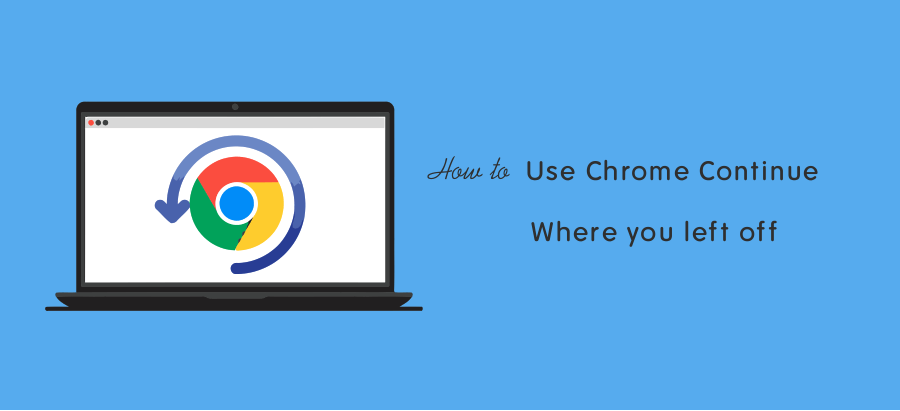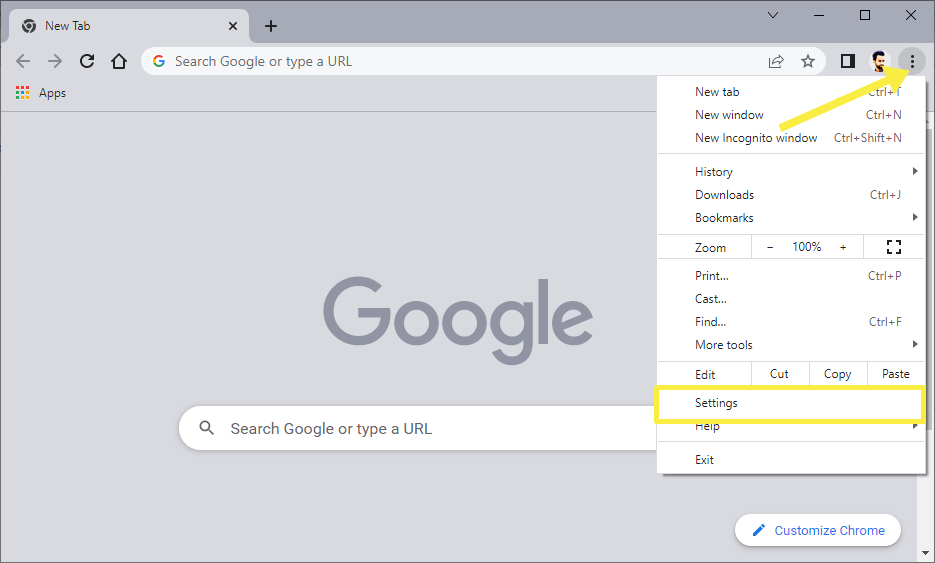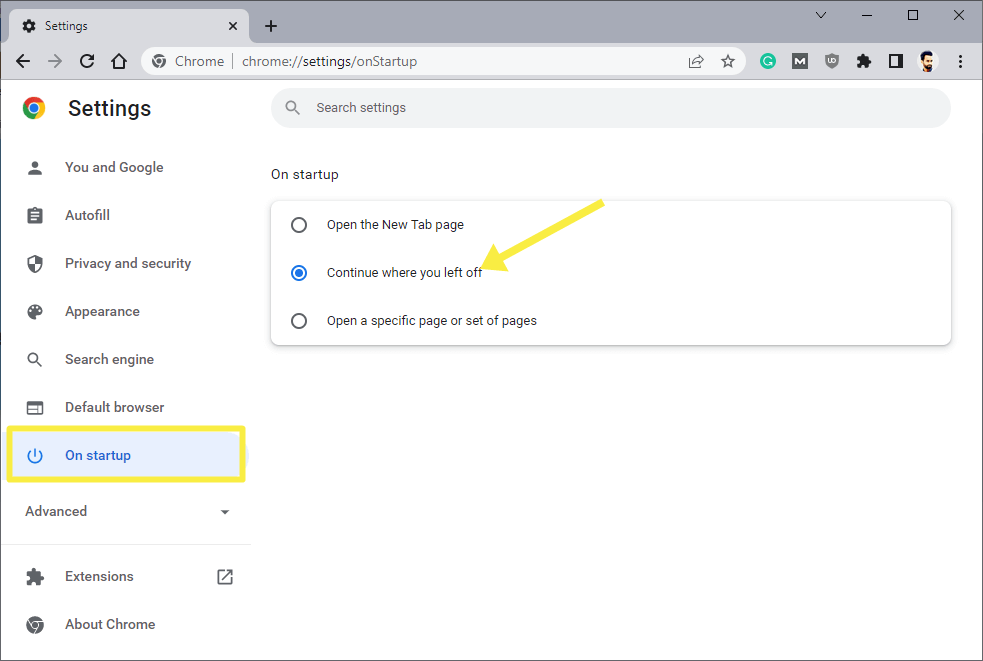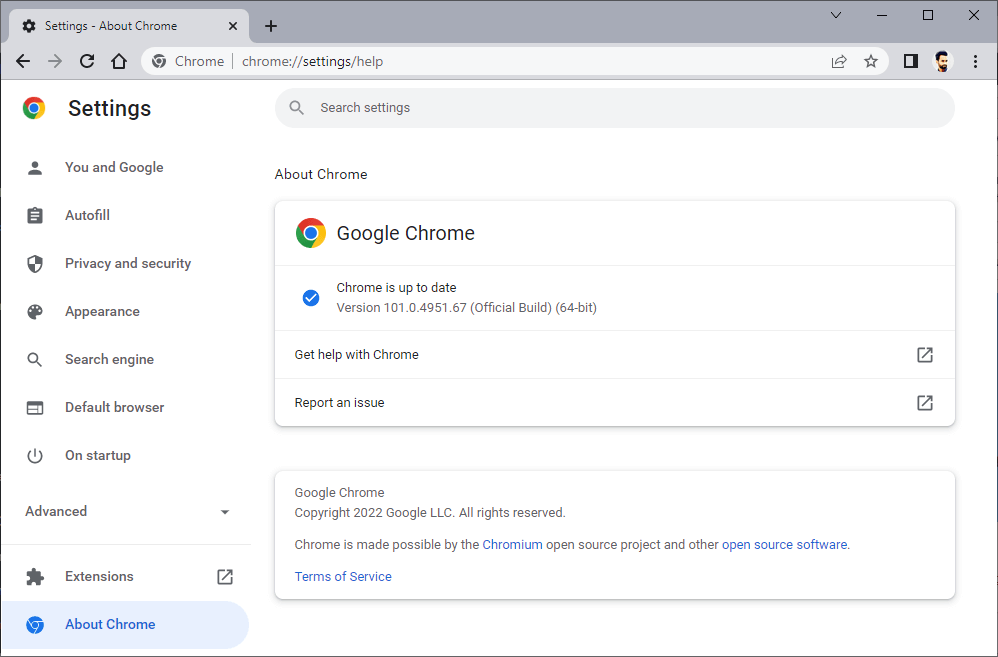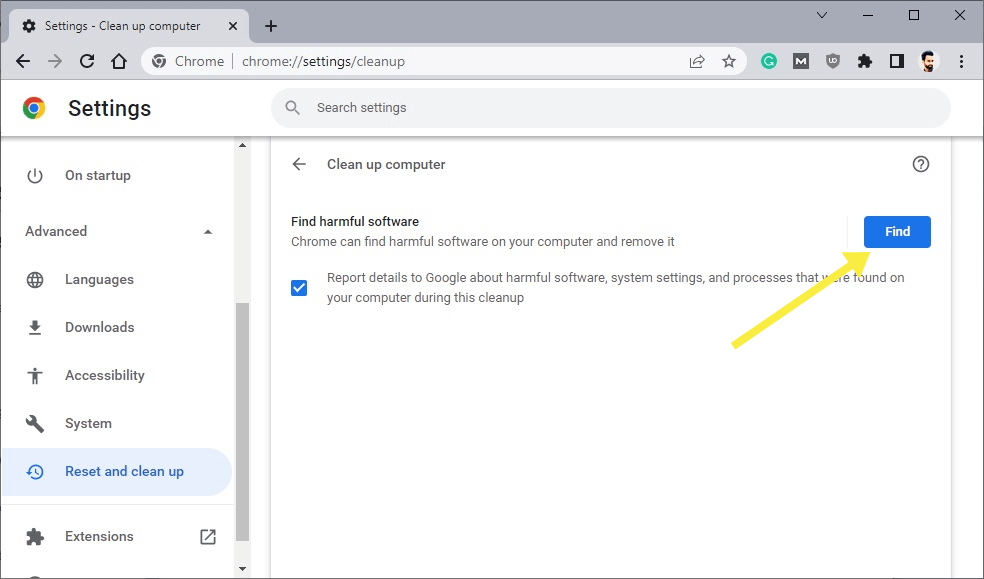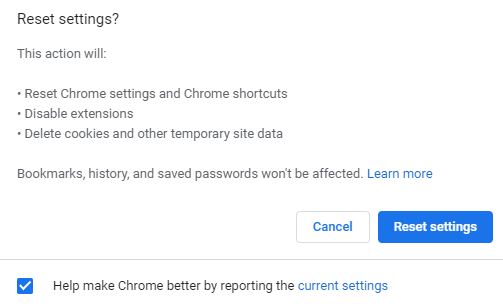How to Use Chrome Continue Where You Left Off
Do you want to enable and use ‘Continue Where You Left Off’ (ChromeContinue) in the Google Chrome browser?
Well, the ChromeContinue feature forces the browser to re-open the recent session tabs automatically when you open the Chrome browser next time. So, you don’t need to worry about losing the tabs.
In this guide, I’ll show you how to enable and use the Chrome Continue where you left off feature. You’ll also learn how to fix it if ChromeContinue is not working.
In the age of the internet, everyone uses a web browser to browse the web. There are plenty of popular web browsers available in the market. But, Google Chrome is one of the most popular and best in the market.
No doubt, Google Chrome provides amazing features. It also offers some unique features that its competitors don’t provide. From privacy/security to customizations, it provides all types of options.
Moreover, you can control some features manually. For example, you can enable or disable the JavaScript on web pages and you can select the security level.
However, disabling some features may be harmful to your security and privacy. But it also provides an inbuilt safety check and Cleanup tool.
Clean up tool helps you to find and remove harmful programs/files from your device. And Safety check feature shows the browser updates, weak and compromised passwords, browsing protection level, harmful extensions, and device software.
Apart from these features, Chrome also gives an option to get back your closed tabs automatically and manually. You can restore your last browsing sessions. And ChromeContinue is one of the best features that you should know.
What is ChromeContinue “Continue Where You Left Off”?
Modern web browsers are smart. Google Chrome saves the opened tabs and sessions by default. If the browser/PC crashed or you accidentally close the browser, then you can restore your last session.
You can do this job manually or force the browser to do it automatically.
To manually restore the tabs/session, press Ctrl + Shift + T (for Windows) or Command + Shift + T (for Mac) from the keyboard after opening the browser.
Otherwise, you can enable the “Continue Where You Left Off” feature from the settings to do this job automatically when you open the browser next time.
By enabling this feature, Chrome re-opens the last closed tabs session when you open the browser next time. It doesn’t matter whether you shut down or restart your device, Chrome performs this job automatically and this feature works flawlessly.
You can even restart the Chrome browser without losing the tabs.
Pros of using ChromeContinue
- Your last session automatically restores when you reopen the browser. So, you can continue to work where you left off.
- If you have multiple devices, you can use this feature to restore your open tabs in another device. Make sure you have logged in with the same Google Account.
- It is an inbuilt feature and there is no need to install an extension.
How to Enable and Use Chrome Continue Where You Left Off
Well, Google Chrome gives an option to customize the startup page or homepage. By default, when you open the browser, the new tab will be open. You can also add a custom homepage or set of pages. Yes, now you can also set multiple homepages.
To enable Chrome, continue where you left off, steps are given below.
- Launch the Google Chrome browser on your Windows or Mac device.
- Click on the Menu (three vertical dots) from the top right and open Settings from the list of options.

- Now click on the ‘On Startup’ option from the left pane.
To open this page directly, type chrome://settings/onStartup in the address bar (Omnibox) and press the Enter button. - After that, you’ll see the three options. Select the ‘Continue where you left off’ option.

- That’s all.
Now open the multiple web pages in multiple tabs and close the browser. After that, re-open the browser and you’ll see your last opened tabs.
Note that Chrome will open the tabs of only one window. If you close multiple windows, then Chrome can’t open all windows automatically. You need to use the Ctrl + Shift + T or Command + Shift + T keyboard shortcut. You can press these shortcuts multiple times to restore old sessions.
How to Fix if Chrome Continue where you left off not working
Sometimes Chrome failed to restore the tabs automatically. So, there are some fixes that you can try to solve your problem.
1. Open and Closed Multiple Windows
If you close multiple windows, Chrome will fail to restore automatically even if you enabled the ChromeContinue. This feature only works for one window.
To get back the multiple windows or tabs, you need to use the keyboard shortcut Ctrl + Shift + T or Command + Shift + T. You can use this keyboard shortcut multiple times to get back your older windows, sessions, and tabs.
2. Update Chrome browser
If Chrome is unable to restore the tabs, you should check whether the browser is updated to the latest version or not.
To update the browser, click on the Menu from the top right and open Settings from the list. Open the About Chrome option from the left page. Otherwise, type chrome://settings/help in the address bar. After that, Chrome will automatically check for updates.
3. Disable Extensions
Sometimes, malicious extensions create problems and interfere with the browser’s functionalities. Malicious extensions can prevent Chrome from restoring the tabs.
So, you need to check what extensions are installed on your device recently. You can disable the extensions one by one and check.
If you’re unable to open the browser because of extensions, then you can also open Chrome without extensions with little tweaks.
4. Check for Malware
If the Chrome settings changed automatically, then there are chances that malware is installed on your device. Malicious programs show the pop ads, virus alerts, and change the browser settings.
Well, Chrome has an inbuilt Clean up tool to find and remove suspicious programs and files. However, this functionality is available only for Windows OS users.
You can scan your device from Chrome Settings » Advanced » Reset and Clean Up. After that, you can easily remove the unwanted programs and files from your system.
5. Clear Browsing Data
A corrupted web browsing data prevents the browser from performing some of its tasks. So, you may need to clear the cache and cookies.
To clear the cache, cookies, and site data, press Ctrl + Shift + Del from the keyboard (otherwise go to Menu » More Tools » Clear browsing data) and delete the cached images and files.
You can also clear cache and site data for one website in Chrome.
6. Reset or Re-install Chrome
If none of the solutions works, then you may need to reset or reinstall the Chrome browser. To reinstall it, you need to uninstall Chrome from your device. After that, you can install it again from the web.
Rest will restore the settings to their original defaults. It will also disable the extensions and delete the cookies, cache, and other site data.
To reset Chrome, Go to Menu (three vertical dots from the top right) » Settings » Advanced (from the left pane) » Reset and Clean up » Restore settings to their original defaults. To open the reset page directly, type chrome://settings/reset in the address bar.
Frequently Asked Questions
1. Can I use Chrome Continue where you left off for Android?
Chrome for Android doesn’t close the tabs until you close them manually. If you close the browser and reopen it, you’ll see the last closed tabs. However, this feature is only available for the desktop version. So, you cannot enable it on Android or iOS devices. But the Android version offers this functionality by default.
2. How to turn off ChromeContinue feature?
You can turn this feature from settings. Go to Menu » Settings » On Startup and select the Open the New Tab Page option. After that, when you open the browser next time, the new empty tab will be open.
3. How to use Chrome Continue where you left off to restore multiple windows?
By default, the Chrome Continue option doesn’t restore multiple windows. But you can use the Ctrl + Shift + T (for windows) or Command + Shift + T (for Mac) keyboard shortcut to get back to multiple closed windows. After opening the browser, press this keyboard shortcut again and again until you get back all the closed windows you were looking for.
Final Words
Now you know how to enable, use, and fix the Chrome Continue Where You Left Off. Well, Chrome saves the opened tabs sessions automatically, but it is your choice whether you want to restore your session manually or automatically when you reopen the browser.
This feature helps you to continue the work where you left off. You don’t need to open the web pages again by searching.