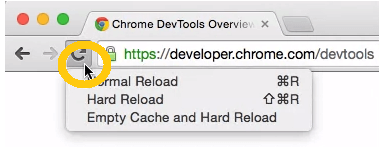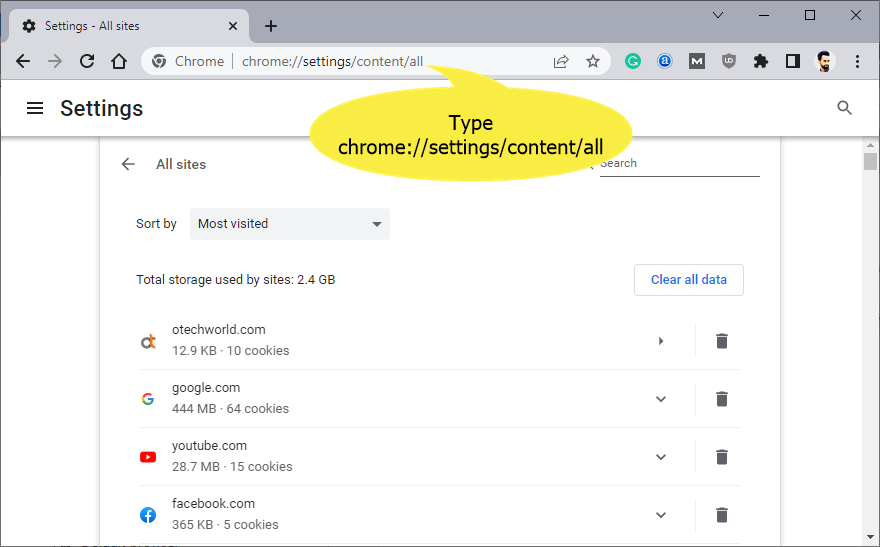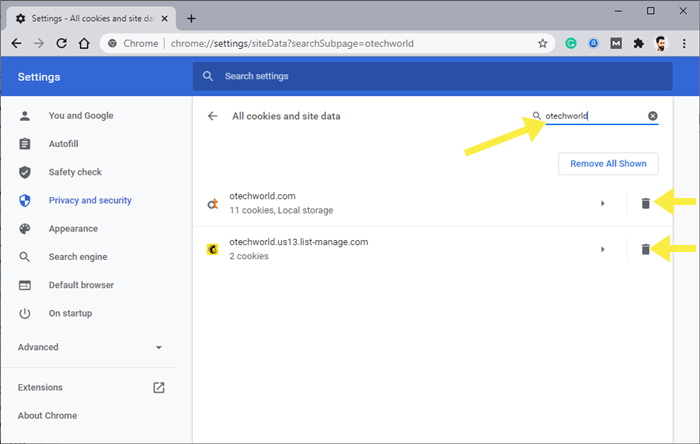How to Clear Cache for One Website in Chrome Browser
Do you want to learn how to clear cache for one website in a Chrome browser?
Modern web browsers often store information like cookies, cache, and other site data when you visit the website. Normally people delete or clear the cache of all websites from the browser from settings. Google Chrome browser allows deleting cache for a specific website or domain.
In this guide, I’ll show you how to clear cache for a specific website in Chrome.
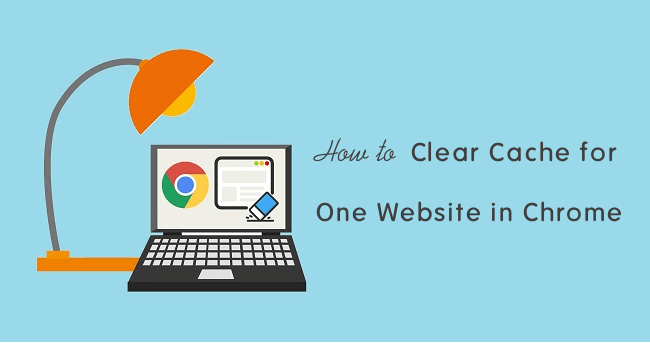
Well, all modern web browsers use cache. Most websites and web apps store the information locally on a user’s device. When you visit the website, the browser stores some static web page elements on your device for a specified time (from a few days to up to one year).
Generally, the static web page elements are HTML, CSS, JavaScript, and Images.
This will help to reduce page load time because when you revisit the website, the browser doesn’t need to fetch all files from the server. Obviously, fetching the files from the server is a slower process rather than fetching from a local device cache.
However, the cache provides a smooth and faster web browsing experience. Also, it helps to reduce network bandwidth and server load, thus beneficial for both client-end and server-end.
Sometimes, cache data gives some problems. If the cache is data corrupted, it leads to a decreased browsing experience (may also impact device performance). Most of the time website may not load correctly or you may fail to see the updated web page.
Well, you can easily resolve these problems by clearing the cache and other site data. Google Chrome gives an option in settings to clear cache, cookies, site data, and browsing history for all websites at once.
But, in some situations, deleting data for all websites is not convenient. Because this will impact your browsing experience. So, you may want to delete data for a specific website.
Why do you need to clear the cache for One Website?
There may be many situations when clearing the cache for one specific domain is more convenient.
- You’re a web developer or blogger and failed to see the changes made by you on a web page because of the cache.
- You’re unable to see the latest or updated content on a web page.
- A web page loads incorrectly because of corrupted or damaged cache data.
How to Clear Cache for One Website in Chrome
If you’re using a Google Chrome browser on Windows or Mac OS, you have two ways for this. However, the process is straightforward, but most users are unaware of this.
Method 1. Using Hard Reload
Well, Google Chrome browser gives three options to reload a web page – Normal Reload, Hard Reload, and Empty Cache and Hard Reload. I’ve already shared how to do a hard refresh in Chrome.
So, you can use Hard Reload and Empty Cache and Hard Reload options to clear cache and site data for a specific domain.
However, both options are not the same. Hard Reload forces the Chrome browser to fetch the website resources from the hosting server, it may use cache data but it checks whether the resources are changed or not. On the other hand, Empty Cache and Hard Reload delete the all data before hard reloading the page. It also fetches all web page resources from the server.
If you’re using Windows OS, you can hard reload a web page by pressing Ctrl + Shift + R from the keyboard. Alternatively, you can use Ctrl +F5 and Shift +F5 keyboard shortcuts.
If you’re using a macOS, press Command + Shift +I from the keyboard.
Well, Empty Cache and Hard Reload is more convenient. The steps are given below. Let’s get started.
On Chrome for Windows OS
- Open a specific website or web page in Chrome browser and open Developer Tools. For this press Ctrl + Shift + I or F12 from the keyboard. Otherwise, click on the Chrome Menu (three vertical dots) from the top right and go to More Tools » Developer Tools.
- Right-click on the Reload icon and you’ll see the three options. Click on the Empty Cache and Hard Reload option.

- Close the Developer Tools console, that’s it.
On Chrome for macOS
- Open a specific website in Chrome browser on your Mac machine. After that, open Developer tools by pressing Option +Command + I from the keyboard. Otherwise, Go to Chrome Menu » More tools » Developer tools.
- Right-click on the Reload icon and click on the Empty Cache and Hard Reload option.

- Close the developer tools and that’s it.
Method 2. Using Chrome Settings
Google Chrome allows us to delete cookies, site data, and cache for particular domains and websites. The steps are given below. Note that the steps are the same for Windows and Mac OS.
- Open Google Chrome and type chrome://settings/content/all Chrome URL in the address bar and press enter button. Alternatively, to open the SiteData page, click on the Menu (three vertical dots) from the top right and Go to Settings. Scroll Down and click on the “Cookies and other site data” from the Privacy and Security option. After that, scroll down and click on “See all cookies and site data”.

- Type the website domain name in the Search Cookies text field. Alternatively, you can find the website by scrolling the list.
- Click on the Trash icon next to the domain name to delete the site data of any particular website. You can also click on the Remove All Shown button to delete multiple entries. This will show the confirmation message “This will delete any data stored on your device for all the sites shown.” Click on the Clear All button to proceed.

Conclusion
Now you know how to clear cache, cookies, and site data for one site in a Chrome browser. Chrome browser gives complete control to manage site data. You can also enable the “Clear cookies and site data when you quit Chrome” option from Chrome’s Privacy and Security settings. You don’t need to clear all data from the browser.
However, to delete the cache for a particular domain, hard reload is the best option. But, if you want to clear cookies for one site, then you can do that from Chrome settings.