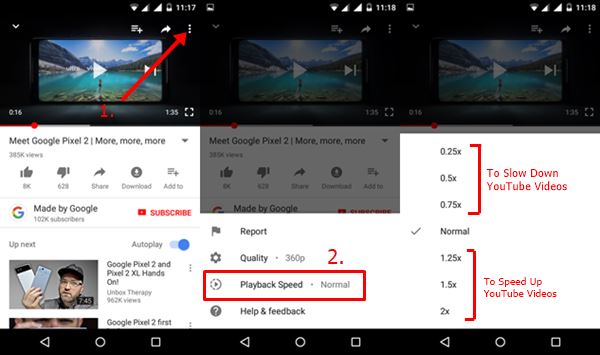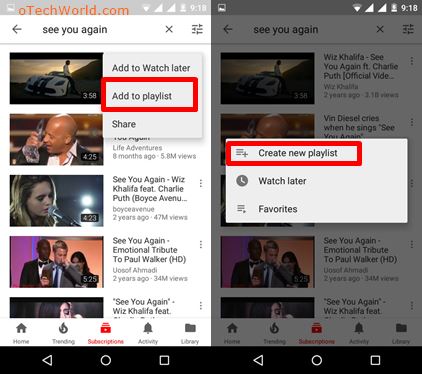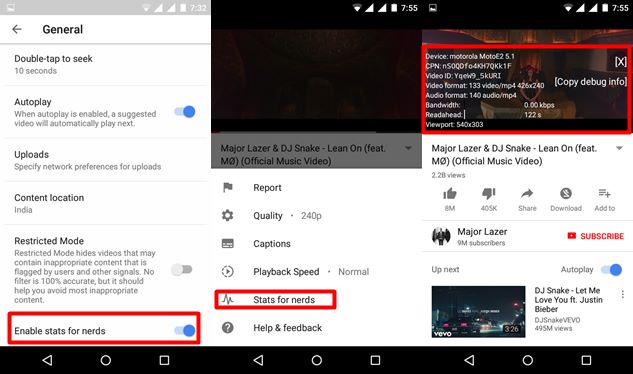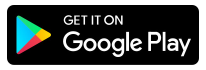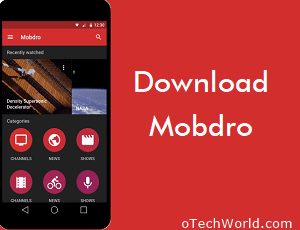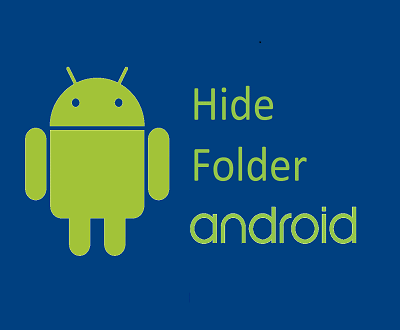15 YouTube App Tips And Tricks For Android
YouTube App Tips And Tricks For Android: YouTube is a most popular video sharing website. This website is owned and managed by Google. YouTube was founded on 14 February 2005. You can watch movies, music videos, funny videos, news and other videos on YouTube. You can also upload your video to the YouTube to share your video. You can use YouTube from PC or mobile phone. In this modern era, everyone has a smartphone and everyone connected to the internet. That’s why most of the users using YouTube from their smartphones.
YouTube app is available for every smartphone operating system. Also, Google added new features to the YouTube app in every update. So, YouTube app gives the better experience with its unique features to watch the videos.
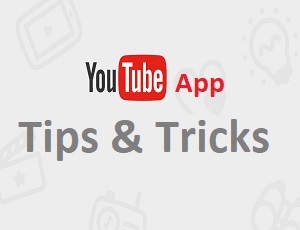
YouTube provides a lot of features like Share video within YouTube app. Slow down or speed up a YouTube video, and Download YouTube videos. But, there are many hidden features that most of the users don’t explore these features. So, Here are the YouTube app tips and tricks for Android.
YouTube App Tips And Tricks For Android
1. “Share YouTube Videos” Within YouTube App
This is a useful feature in YouTube App. Now you can share the videos with your friends. You can also send the messages to your friends in the YouTube app. You need to add friends to YouTube app, and after that, you can easily share the videos with your friends.
Below is the link to know how to share YouTube Videos on YouTube app.
2. Slow Down Or Speed Up YouTube Videos
This is an old feature in the desktop version of the YouTube. But, recently YouTube introduced this feature in its app. Now you can adjust the playback speed of a video. Frame by frame option is still missing on YouTube app. But, If you want to play the video in slow motion, then this option is useful for you. Now you Don’t need third-party apps and websites to do this.
Below are the steps to slow down or speed up YouTube videos.
- Open YouTube app and play any video. After that, tap on a video and tap on the ‘three vertical dots’ from the top right of the screen.
- After that, tap on a “Playback speed” option and select the playback speed. (To slow down the video playback speed, you can choose 0.25x, 0.5x, and 0.75x options. To speed up the video playback speed, you can choose 1.25x, 1.5x 2x options.)

3. Loop or Repeat YouTube Videos
Sometimes, you may need to listen to your favorite music video again and again. The desktop version of the YouTube provides the “Loop” option to loop the videos. Though, there is no such option available in the YouTube app. But, you can do this on YouTube app. Here is the simple trick to do this.
With this trick, you can repeat your favorite music video and you don’t need to replay the same video again and again. There are many third-party apps available in Play Store to loop the videos. These apps give some other cool features like you can play YouTube video with screen off (You can also do this on Official YouTube, But, you need to open YouTube from the browser on your smartphone).
Below are the steps to loop or repeat YouTube Videos:
- Open YouTube app and search for the video that you want to play in the loop. After that, tap on a three vertical dots that appears right side of the video name and tap on an “Add to playlist” option (Either play the video and tap on the “=+Add to” option). Now, tap on a “Create new playlist” option and give the name to playlist and tap on an OK button.

- After that, Tap on a “Library” option from the bottom right of the screen. Scroll down and you will see the playlist name that you created. Open the Playlist and play the video.
- Now tap on the “down arrow” icon from below the video and you will see the repeat icon. Tap on this repeat icon to play the video in the loop.

4. Watch Later Option
YouTube app also provides the “Watch later” option. This option is useful when you found an interesting video on YouTube, and you want to watch it later, or you don’t have time to watch the video.
How To use Watch later option?
- Play any video and tap on “Add to” option and select “Watch later” option (You can also select this option from search results. Tap on three vertical dots from the right side of a video title and select “Add to watch later” option).
- To open this list of Watch later videos, tap on a “Library” option from the bottom right of a screen and tap on a “Watch later” option.
- To remove the video from watch later, tap on a three vertical dots from the right side of a video title and select “Remove from watch later” option.
5. Copy Video Link
You can share YouTube video on all social media apps and websites. The sharing option is provided by YouTube itself in its app. But, sometimes you may need to copy the video link. However, there are so many reasons to copy the video link. That’s why many YouTube users open YouTube from browser to copy the video link. But, YouTube app also provides the option to copy the video link.
How to copy video link?
- Play any video on YouTube app and tap on a “Share” option and select “Copy Link” option to copy the video link. (The link will be copied to the clipboard and you can paste this link anywhere)

6. Pause and Clear Search And Watch History
By default, YouTube app save your search and watch history. But, YouTube app gives the option to turn off and clear this search and watch history. After pausing, the search and watch history, and your video search queries will not be saved.
How to pause search and watch history on YouTube?
- Open YouTube app and tap on your account thumbnail from the top right of a screen and open “Settings” option.
- After that, Tap on a “History & Privacy” option and turn on “Pause watch history” and “Pause search history” option.

You can also clear your previous watch and search history.
7. Double & Triple tap to seek
Double tap to seek option is used to forward or backward the video. When you double tap on a right side of a video, then the video is forward by 10 seconds. Similarly, you can backward the video by double tap on a left side of the video.
By default, when you double tap on a right or left side of the video, the video is forward or backward by 10 seconds (But, you can also change this time from 5 seconds to 60 seconds from settings). When you triple tap on a right or left side of the video, the video is forward or backward by 20 seconds. Also, when you tap 4 times on video, the video is forward or backward by 30 seconds.
How To Use the Double tap to seek option?
- Play any video on YouTube app and double tap on a right or left side of the video. You will see the forward or backward time on the screen. You can also set the time for double tap to seek option from settings.

How to change the time of double tap to seek option?
- Open “Settings” by a tap on your account thumbnail from the top right of the screen and Open “General” settings. Tap on a “Double tap to seek” option and select time from 5 seconds to 60 seconds.
If you increase the double tap to seek time, then the triple tap to seek time will also change. For example, If you set ‘double tap to seek’ time to 20 seconds, then triple tap will forward the video by 40 seconds.
8. Change Content-Location (Country Location) On YouTube App
YouTube uses your location or country location to show the country based videos. But, YouTube app also gives the option to change the country location. With this option, you may find some country restricted videos.
How to change content-location in YouTube app?
- Open YouTube app and Go to Settings > General > Content location and select the country.

9. Restricted Mode To Hide Inappropriate Videos
Restricted mode is used to hide inappropriate videos. When you turn on restricted mode, then the videos that contain inappropriate content are hidden. According to YouTube, It hides the videos that are flagged by users and other signals. Also, this filter is not 100% accurate, because videos passed through the bot.
This mode is useful if your smartphone is used by children. Also, when you enable restricted mode, all comments will be disabled. You cannot view or post any comment on videos.
How to Enable Restricted mode?
- Open YouTube app and Go to Settings > General > Enable Restricted Mode.
10. Enable Stats For Nerds To View Video Information
You can view the video information by enabling stats for nerds option from settings. You can see the video resolution, video format, audio format, video id, bandwidth, and other information.
How to Enable stats for nerds option and view video information?
- Open YouTube app and Go to Settings > General > Enable stats for nerds.
- After that, play any video and tap on the video and tap on the three vertical dots from the top right corner of the video. Tap on “Stats for nerds” option and you will see the video info on your screen.

11. Save YouTube Video Offline
YouTube app also gives the option to download and save video offline. After downloading, you can watch the video without internet connection/WiFi. But, YouTube also gives the option to video Uploader, whether the video will be available for download or not. So, all videos are not available to download offline. Also, you can watch downloaded videos only on YouTube app. But, there are many third-party apps and websites available to download YouTube videos.
How to save and watch YouTube video offline?
- Open YouTube app and play any video and tap on the “Download” option from below the video.
- To watch the downloaded videos, Tap on the “Library” option from the bottom right of the screen and tap on the “Downloads” option. You will see the all downloaded videos.

Downloads Settings in YouTube app:
There are some settings available on the YouTube app to download videos offline. Open Settings > Downloads to view the settings. Below is the list of settings.
- Video Quality: You can set “Ask each time”, “Low – 144p”, and “Medium – 360p” options.
- Download over WiFi to download videos only when you connected to a WiFi network.
- Use SD Card: Download videos to the SD card.
- Delete all downloads to delete all downloaded videos.
12. Change Video Quality
YouTube automatically set the video resolution/quality according to your internet speed. But, if you want to change video resolution manually, then YouTube also gives the option to do this.
How To Change Video Quality?
- Play video on YouTube app and tap on the video and tap on the three vertical dots from the top right corner of the video. After that, tap on the “Quality” option and select the video quality.
13. Turn On-Off captions/Change language of captions
Captions are useful when you don’t understand the video language. But, you can read the captions in English and other languages to understand the audio of a video. Some video uploaders provided the captions in many languages. If you don’t like the captions, you can turn off captions.
How to turn on-off captions or change the language of captions?
- To turn on-off the captions play video on YouTube app and tap on a video and tap on the three vertical dots from to top right. After that, tap on the “Captions” option. Select “Turn off captions” to disable the captions. Otherwise, select the language of captions. If the captions are available in many languages then you can simply select any language.
14. Change Captions Layout
By default, you can see the captions in white fonts with the black background. But, YouTube gives the option to change the captions color and font size.
How To Change Captions Layout?
- Open Youtube app and Go to Settings > Captions and select text size and Caption Style to change the font size and captions colors.

15. YouTube Kids app
Basically, The “YouTube Kids” app is designed for kids. YouTube Kids app filter out inappropriate videos and shows the videos only for kids. This filter is done by a bot. So, if you see any inappropriate video on the YouTube kids app, you can block that video. There are a lot of features in this app. You can download YouTube Kids from Google Play store. You can also access YouTube kids from a Web browser by type www.kids.youtube.com.
Features of YouTube kids:
- It shows the videos only for kids.
- Parental Controls.
- Set Time Limits: When the time limit is reached, the app is locked.
- Toggle search.
- Custom content.
Final Words
So, Guys, these are 15 YouTube app tips and tricks for Android. You can increase your experience to watching videos on YouTube app with these tips and tricks. Google provides a lot of features on YouTube app. However, some features and tricks every user should know. But, some features are hidden in this app. Also, there are many third-party apps are available that gives the extra features for YouTube videos.