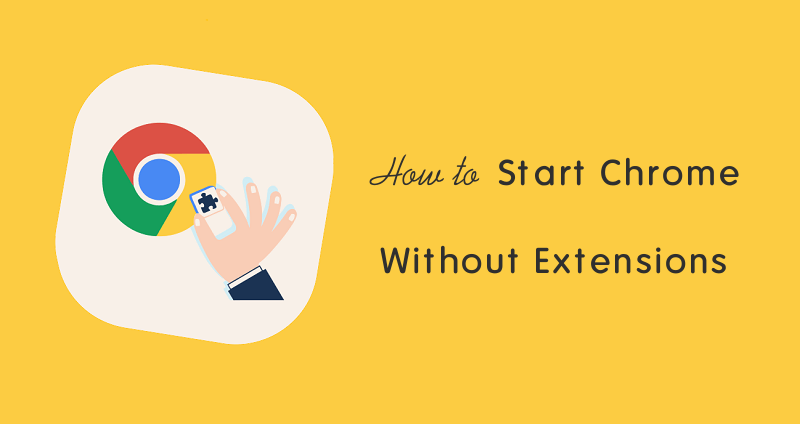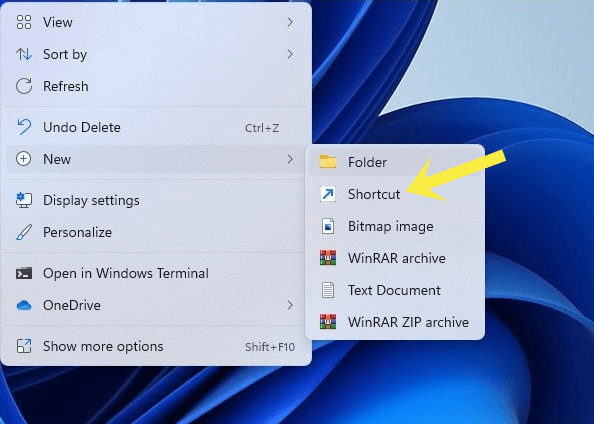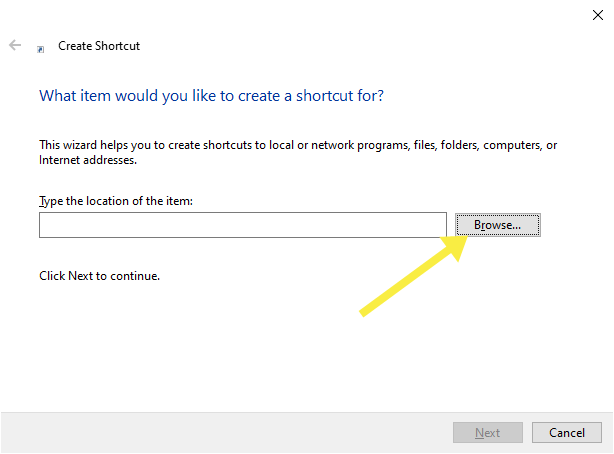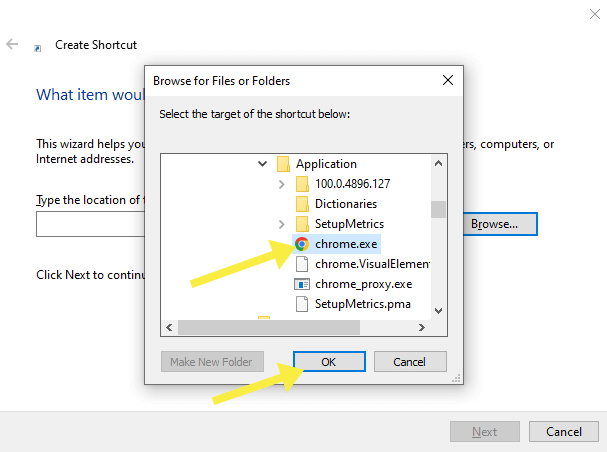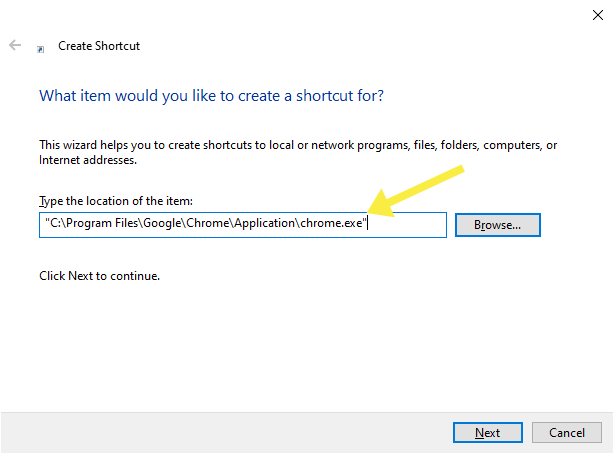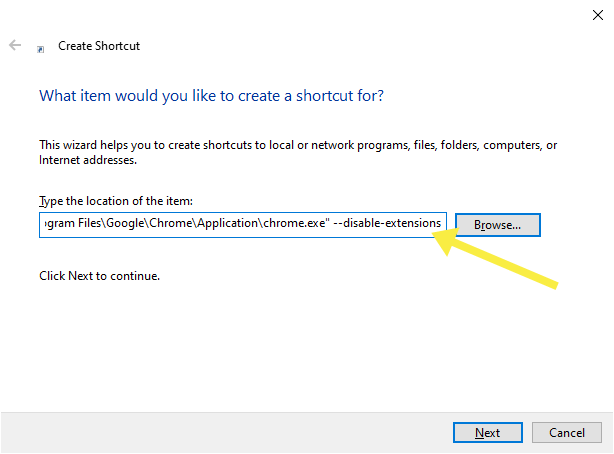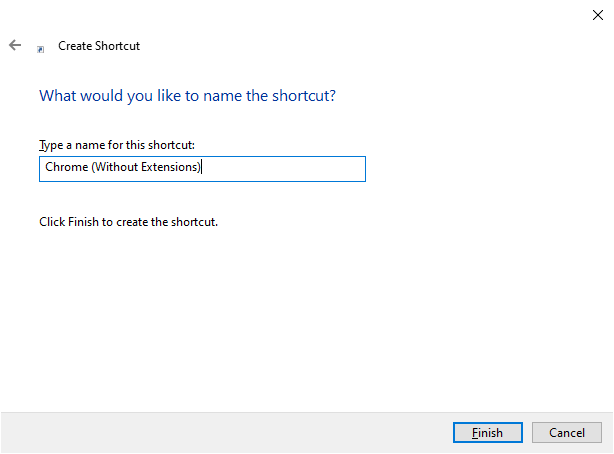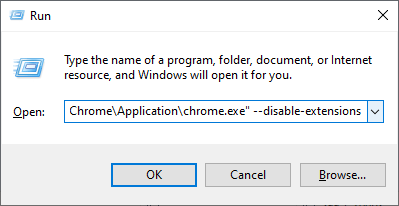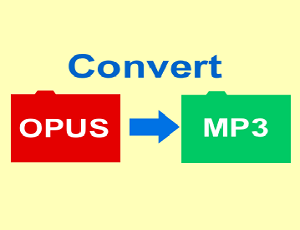How to Start Chrome without Extensions in Windows
Do you want to start Google Chrome without extensions?
Sometimes you may need to start a chrome browser without extensions because of some reason. However, you can manually disable the extensions. But you can directly open the browser without add-ons.
In this post, I’ll show you how to start Chrome without extensions.
Well, browser extensions are good to add additional features to the browser. Almost all browsers support extensions or add-ons. You can add features according to your requirements. Chrome also offers flags to enable the features that are under development.
But, adding tons of extensions slows down the browser. Sometimes some extensions cause some problems, i.e., crash or hang the browser.
If any extension causes the problem, then you need to disable the extensions to troubleshoot the chrome browser. You can enable/disable the extensions from Menu » More tools » Extensions (To open this page directly, you can use Chrome Url – chrome://extesnions). However, you can disable all extensions with one click using an extension. But, again adding more add-ons slows down the browser.
So, whether you want to troubleshoot the browser or want a faster web experience, starting the chrome browser without an extension can solve your problems.
Though, there is no official option available in Google Chrome to do this task. But you can do that with little tweaks.
How to Start Chrome without Extensions in Windows
Well, there are two ways to start Chrome without extensions in Windows 11/10. Either from the Run command or by creating a shortcut. However, creating a shortcut is more convenient.
1. Start Chrome without Extensions By creating a Shortcut
The steps are given below. Let’s get started.
- Create a new shortcut on the desktop on your Windows PC/Laptop. For this. Right-click on the desktop and go to New » Shortcut.

- Now the Create Shortcut window will be open. Click on the browse button to select the Chrome executable file.

- After clicking on the Browse button, the Browse files or folders window will be open. Navigate to the location where Chrome is installed on your system. Click on the arrow icon of the folders to explore.
From This PC, navigate to C:\Program Files\Google\Chrome\Application

If not exist, then navigate to C:\Program Files (x86)\Google\Chrome\Application
Select the chrome.exe file from the application folder and click on the OK button. - Now you’ll see the chrome executable path on the Create shortcut window under the “Type the location of the item” label.

- Click on the text area field of the target and type space at the end of the path. After that, type – -disable-extensions.

The target path will look like “C:\Program Files\Google\Chrome\Application\chrome.exe” – -disable-extensions
or “C:\Program Files (x86)\Google\Chrome\Application\chrome.exe” – -disable-extensions
Click on the Next button to proceed. - On the next window, give the name to the shortcut. You can type “Chrome (Without Extensions)” or something else you want. Click on Finish to apply the changes.

That’s all. Now, you’ll see the shortcut on your desktop. Double click on the shortcut to open the browser.
Note: You must close the chrome browser before opening this shortcut. If the browser is already opened with extensions, then this won’t work.
2. Start Chrome without Extensions Using Run Command
You can also open Chrome with disabled extensions using the run command. The steps are given below.
- Press the Windows key + R from the keyboard to open the run command.
- Copy and paste the following path to the run command.
“C:\Program Files\Google\Chrome\Application\chrome.exe” --disable-extensions

If the above path is not working then try the following path."C:\Program Files (x86)\Google\Chrome\Application\chrome.exe" --disable-extensions
- Click on the OK button.
- That’s it.
If this method doesn’t work for you, then you need to know the path where the chrome browser is installed on your system. After that, copy the location and append –disable-extensions at the end of the target path.
Final Words
Now you know how to start Chrome without extensions. If you’re using plenty of extensions, then you can feel the difference. Because the browser will work faster. However, before opening the shortcut or path using the run command, you must close the normal browser window. Because both methods will not work if the normal browser window is already open.