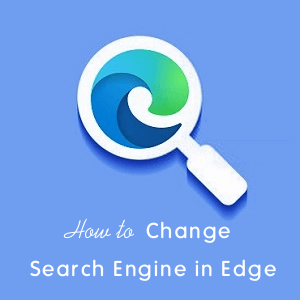oTechWorld » Browsers Guide » Microsoft Edge » List of Microsoft Edge Keyboard Shortcuts
List of Microsoft Edge Keyboard Shortcuts
Are you searching for the list of Microsoft Edge Keyboard Shortcuts for Windows, Linux, and Mac? If yes, then you’re on the right page.
Doesn’t matter whether you’re using Google Chrome, Microsoft Edge, Safari, or Firefox browser, you must be familiar with common keyboard shortcuts to enhance your web browsing experience.
Well, Keyboard shortcuts are commonly used in operating systems, software, and web browsers to save time and effort. Using shortcuts, you can easily improve your efficiency and speed when working with computers.
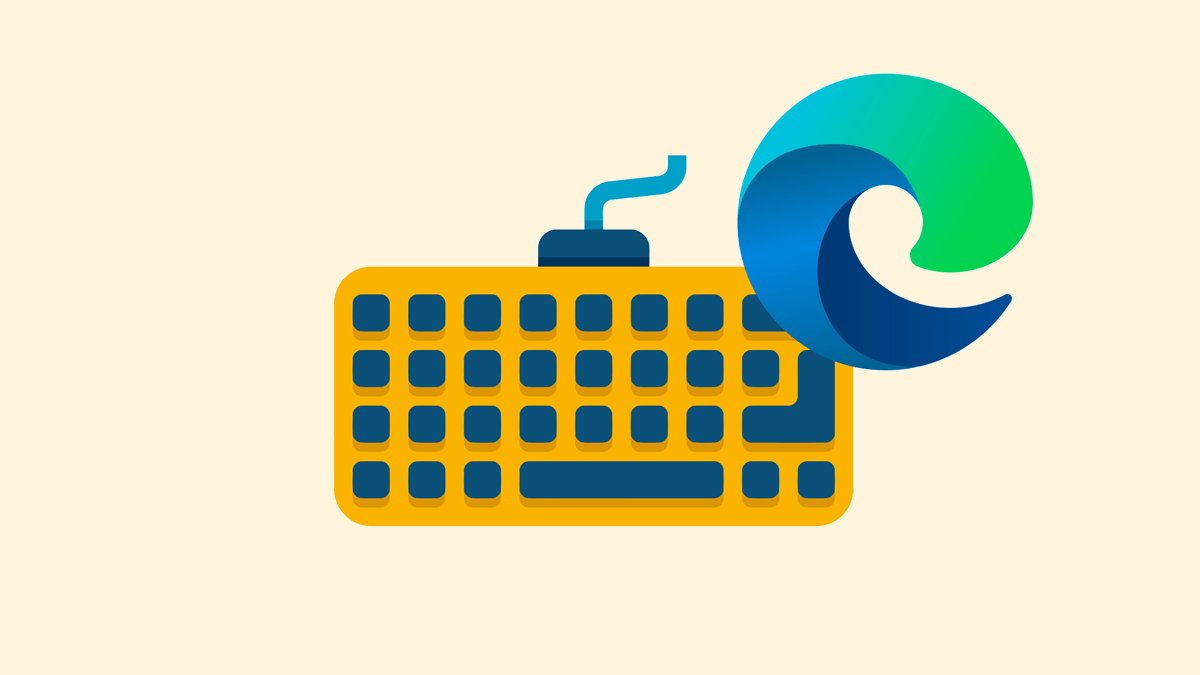
Keyboard shortcuts are a combination of keys that you can press on the keyboard to perform a specific task/function in software or operating system, and provides an alternative way to do something without using the mouse or navigating through menus. You just need to press the combination of keys from the keyboard.
When it comes to web browsers, you can enhance your browsing experience by performing various actions and tasks more efficiently with keyboard shortcuts.
For example, you can perform some common tasks (such as opening a new tab or new window, closing a current tab or window, reloading a page, and opening a browser feature, etc.) quickly without going/navigating through menus using a mouse.
If you’re using a Microsoft Edge browser, you can perform a lot of tasks with keyboard shortcuts. However, these shortcuts are available only for desktop users (Windows, Linux, and Mac), and smartphone users can’t use them.
Microsoft Edge also provides internal URLs and Settings URLs to access its internal pages and settings pages quickly by typing the address. However, keyboard shortcuts are different from Edge internal URLs.
List of Microsoft Edge Keyboard Shortcuts (Windows, Linux, & Mac)
I categorized the Microsoft Edge Keyboard Shortcuts into 5 categories – Tab & window shortcuts, Microsoft Edge feature shortcuts, Address bar shortcuts, web page shortcuts, and Mouse shortcuts.
Tab & Window Shortcuts
| Action | Shortcut (Windows & Linux) | Shortcut (Mac) |
|---|---|---|
| Open a new tab | Ctrl + T | Command + T |
| Open a new window | Ctrl + N | Command + N |
| Open a new InPrivate window | Ctrl + Shift + N | Command + Shift + N |
| Reopen last closed tabs in the order they were closed | Ctrl + Shift + T | Command + Shift + T |
| Set focus on the first item in the app bar toolbar | Alt + Shift + T | - |
| Switch to the next open tab | Ctrl + Tab or Ctrl + PgDn | Ctrl + Fn + Down arrow or Ctrl + Tab or Command + Option + Right arrow |
| Switch to the previous open tab | Ctrl + Shift + Tab or Ctrl + PgUp | Ctrl + Fn + Up arrow or Shift + Ctrl + Tab or Command + Option + Left arrow |
| Switch to a specific tab | Ctrl + 1 through Ctrl + 8 | Command + 1 through Command + 8 |
| Jump to the last tab | Ctrl + 9 | Command + 9 |
| Duplicate the current tab | Ctrl + Shift + K | - |
| Open your home page in the current tab | Alt + Home | - |
| Go back to open the previous page | Alt + Left arrow | Command + [ or Command + Left arrow |
| Go forward to open the next page | Alt + Right arrow | Command + ] or Command + Right arrow |
| Close the current tab | Ctrl + W or Ctrl + F4 | Command + w |
| Close the current window | Ctrl + Shift + W or Alt + F4 | Command + Shift + W |
| Minimize the current window | Alt + Space then N | Command + M |
| Maximize the current window | Maximize the current window | - |
| Move tabs right or left | Ctrl + Shift + PgUp or Ctrl + Shift + PgDn | Ctrl + Shift + fn + Up Arrow or Ctrl + Shift + fn + Down Arrow |
| Quit Microsoft Edge | Alt + F4 | Command + Q |
| Hide Microsoft Edge | - | Command + H |
Microsoft Edge Feature Shortcuts
| Action | Shortcut (Windows & Linux) | Shortcut (Mac) |
|---|---|---|
| Open the Edge Menu (Settings & More) | Alt + F or Alt + E | - |
| Show or hide the favorites bar | Ctrl + Shift + B | Command + Shift + B |
| Set focus on the first item in the favorites bar | Alt + Shift + B | - |
| Open Favorites | Ctrl + Shift + O | Command + Option + B |
| Open search in sidebar | Ctrl + Shift + E | - |
| Open the Settings page | - | Command + , |
| Open the History page | Ctrl + H | Command + Y |
| Open the Downloads page | Ctrl + J | Command + Option + L |
| Open the Edge Task Manager | Shift + Esc | - |
| Set focus on the first item (back icon) in the Edge toolbar | Shift + Alt + T | - |
| Set focus on the rightmost item (Settings and more) in the Edge toolbar | F10 | - |
| Start or stop Read Aloud | Ctrl + Shift + U | Command + Shift + U |
| Paste without formatting | Ctrl + Shift + V | Command + Shift + V |
| Move focus to next pane | F6 | - |
| Move focus to previous pane | Shift + F6 | - |
| Open find on page (find bar) | Ctrl + F or F3 | Command + F |
| Jump to the next result for find on page (find bar search) | Ctrl + G | Command + G |
| Jump to the previous result for find on page (find bar search) | Ctrl + Shift + G | Command + Shift + G |
| When Find Bar is open, search for selected text | - | Command + E |
| Open Developer Tools | Ctrl + Shift + I or F12 | Command + Option + I |
| Open the Clear Browsing Data options | Ctrl + Shift + Delete | Command + Shift + Delete |
| Open the Edge Help Center in a new tab | F1 | - |
| Mute the current tab (toggle) | Ctrl + M | Ctrl + M |
| Sign in as a different user or browse as a Guest | Ctrl + Shift + M | Command + Shift + M |
| Open a feedback form dialog | Alt + Shift + I | Command + Option + Shift + I |
| Turn on caret browsing | F7 | F7 |
| Skip/Move to web contents | Ctrl + F6 | - |
| Focus on inactive dialogs | Alt + Shift + A | Command + Option + Shift + A |
| Jump to the main menu bar | - | Control + F2 |
| Cycle focus to unfocused dialog (if showing) and all toolbars | - | Command + Option + Up arrow or Down arrow |
| Open Edge Copilot | Ctrl + Shift + . | - |
| Open Collections | Ctrl + Shift + Y | - |
| Toggle PDF between fit to page / fit to width | Ctrl + \ (in a PDF) | Ctrl + \ (in a PDF) |
| Rotate PDF counter-clockwise 90* | Ctrl + [ (in a PDF) | Ctrl + [ (in a PDF) |
| Rotate PDF clockwise 90* | Ctrl + ] (in a PDF) | Ctrl + ] (in a PDF) |
| Enter or exit Immersive Reader | F9 | F9 |
| Open context menu | Shift + F10 | - |
| Search the web | - | Command + Option + F |
Address Bar Shortcuts
| Action | Shortcut (Windows & Linux) | Shortcut (Mac) |
|---|---|---|
| Search with your default search engine | Type a search query + Enter | Type a search query + Return |
| Add www. and .com to a site name, and open it in the current tab | Type a site name + Ctrl + Enter | Type a site name + Ctrl + Return |
| Add www. and .com to a site name, and open it in a new window | Type a site name + Ctrl + Shift + Enter | Type a site name + Ctrl + Shift + Return |
| Open a new tab and perform a Bing search | Type a search term + Alt + Enter | - |
| Open the website in a new background tab | - | Type a web address + Command + Return |
| Select the URL in the address bar to edit | F4 or Ctrl + L or Alt + D | Command + L |
| Paste and search or Paste and go (if it's a URL) | Ctrl + Shift + L | - |
| Open a search query in the address bar | Ctrl + K or Ctrl + E | - |
| Remove predictions from your address bar | Down arrow to highlight + Shift + Delete | Down arrow to highlight + Shift + fn + Delete Forward Delete or fn-Delete on a laptop |
Webpage Shortcuts
| Action | Shortcut (Windows & Linux) | Shortcut (Mac) |
|---|---|---|
| Open options to print the current page | Ctrl + P | Command + P |
| Print using the system dialog | Ctrl + Shift + P | - |
| Open options to save the current page | Ctrl + S | Command + S |
| Reload the current tab or page | F5 or Ctrl + R | Command + R |
| Reload the current page/tab, ignoring cached content (Hard Reload) | Shift + F5 or Ctrl + F5 or Ctrl + Shift + R | Command + Shift + R |
| Stop page loading, close dialog or pop-up | Esc | Esc |
| Browse clickable items moving forward | Tab | Tab |
| Browse clickable items moving backward | Shift + Tab | Shift + Tab |
| Open a file from your computer in Edge | Ctrl + O + Select a file | Command + O + Select a file |
| View HTML Source Code for current page | Ctrl + U | Command + Option + U |
| Save your current webpage as a favorite | Ctrl + D | Command + D |
| Save all open tabs as favorites in a new folder | Ctrl + Shift + D | Command + Shift + D |
| Open the JavaScript Console | - | Command + Option + J |
| Enter or Exit full-screen mode | F11 | Command + Ctrl + F |
| Zoom in on page | Ctrl and + | Command and + |
| Zoom out on page | Ctrl and - | Command and - |
| Reset page zoom level | Ctrl + 0 | Command + 0 |
| Scroll down a webpage, one screen at a time | Space or PgDn | Space |
| Scroll up a webpage, one screen at a time | Shift + Space or PgUp | Shift + Space |
| Go to the top of the page | Home | - |
| Go to the bottom of the page | End | - |
| Scroll horizontally on the page | Shift + Scroll your mousewheel | Shift + Scroll your mousewheel |
| Move your cursor to the beginning of the previous word in a text field | Ctrl + Left arrow | Option + Left arrow |
| Move your cursor to the next word | Ctrl + Right arrow | Option + Right arrow |
| Delete the previous word in a text field | Ctrl + Backspace | Option + Delete |
| Delete the entire text field or entire line of text | - | Command + Delete |
Mouse Shortcuts
| Action | Shortcut (Windows & Linux) | Shortcut (Mac) |
|---|---|---|
| Open a link in a current tab (mouse only) | Drag a link to a tab | Drag a link to a tab |
| Open a link in new tab | Ctrl + Click a link | Command + Click a link |
| Open a link and jump to it | Ctrl + Shift + Click a link | Command + Shift + Click a link |
| Open a link, and jump to it (mouse only) | Drag a link to a blank area of the tab strip | Drag a link to a blank area of the tab strip |
| Open a link in a new window | Shift + Click a link | Shift + Click a link |
| Open a tab in a new window (mouse only) | Drag the tab out of the tab strip | Drag the tab out of the tab strip |
| Move a tab to a current window (mouse only) | Drag the tab into an existing window | Drag the tab into an existing window |
| Return a tab to its original position | Press Esc while dragging | Press Esc while dragging |
| Save the current webpage as a favorite | Drag the web address to the Favorite Bar | Drag the web address to the Favorite Bar |
| Download the target of a link | Alt + Click a link | Option + Click a link |
| Display your browsing history | Right-click Back 🡨 or click & hold Back 🡨 Right-click Next 🡪 or click & hold Next 🡪 | Right-click Back 🡨 or click & hold Back 🡨 Right-click Next 🡪 or click & hold Next 🡪 |
| Zoom in using Mouse | Ctrl + Scroll your mousewheel up | - |
| Zoom out using Mouse | Ctrl + Scroll your mousewheel down | - |
| Switch between maximized and windowed modes | Double-click a blank area of the tab strip | - |
| Increase the window to full height | - | Double-click a blank area of the tab strip |
Microsoft Edge Keyboard Shortcuts PDF
If you want to keep the Microsoft Edge Keyboard shortcuts list for offline reference, click on the below button to download the Edge shortcut keys list in PDF format.
Final Words
I hope this article helped you know about Microsoft Edge Keyboard Shortcuts. Also, You can download the PDF file for offline use. The list is categorized into 5 categories that help you to find the shortcut keys according to your requirements or workflow. So, you can improve your browsing speed and increase overall efficiency.
Write in the comments section if I’ve missed any shortcut keys.
Popular on OTW Right Now!
About The Author
Gagan Bhangu
Founder of otechworld.com and managing editor. He is a tech geek, web-developer, and blogger. He holds a master's degree in computer applications and making money online since 2015.