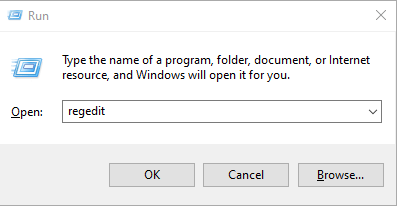oTechWorld » Windows » How to Make Taskbar Transparent in Windows 11
How to Make Taskbar Transparent in Windows 11
Do you want to make taskbar transparent in Windows 11?
Well, Microsoft offers a new and redesigned taskbar and start menu in Windows 11. It offers more customization options as compared to Windows 10. You can easily make the Windows 11 taskbar transparent to enhance the UI.
In this guide, I’ll show you how to make taskbar transparent in Windows 11.
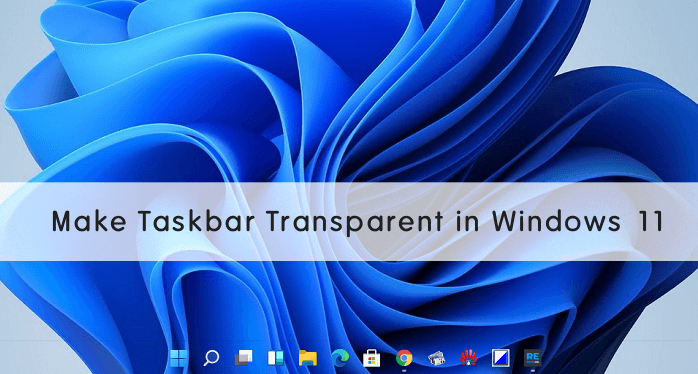
Windows 11 is the latest operating system by Microsoft and introduced a lot of new features. Though this version is built on the Windows 10 foundation and you can see the feature’s user-interface similarities.
When it comes to the taskbar and start menu, Windows 11 introduced a completely new and stunning look. Although, it gives customization options too. Recently, I’ve shared how to change the taskbar color in Windows 11.
However, Windows 11 provides a transparency effects option but to make the taskbar 100% transparent, you need to use third-party apps or tools.
The redesigned taskbar is quite different from the previous version of windows. You can customize it from Settings » Personalization » Taskbar.
By default, Windows 11 shows the taskbar icons to the center. You can also move icons to the left from Taskbar Behaviour settings.
Moreover, you can show or hide Search, Task View, Widgets, and chat buttons. Although, you can show or hide corner icons such as pen menu, touch keyboard, and virtual touchpad.
How to Make Taskbar Transparent in Windows 11 Without Apps/Tools
Method 1. Using Settings
Using inbuilt transparency effects you can slightly transparent taskbar and start menu. Normal users may happy with these glass effects. Well, transparency effects are available for colors and visual effects. Steps are given below to turn on these effects.
Step 1. Enable Colors Transparency Effects
Click on the Start menu icon and open Settings. To open the Settings app directly, press Win key + I from the keyboard.
After that, click on the Personalization option from the left side and open the Colors option.

Turn on the Transparency effects option toggle. After turning on this option, windows and surfaces appear translucent.

From colors settings, You can also change the color of the taskbar. To increase the level of transparency follow the following instructions from step 2.
Step 2. Enable Visual Effects Transparency Effects (Optional)
Open Settings from the start menu and click on the Accessibility option from the left side.
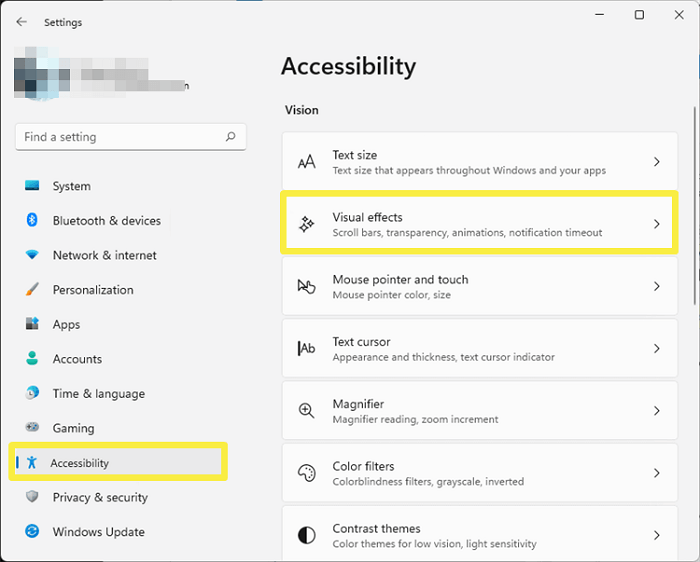
Open the Visual effects option and turn on the Transparency effects option toggle.

This will make some window backgrounds slightly transparent.
Method 2. By Changing Registry Keys
So, if you’re not satisfied with the transparency level from the above method, then you need to modify the registry keys. A registry is a database that holds Windows OS low-level settings. Windows offers an inbuilt registry editor to modify the settings. The steps are given below.
Step 1. Create UseOLEDTaskbarTransparency Registry Key
- At first, you need to open the registry editor. For this, open the Run command window by pressing the Win key + R from the keyboard. After that, type Regedit in the Run command box and click on the ok button.

- Navigate to
HKEY_LOCAL_MACHINE\SOFTWARE\Microsoft\Windows\CurrentVersion\Explorer\Advanced
- After opening the Advanced folder, right-click on the empty area from the right side of the registry editor window and select the New » DWORD (32-bit) Value option.

- Right-click on the newly created value and select rename and set the name to UseOLEDTaskbarTransparency.
- Now again right-click on the value and select Modify option from the list. Change the value from 0 to 1 in the Value data field. Click on OK to save the value and that’s it.

Restart the machine and you’ll see the effect. Moreover, you can change the ForceEffectMode value for more transparency.
Step 2. Change ForceEffectMode Key Value
- From the registry editor navigate to
Computer\HKEY_LOCAL_MACHINE\SOFTWARE\Microsoft\Windows\DWM
- From the DWM folder, right-click on the ForceEffectMode value and click on the Modify option.
- Change the value from 0 to 1 in the Value data option and click on the OK button to save the changes.
If there is no ForceEffectMode Key-Value available in the DWM folder, then right-click on the empty area and select the DWORD (32-bit) Value option. After that modify its value from 0 to 1 and click on the OK button to make the changes. After that, restart your machine to see the effect.
How to Make Taskbar Transparent in Windows 11 With Apps/Tools
Well, if you’re not familiar with the registry editor and don’t like the inbuilt transparency effect, then you can use third-party apps and tools for this. Plenty of apps and tools are available that make the taskbar completely transparent in Windows 11.
TranslucentTB, TaskbarTools, and TaskbarX are the best and most popular apps available for this. The step-by-step guides to using these apps and tools are given below.
Method 1. Using TranslucentTB app
TranslucentTB app allows changing the appearance of the taskbar. The app is safe and simple to use. You don’t need to change any value from the registry editor.
Moreover, this app allows changing the color and effects. It also offers combines or mix states such as Timelined opened, Maximised window, Cortana/Search opened, and Start menu opened.
Features of TranslucentTB app
- It offers different taskbar states such as Fluent, Clear (100% Transparent), Colored, Opaque, Normal, and Blur.
- Provides color picker to choose the color for customization.
- Dynamic modes such as Dynamic Windows, Dynamic Start, Dynamic Cortana, and Dynamic timeline are available to change the appearance.
- Option to show hide aero peek button as your requirement.
Steps to use TranslucentTB app for completely transparent taskbar
- Open Microsoft Store and find the TranslucentTB app by searching it. Otherwise, you can directly install it from the given link.
Install TransclunectTB App - Click on the Get button and the app will be downloaded and installed on your device. After that, click on the Open button to open the app.

- After that, the Welcome to TranslucentTB popup will open. Click on the Continue button.

- After clicking on the continue button, the taskbar will be transparent completely.
That’s all. You can disable the TranslucentTB app by right click on the app icon from the taskbar. Select the exit option to disable it. You can also enable or disable the “Open at boot” option as your requirement.
Method 2. Using TaskbarTools
TaskbarTools is the best tool to make the transparent taskbar in Windows 11. The best thing about this tool is that it allows selecting the transparency level as you need. Also, the tool is lightweight and free to use.
Steps to use TaskbarTools:
- Download TaskbarTools from the given link.
- After downloading, extract the Zip file and click on the taskbartool.exe file to run the program.
- Click on the drop-down menu of the Accent State option and select ACCENT_ENABLE_TRANSPARENTGRADIENT option.
- Select the transparency level from the Windows Accent Alpha toggle button. Also, you can select gradient color or use the windows accent color option.

- After that, click on the Options and enable Start minimized, Apply settings when started, and Start with windows options by a tick mark in the respective boxes.
That’s it.
Method 3. Using TaskbarX app
TaskbarX is a premium (Paid) app that allows changing the position of the taskbar icons. The app is also able to make the taskbar transparent, blur, and acrylic.
However, Windows 11 gives the option to change the position of the icons but if you have Windows 10 PC then you can use this app to control the icon positions.
Features of TaskbarX app
- Style – You can select the different styles like default, Transparent, Transparent Gradient, Opaque, Blur, and Acrylic with opacity and corner radius options.
- Animation – You can select animation style and speed with preview.
- Position – It offers taskbar position adjustment with pixels.
Steps to use the TaskbarX app:
- Open Microsoft Store and search for the TaskbarX app. Otherwise, click on the given link to open it directly.
Install TaskbarX - Now click on the Buy button. After that, select your payment method by opening the “Get started! Add a way to pay” option.
- After paying and installing the app open it.
- From the Style option, select the Transparent option and select the total opacity.

- Click on the apply button to save the changes.
That’s all.
Frequently Asked Questions
1. Which is the best way to completely transparent taskbar in Windows 11?
Well, it depends on you, if you want to make the taskbar slightly transparent then inbuilt options are enough for you. Otherwise, you can use the TranslucentTB app or TaskbarTools for 100% transparency.
2. Is Transculent TB safe?
Yes, Transculent TB is completely safe to use and virus-free. The app is available in Microsoft Store and you don’t need to worry about safety.
3. Is there any transparent theme available for Windows 11?
Windows 11 offers themes that change the desktop background, windows colors, and sounds. But, there is no transparent theme available.
Final Words
Now you know how to taskbar transparent in Windows 11. However, there are transparency effects options available, but you can do more with the registry editor. Otherwise, using the apps and tools is the best and easiest way.
TranslucentTB and TaskbarTools are free apps that are enough to fulfill your requirements. Otherwise, you can buy the TaskbarX app for more premium features.
Popular on OTW Right Now!
About The Author
Gagan Bhangu
Founder of otechworld.com and managing editor. He is a tech geek, web-developer, and blogger. He holds a master's degree in computer applications and making money online since 2015.