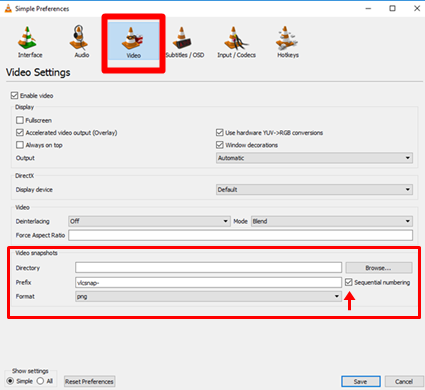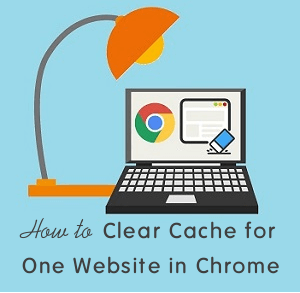An Easy Way To Make Animated GIF From Video
Want to create GIF (Graphic Interchange Format) from the video? Here is how to make animated GIF from video. Nowadays GIF images are most popular. So, many people search on the internet to make GIF images. Also, many people want to create GIF images from video. Because they want to share funny GIF images with their friends on WhatsApp and Twitter. So, people also search for make GIF from Video. Here is the trick to make GIF on your PC without any online tool.
There are many online websites that allow to creating a GIF from the video. But, You need to cut the video of 2 to 5 seconds and upload it to that website. So, you need a video cutter/editor software to do this. But, you can create a GIF from the video without video editor and online tool.
You just need a VLC media player and PhotoScape software to do this. VLC media player is commonly used by everyone and PhotoScape is a free and open-source photo editor.
With these two software’s, you can easily make GIF images. Below ar the download links of VLC media player and PhotoScape Software.
↓ Download VLC Media Player (External Link)
↓ Download Photoscape (External Link)
How To Make GIF From Video
So, you need to extract video frames from video and after that, you can make GIF with Photoscape software. Some tools/software’s are also available to extract frames from video. But, you can do this from the VLC media player. Because VLC player allows us to go through the video frame by frame.
- Extract Frames From Video In VLC Media Player.
- Create GIF from Video frames With Photoscape software.
1. Extract Frames From Video In VLC Media Player
Settings in VLC Player before start:
- At first, you need to enable “Sequential Numbering” for video snapshots and set the Directory path to save snapshots of the video. Open VLC Player and Press CTRL + P and Click on the Video. Enable Sequential numbering and select directory path. After that, Click on Save to save the changes. (Sequential numbering is necessary because it saves the snapshots sequentially. It helps to add all snapshots at once when creating a GIF file).
- (Optional) After that, you need to add snapshot icon. Open VLC player and Go to View > Advanced Controls. After that Snapshot icon will be appearing at the bottom. You can also take a snapshot by pressing Shift + S in VLC player.
Now, you need to extract frames from the video and create a GIF file from that frames. Below are the steps to do this.
Play a video in VLC Media player and pause the video from where you want to create GIF image.
Take a snapshot by pressing Shift + S or from the snapshot icon on the bottom in VLC player. After that, Press ‘E’ button for the next frame. Take the snapshot of next frame. Take a snapshot of at least 40 to 50 frames. (Note: You can skip one or two frames from taking the snapshot).
2. Create GIF from Video frames With Photoscape software
You need a PhotoScape software to make animated GIF from video. Here is How to create animated GIF in PhotoScape software.

After creating the GIF image, you can share it with your friends on Whatsapp and Twitter. Also, if you are a blogger, then you can use GIF images on your blog.
Final Words
So, guys, this is the simple and easiest way to make animated GIF from video. This method also works without the internet. Because you just need two software (VLC player and PhotoScape). These two software’s are also commonly used by Windows users.
So, you don’t need any frame extractor or online tool to create GIF images. If you want to extract 40 to 50 frames then it is easy with this method. But, if you want to extract hundreds of frames from the video, then it is a bit time-consuming. But, if you create a GIF with hundreds of frames, it also increases the size of GIF image. So, Always create GIF with fewer frames and create small size GIF image.