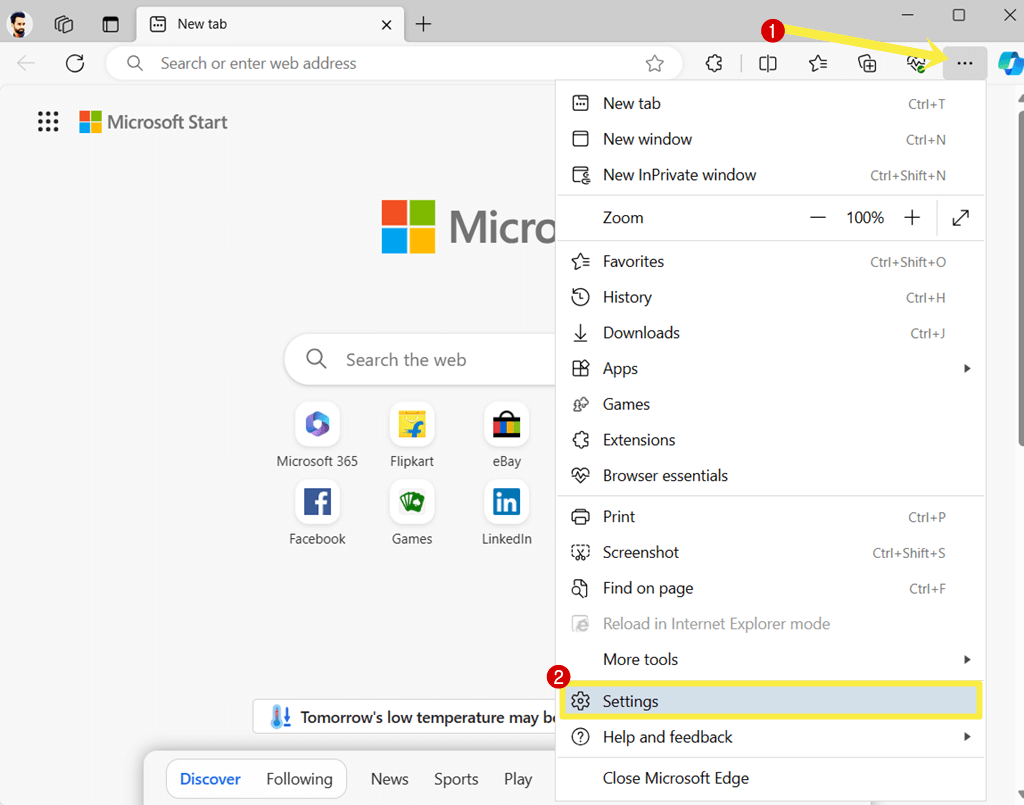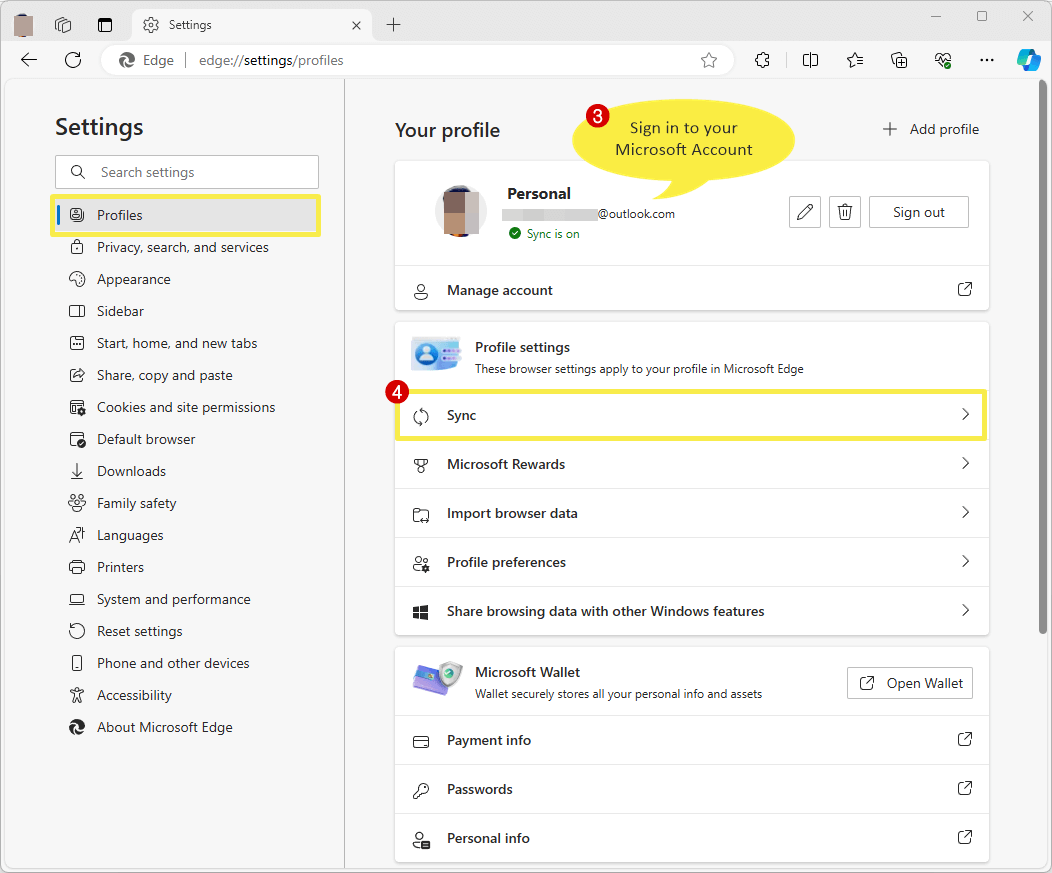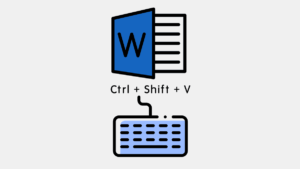How to SYNC Microsoft Edge Across Devices (Windows, Android, Mac, & iPhone)
Do you want to know how to sync Microsoft Edge across devices such as Windows, macOS, Android, and iOS?
However, Google Chrome is one of the most popular web browsers in the world. But Microsoft Edge also gains popularity and users day by day because of its unique features and performance on the Windows platform.
Nowadays, most people use and work with different devices. If you often use any Web browser, you may know about synchronization features. Syncing is the best productivity feature.
Almost all modern browsers offer a synchronization functionality that allows you to synchronize your browsing data across multiple devices.
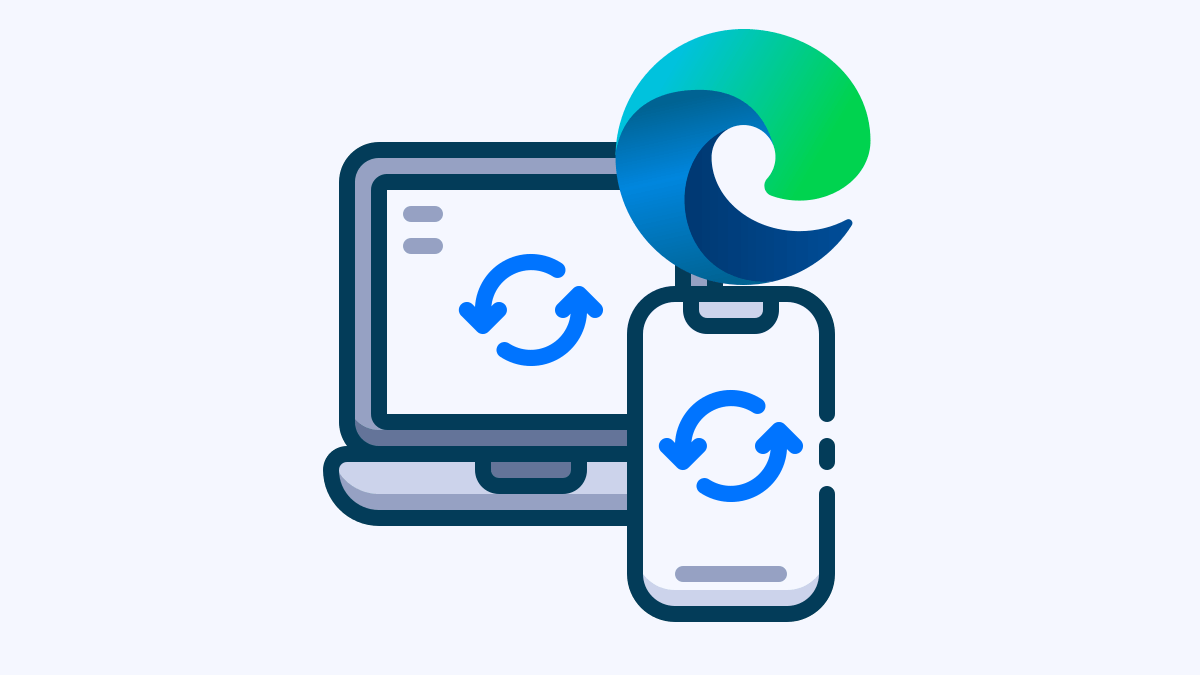
This includes syncing bookmarks, history, passwords, open tabs, extensions, settings, and more.
The main benefit of synchronization is providing a seamless browsing experience on all devices you’re using. It allows you to access and use all your browsing data across multiple devices, whether you’re using a PC or a Mobile Phone.
You just need to sign into their browser using a specific account. After that, the browser can start syncing data to and from the cloud.
What is SYNC Microsoft Edge Across Devices?
SYNC is a built-in feature in the Microsoft Edge browser that allows you to synchronize your browsing data across multiple devices where you use the Edge browser.
You just need to sign in to your Microsoft account in Edge browser and you can access your browsing data on any device running Edge, whether it’s a Windows PC, macOS, iOS, or Android device.
However, you can also turn off this feature.
Also Read: [Fixed] The Connection for this Site is Not Secure in Edge
What data can SYNC by Microsoft Edge?
Microsoft Edge can sync the following data across all your signed-in devices.
- Favorites (Bookmarks): Syncs all your saved links (pages) and folders across devices, and makes them accessible wherever you sign in. You can easily access, organize, and manage your saved web pages and sites.
- Settings: Custom browser settings such as themes, appearance, and other preferences, are synced across devices. Also, you can adjust your synced browser settings. For example, the look of your new tab page.
- Personal info: It saves and syncs the autofill information like addresses, licenses, passport numbers, and more to help you fill out online forms automatically.
- Passwords: Edge can store your password securely and make it available on all your devices.
- History: You can view your browsing history or web pages you’ve visited in Microsoft Edge on any device.
- Open tabs: You can see the same open tabs when you switch between devices. It allows you to continue your browsing seamlessly from one device to another.
- Extensions: Your installed extensions and their configurations are synchronized. It ensures that your browser extensions work consistently on all devices. Also, it helps to enhance your productivity and extend the functionality of the browser.
- Apps: You can easily install and open your apps on any device.
- Collections: It allows you to save and organize content (like web pages, images, text) into groups, which are synced across devices.
- Wallet assets: Wallet assets (memberships and tickets) will be saved in your Microsoft account and available to use across signed-in devices.
How to SYNC Microsoft Edge on Windows
The steps are given below for Windows OS 11/10:
- Open the Microsoft Edge browser on your Windows computer and click on the three horizontal dots (Settings and more) from the top right. Select Settings from the list of options.

- Now the Settings page will be open. By default, the Profile page will be open.
Sign in to your Microsoft account if you’re not signed in. You can also add multiple profiles to keep work and personal browsing separate or add a profile for each family member. - From the Profile tab, click on the SYNC options.

- Now you’ll see the list of options that you can sync on Microsoft Edge. Toggle On the button next to the options to turn on SYNC for a specific option. However, the Sync is turned on by default.

- That’s all.
How to SYNC Microsoft Edge on Android
Android users can also enable and use the Edge Sync feature by signing in to their Microsoft Account. The steps are given below.
- Open the Microsoft Edge browser app on your Android device and tap on the Menu icon (three horizontal lines) from the bottom right of the screen.
- Now open the Settings option from the popup.

- Tap on the Accounts option and then again open the Accounts option.

- Now select Add Account and sign in to your Microsoft Account.
- After signing in, you’ll see the Sync option with On status under Sync Settings. It means the sync is turned on.
Open the Sync option and you can turn on or off specific data items.
- That’s all.
How to SYNC Microsoft Edge on MacOS
If you’re using a Mac computer, you can also sync your browsing data.
- Open the Edge browser on your Mac machine and click on the three horizontal dots from the top right. After that, open the Settings option.
- From the Profile tab, sign in to your Microsoft account if you’re not signed in. If you do not have a Microsoft account, you need to create one.
- After signing in to your account or adding the profile, open the Sync option from the Profile tab.
- Now you’ll see the list of options that you can sync. Toggle on the button next to the option to turn on the sync.
- That’s it.
How to SYNC Microsoft Edge on iOS (iPhone)
The steps are almost the same as Android devices. Let’s get started.
- Open the Microsoft Edge browser on your iPhone or iPad and tap on the Menu icon (three lines) from the bottom right.
- After that, tap on Settings and open the Accounts » Add Account option to sign in to your Microsoft Account.
- Now the Sync will be turned on.
To control the data items that you want to sync across devices, tap on the Sync option and toggle on or off the data items as you want. - That’s all.
What are the Benefits of Sync Microsoft Edge Across Devices?
Syncing the Edge browser provides plenty of benefits that help you to increase your productivity and user experience.
1. Seamless Browsing Experience
This feature helps you to give a seamless browsing experience because your favorites (bookmarks), history, saved passwords, settings, open tabs, autofill forms data, and browsing data are available on all your devices.
2. Working Across Devices
It helps you to work across any of your devices. For example, if you start a research project on your computer and bookmark the sites or web pages, then you can continue reading on your tablet or mobile phone.
3. Improved Productivity
You can increase your productivity by syncing your browsing data. Because your browsing data is always at your fingertips. Also, it doesn’t matter which device you are using.
4. Swicthing Devices
You can easily switch your device without losing your browsing data. So, you don’t need to search for the web page again.
5. Password Management and Form Autofill
Your saved passwords are available across all signed-in devices. So, you don’t need to remember or re-enter them. Also, addresses, payment information, and other autofill form data are synced, which helps shopping and form-filling faster and easier.
6. Personalization
You can personalize your browser settings, themes and extensions on one device which enables you to use the same settings on every device.
Also, you can save and organize content into collections that are accessible from any device.
7. Cross-Platform Compatibility
Microsoft Edge browser is supported on Windows, Mac, Android, and iOS. And so it offers cross-platform compatibility and you can use different devices with the same browsing information.
8. Security
Data that is synchronized is encrypted. Therefore you do not need to worry about your passwords or other sensitive information such as payment information.
Conclusion
I hope this guide helped you learn how to Sync Microsoft Edge across devices. No matter whether you’re using Windows, macOS, Android, or iPhone, you can get all your browsing data on all your devices and get a seamless browsing experience.