How To Minimize, Restore and Maximize All Windows In Windows 11/10
Want to know how to Minimize, Restore and Maximize All Windows in Windows 11/10?
There may be a situation when you may need to minimize all windows frequently with one click. There are many reasons for this. Sometimes, you may have urgent work and want to minimize all windows before leaving your computer. Also, if you are opening some private files, or photos and doing some private work and suddenly someone arrived in your room, then you might want to close all windows.
When you’re working on multiple windows, minimizing and restoring all opened windows one by one is a time-consuming task.
So, for this task, Windows 11/10 provides the Show Desktop option. The show desktop is available on the right side of the taskbar.
By default, you can’t see Show Desktop on Windows 11 taskbar because this button is hidden. When you move the cursor o the right edge of the taskbar, you’ll see the button (vertical line). However, you can enable and disable this option from Settings.
There are many reasons to minimize all windows. So, below are the steps to do this in Windows 10/11.
1. Minimize and Maximize / Restore all windows from the taskbar
This method is faster than a keyboard shortcut. In older versions of Windows, you need to press keyboard shortcut keys to minimize and maximize all windows. But, In Windows 10/11, you just need to click on the taskbar “Show Desktop” icon to do this.
To minimize all windows, Just move the cursor to the bottom right of the screen (The right side of the taskbar) and click the mouse button. To maximize all windows, click again on the bottom right of the screen (right side of the taskbar).
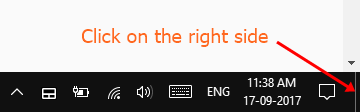
How to Enable and Disable the Show Desktop button on Taskbar?
You can enable and disable the show desktop button on the taskbar on Windows 11 and 10.
Steps for Windows 11
- Go to Taskbar Settings. For this right click on the taskbar and select Taskbar Settings. After that, open Taskbar Behaviors. Alternatively, open Settings from the start menu or press Windows key + I from the keyboard and go to Personalization » Taskbar » Taskbar Behaviors.
- Enable and Disable the checkmark button of the ‘Select the far corner of the taskbar to show the desktop’.

Steps for Windows 10
- Right-click on the taskbar and select Taskbar settings.
- Toggle the button next to ‘Use Peek to preview the desktop when you move your mouse to the Show desktop button at the end of the taskbar’ to enable and disable the show desktop button.
2. With Keyboard Shortcuts
You can also use Keyboard shortcuts to do this. Also, these keyboard shortcuts are works on all versions of windows (Windows 10,8,7).
- Keyboard shortcut to Minimize all Windows: “Windows Key + M”
- Keyboard shortcut to Restore all Minimized Windows: “Windows Key + Shift + M”
- Keyboard shortcut to Display the Desktop (Minimize and Maximize all Windows): “Windows Key + D”
- Keyboard shortcut to Peek at Desktop: ” Windows key + ,”
Note that, the ‘Show Desktop’, ‘Minimize/restore all windows’, and ‘Peek at desktop’ are not the same.
The Show Desktop shortcut hides/minimizes all opened windows, dialog, and properties boxes. You can press this keyboard shortcut to restore all hides windows. You can’t restore your minimized windows if you click on the start menu or open any window, software, or app.
Minimizing and restoring keyboard shortcuts minimizes all opened windows. It won’t minimize the dialog and properties boxes.
Peek at desktop shortcut shows the desktop until you press and hold the keys. When you release the keys, all windows will be restored.
Though, for some users on Windows 11/10, keyboard shortcuts take more time to do this task. But, clicking on the taskbar is a faster way to minimize all windows.
If you minimize all windows by the “Windows Key + D” keyboard shortcut, you can maximize all windows by pressing again this keyboard shortcut. But, if you press the “Windows key + M” keyboard shortcut to minimize all windows, then you need to press “Windows Key + Shift + M” to maximize all windows (This keyboard shortcut maximize only the windows, that are minimized by pressing “Windows Key + M” keyboard shortcut).
Final Words
I hope this post helped you learn How to Minimize, Restore and Maximize All Windows in Windows 11/10. Windows 11 introduced plenty of new features but the ‘Show desktop’ and Minimize/Restore keyboard shortcuts are also available in the old versions.
With the taskbar option, you can do this task within 1 second. Even this method is faster than using keyboard shortcuts.
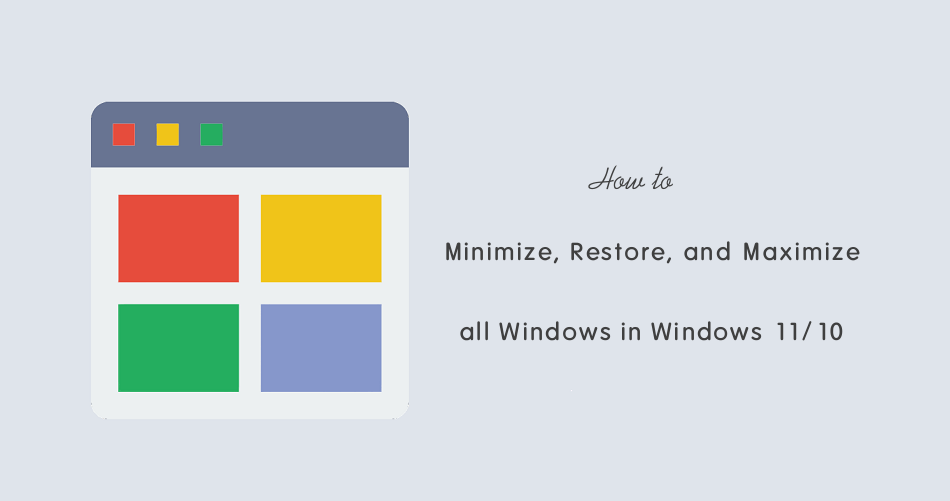
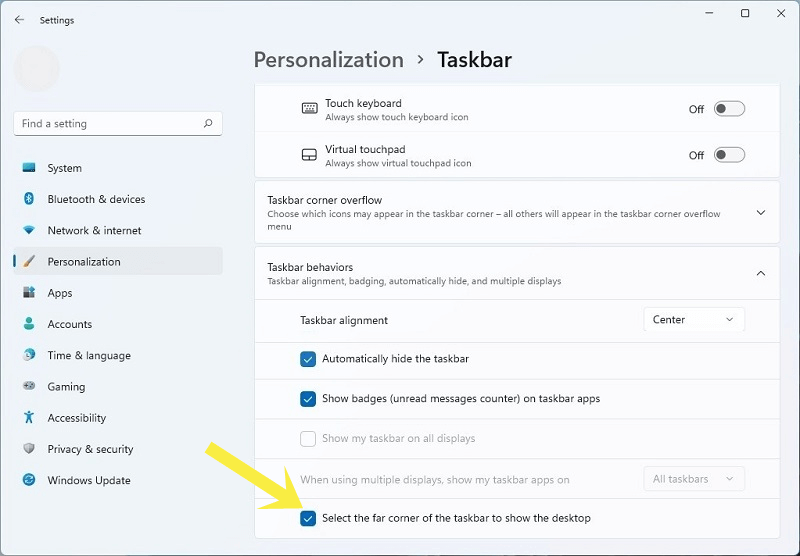

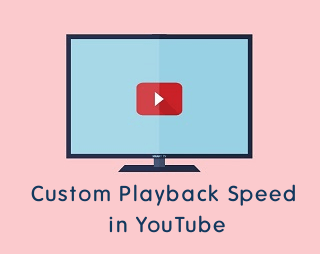


I really like these features and these tips! However I was disappointed to learn that apparently the more accurate way of describing what happens is that you can *restore* windows this way, not *maximize* them. I was actually looking for a way to maximize all open windows with a single shortcut.
This blog post has a misleading title. If you have minimized windows open before pressing ctrl-m, then these windows DO NOT get maximized. So there is still NO shortcut to maximize ALL windows.
oh sorry, meant win+m, not ctrl-m
I keep hitting windows + M but it doesn’t do anything at all. After upgrading to Windows 10 I do not have any way that I can minimize a window. If I want to leave my desktop, I need to close all windows to get them off of my screen. I hate Windows 10.
The title is wrong. FIX IT.
I am using a chrome book, want to minimise my Excel window??
Betty, If you click and hold on the title bar of any window and move that window in a circular motion, all windows will be minimized.
i’m clicking title bar and moving window in circular clockwise and counterclockwise motion and i’m not finding this gesture executes the equivalent of winkey+d or winkey+m.
a related and really useful mouse gesture and associated keyboard shortcut is the one that minimizes [ and restores ] all windows except the currently active one. The mouse gesture is click title bar and shake window left & right and the much easier keyboard shortcut option is winkey+home.
Turn Tablet Mode off if your missing the minimize and maximize buttons.
To do so press windowskey+S then type tablet mode
Read the descriptions windows has provided.
Gagan, I appreciate your suggestions, however they do NOT restore the open windows that were closed down when I clicked the lower-right-taskbar to minimize them.
I know I can restore all previously displayed windows, by individually clicking each of the 7 open outlook windows, BUT I do remember that alternately clicking the lower right taskbar on windows 7 ( a very good stable design I will add !!) you could restore the display or remove all displayed windows on the screen -EFFORTLESSLY.
I ‘d like you to pass on to the WINDOWS Design Team-Managers , ‘That if they had to pay people(from their own pocket-money) to spend time searching for answers, or to restore the goofy steps that Windows 10-managers approved of, then I’m sure all these problems would be non-existent. [I can’t help but think of the similarity of windows-10 to the story of ‘Yertle the Turtle’ by Dr.Seuss , read as a child !] Check it out. Thanks for reading.DMK.
GODDAMN IT. I have 11 command windows minimized, running various pieces of a microservice application. I can’t restore the goddamned things all at once. Have to around with alt-Tab to see the minimized windturds and click once to restore.
This simply will not work in Windows 10. Your illustratopm shows the cursor up against the “Desktop Peek”. If you click inside this, obviously the Desktop will open. If you click anywhere between Peek and the Notifications icon, notifications will open. In 25-years I’ve never heard of clicking on the right-end of the Taskbar to minimize or maximize a window or multiple windows. Can you elaborate further on this?
This won’t get you all the way there, but it helps a lot:
You can mouse over the window group on the taskbar, press the shift key and hold it down, then right click on the taskbar group your mouse is hovered over. You’ll see a menu to manage all of the windows there with these 5 options: cascade, stack, show side by side, restore or minimize.
You’re simply being untruthful about maximizing windows in Windows 10. What you’re describing is RESTORING windows, which is something completely different from maximizing them. In Windows 7 you could explicitly maximize all windows, but apparently you can’t in Windows 10
So at first when I click the vertical lin in the bottom right hand corner it would minimise all but not maximise (which everyone is saying). However, I right clicked it and clicked it and then clicked ‘peep desktop’ and then it started worked as the page said it would (I then right clicked it back to ‘show desktop’. Now when I left click the vertical line it maximises/minimises as it should.
The page is actually right! Thanks guys.
I know that restoring and maximising are not the same (as everyone is saying), but i dont really understand the difference between restoring (win + shift key + M) and maximising (win + D), it kind of makes no sense. Ive seen other comments that say if you click, hold and drag the window in a circular motion or if you shake the window, the window would close, but those DONT ACTUALLY WORK.
This page has NO REASON to be WRONG. The simplicity is all that matters if you want to minimise all windows quickly. Just simply click on the very right side of the taskbar and if you want to maximise/restore all windows thats a completely different story. To me theres absolutely NO DIFFERENCE if you want to maximise or restore windows. This page has helped quite enough and i like it
P.S.: Im not saying theres no difference between maximising/restoring nor im trying to a start a war over some stupid technology conference. All im saying is that i DONT undestand the concept of it.