How To Find WiFi Password On Windows 10
How To Find WiFi Password On Windows 10: Forgot your WiFi network password? Don’t worry, you can easily find your WiFi password on Windows 10. However, you can view your WiFi network password from router settings and you can change the WiFi password. But, for non-techie guys, it is a bit difficult to do this for the first time. So, if you are using a Windows PC and your PC/laptop is connected to your WiFi network, you can view your saved WiFi password in Windows 10. Not only in Windows 10, you can also view WiFi password on other versions of Windows.
There are so many reasons to find or view the WiFi password for the network that is currently connected to the PC.
- You forget your WiFi password and need to find the password.
- You want to know the WiFi network password from your Office, college, and schools PC.

How To Find WiFi Password On Windows 10
There are two ways to view WiFi network Password in Windows 10. Either from a control panel or using a command prompt. Below are the steps for both methods.
Method 1. Open Network and Sharing Center from Control Panel
1. Right-click on the WiFi icon from the taskbar and click on “Open Network and Sharing Center”.

2. Now Click on your WiFi name from connections.

3. After that, Click on the “Wireless Properties” option. Open Security tab, and check the mark on Show characters. After that, you will see the saved WiFi password in Network security key field.
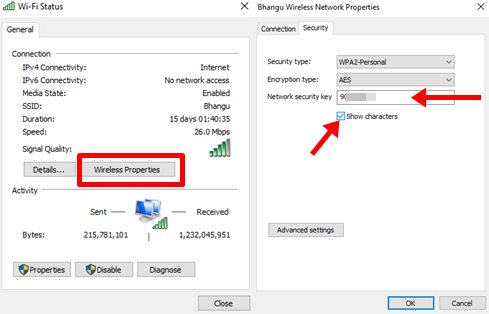
This is the simple way to view the password of the WiFi network. However, with this method, you can view the network password that is currently connected to your PC. So, if you want to find and view all saved WiFi passwords from Windows PC/Laptop, then you can do this with the command prompt.
Method 2: Find WiFi Password Using Command Prompt
With this method, you can find the password of all WiFi networks that are saved on the PC. Below are the steps.
1. First of all, you need to open the command prompt and run it as administrator. (Write cmd in the search bar from taskbar and right on the on the command prompt and click on run as administrator)
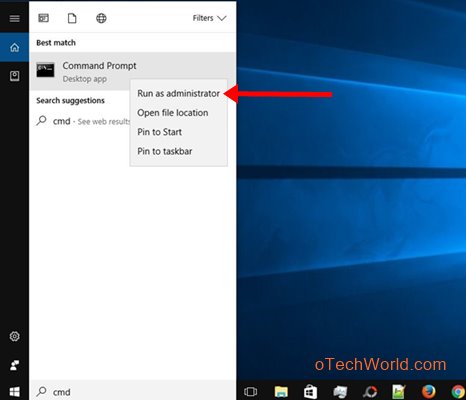
2. Type the following command line in the command prompt.
netsh wlan show profile
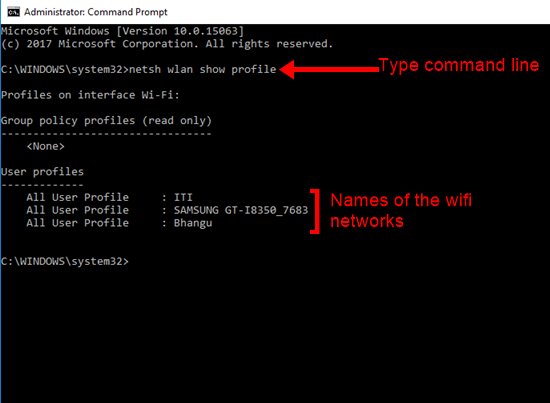
After typing this command line in the command prompt, you will see the list of all WiFi networks. You can find the password of any particular network.
3. After that, write the following command line again in command prompt. You need to replace “WiFi-Name” with a WiFi network name that you saw in step 2.
netsh wlan show profile “WiFi-Name” key=clear
After typing this command line, you will see the WiFi password in the key content under security option.

So, using a command prompt, you can find the WiFi password of that network that is currently out of the range.
Final Words
So, guys, this is the guide on “How to find WiFi password on windows 10”. You can also do this on previous versions of Windows. You can view your connected network password from the control panel. But, you need a command prompt to find all saved network passwords on your Windows PC.

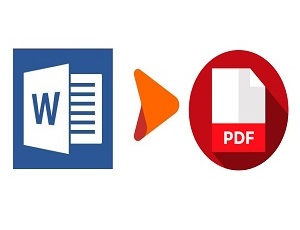
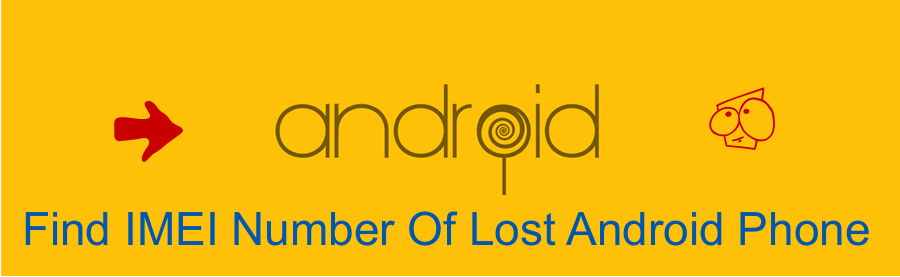
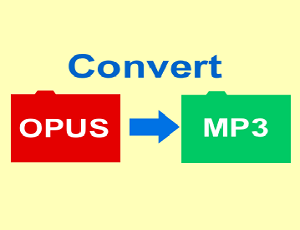
Nice and very informative article. I hope you will always come up with a informative article. Thank you so much. Keep it up.
I forgot my password to log in to a college internet. The security key says absent. is there a way around this so i can find my password without resetting it?