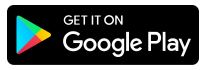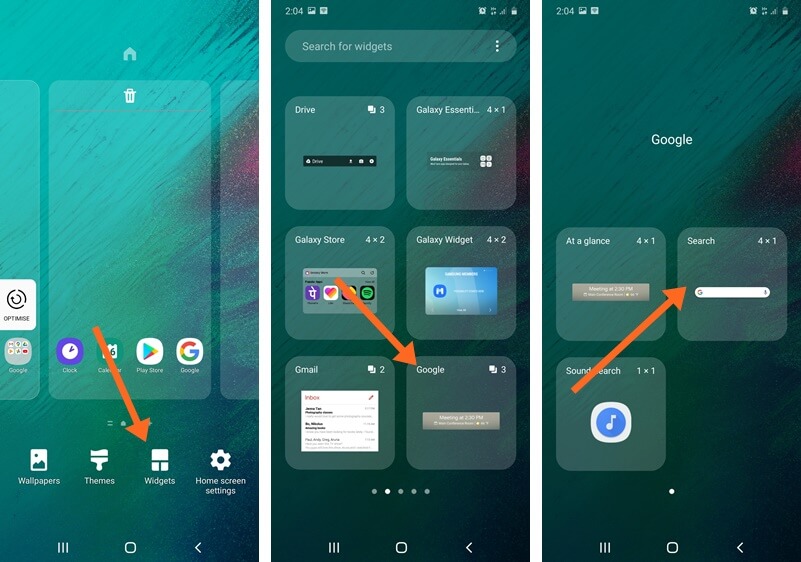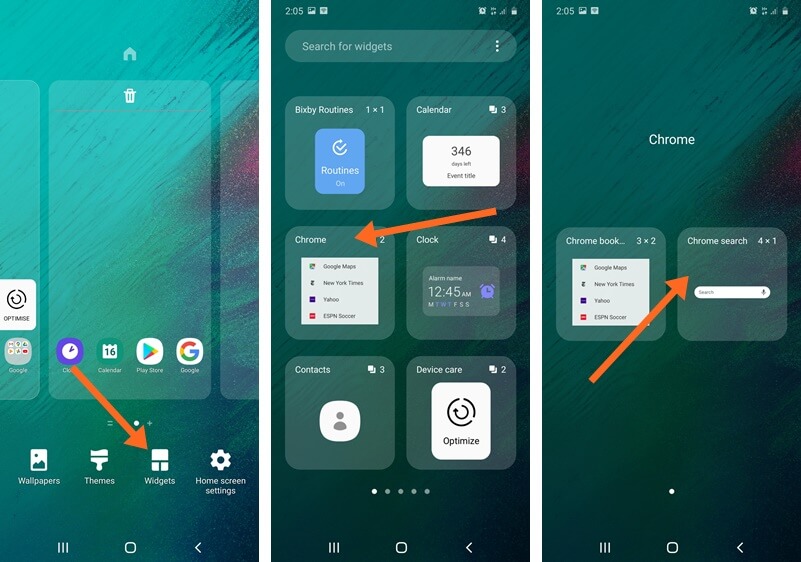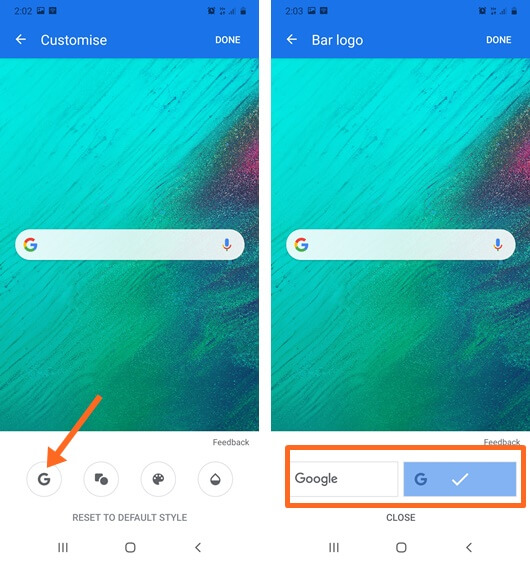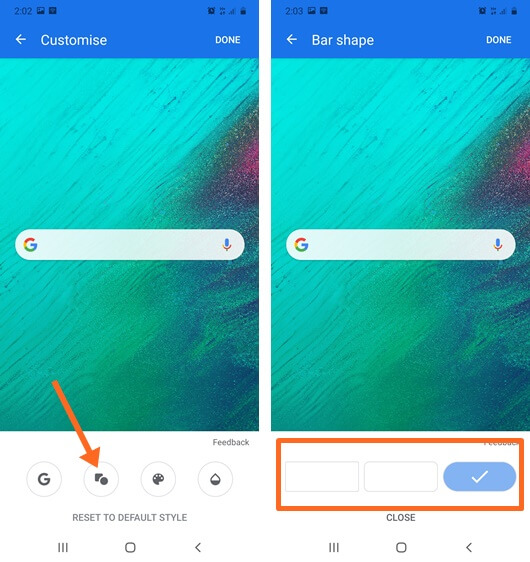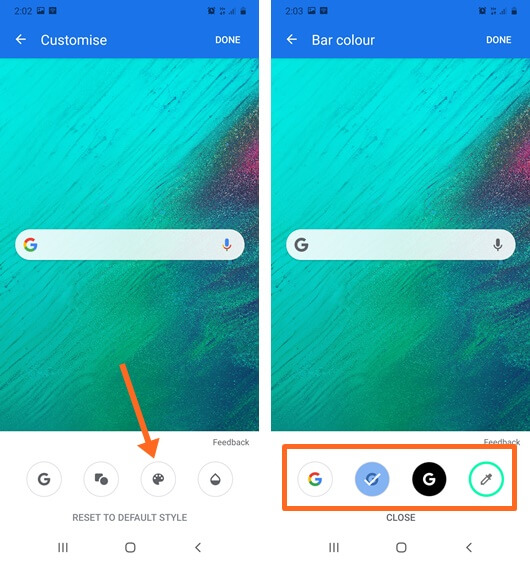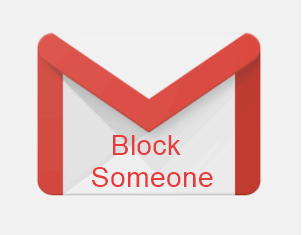oTechWorld » Android » How to Add & Customize Google Search Bar Widget
How to Add & Customize Google Search Bar Widget
Accidentally removed the Google Search bar widget from your Android smartphone’s home screen? Here is how to get back the search bar. It doesn’t matter which brand of Android phone you have. You can see the Google search bar widget on almost all Android devices including yours. Because it comes on the home screen by default.
Well, this widget allows us to use the Google search engine without opening google.com from the browser. You can directly put your queries in the widget bar to get the results. You can also use this for voice searches.
However, on stock Android phones, the search widget is fixed and you can’t delete it from the home screen. But, most phones allow the option to delete it.
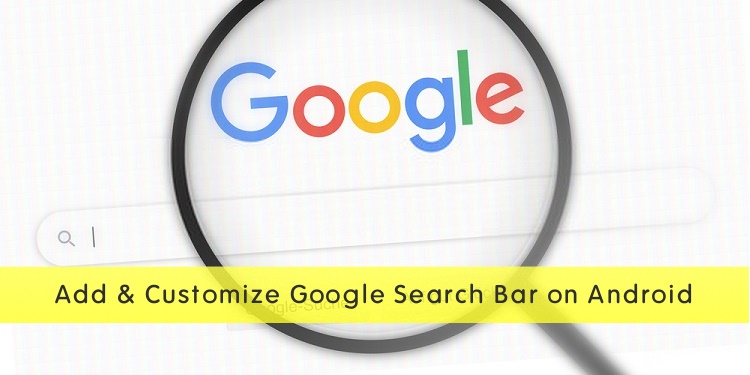
Well, due to some reasons, most Android users remove or delete this widget from the home screen, but, they don’t know how to get back it. So, here at otechworld, you will know how to enable and restore the search widget if missing.
On Android, all widgets are coming with the apps. So, the search widget comes with the Google app. The Google app is preinstalled on all Android devices by default, and you may not be able to uninstall it from your device. However, you can disable the app.
Sometimes users disable the Google app and after enabling the app again, the widget does not appear. Also, some users remove the widgets to clean the device’s home screen. Later when they know the value of the search widget, they want to recover it.
How to Add & Restore Google Search Bar Widget
You can enable the Google search widget using the Google app, Chrome browser, and Google Now launcher. The steps are given below.
1. Using Google App
Google app comes with by default on Android devices. However, most of the devices don’t allow uninstalling or removing this app. But, some devices allow it. If you deleted the app, you can reinstall it from the Google Play Store. The link is given below to get it.
After installing the app, you need to follow the given steps.
- On your Android phone, Tap and hold on to the empty area of the home screen and you’ll see the options.
- Tap on the “Widgets” option. You’ll see the list of all available widgets.
- Scroll and find the “Google” widget. Otherwise, type Google in the search option to find it easily.
- Tap on the Google Widget and you’ll see three widgets At a Glance, Search, and Sound Search.
- Tap and hold on the “Search” widget and drag and drop on the home screen.

That’s it. After placing it, you can resize and move it anywhere on the home screen.
2. Using Google Chrome
Google Chrome also offers a search widget. However, it is different than the Google app. This widget opens the Chrome browser directly.
If you’re using the Chrome browser, this option is best for you. Because you can directly do the searches from the home screen. It will save your time.
- Tap and hold on to the home screen’s empty area.
- Open the Widgets option and tap on the Chrome option. You can use search to find it.
- Tap and hold on to the search widget and drop on the home screen.

After that, you can resize and move it to change its position.
3. Using Google Now Launcher
Note: Google now launcher is dead and now Google provides Pixel launcher for Pixel smartphones. Pixel launcher is incompatible with most devices.
Stock Android uses Google Now Launcher by default. Well, you can also use this launcher on any Android device. Because Android support launchers for customizations.
Well, Google now launcher is provided by Google itself.
After installing the Google Now launcher, swipe left on the home screen to use the Google search bar.
How to Customize Google Search Bar Widget
If you enabled the search bar widget from the Google app, you can change the size, color, shape, and transparency of the widget. Make sure you installed the Google app on your Android phone and added the widget to the home screen. The steps are given below for customizations.
1. Open the Google app and tap on your Google profile picture option from the top right of the screen. After that, go to the Settings » Search Widget » Customise Widget option. The “Customise” window will be open.
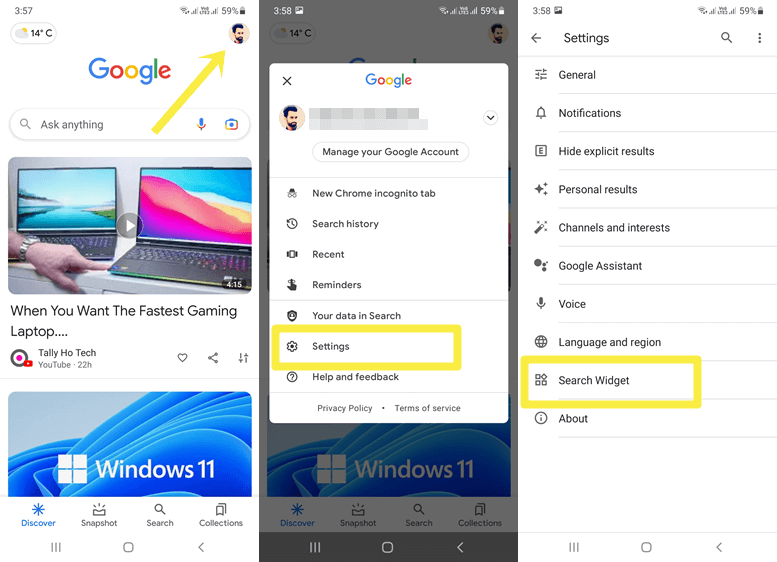
2. You’ll see the customization options at the bottom of the screen as below.
- Google Logo – Tap on the Google logo option and you’ll see the two logos for the widget. Select the logo you want.

- Search Bar Shape – Tap on the bar shape option and it shows the three available shapes as squared, Round corner, and round edges.

- Search Bar Color – You can change the search bar color. This is the best customization feature because it lets you change any color you want. You can select the matching color with your wallpaper.

- Search Bar Shading – This option will let you control the transparency of the search bar widget. You can select the opacity or transparency from see-through to solid.
3. After making the changes, tap on Done from the top right.
You can reset your all changes from “Customize Widget” by selecting the “Reset to default style” option.
If you want to resize the widget, tap and hold on to the widget and lift your finger. You’ll see the outline with dots. Resize by dragging the dots.
So, now you know how to enable, restore, and customize the Google Search bar widget on Android. This will let you do searches without opening the browser. Just tap on the search bar and write your query.
However, the main disadvantage of this is that it shows the recent searches on when you tap on it. So, you may need to pause or delete the bar history.
Popular on OTW Right Now!
About The Author
Gagan Bhangu
Founder of otechworld.com and managing editor. He is a tech geek, web-developer, and blogger. He holds a master's degree in computer applications and making money online since 2015.