How To Go Frame By Frame In VLC Player
Want to see the video frames because of some reason? Well, the VLC media player allows us to do this. No doubt, VLC is the best media player because of its features, and you can use it on almost all platforms such as Windows, macOS, Linux, iOS, and Android. Sometimes you need to go video frame by frame to see every frame carefully. With this option, you can also take a better screenshot from the video.
VLC provides many best and unique features to its users. You can play all types of media files on it. You can also cut a video with VLC player and use VLC media player as a video converter. But, frame by frame is another best feature by VLC player.
What is Frame by Frame in VLC?
Media players play the pictures in sequence and you will see the movable objects on your screen. Frames are multiple pictures in sequence and frame is one picture.
If you recorded the video at 25fps (frames per second) and after that pay the video, then the video player plays 25 frames (pictures) in one second. In VLC, you can see the FPS rate by going to Tools » Media Information » Codec tab.
In VLC, Frame stepping plays a single frame forwards. However, VLC doesn’t support backward stepping.
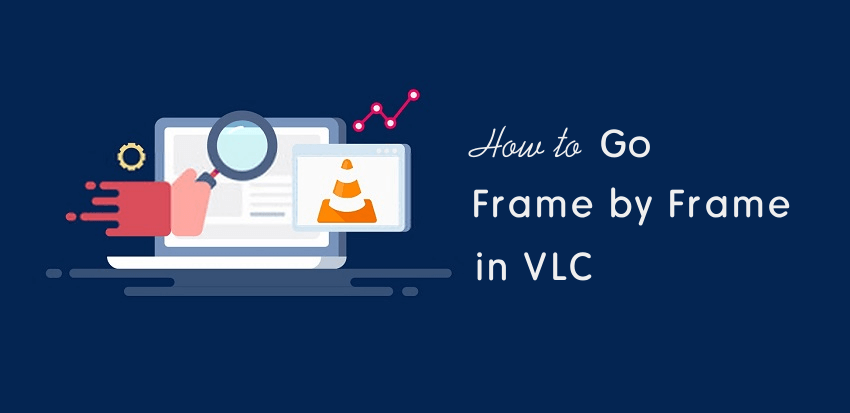
With this option, you can analyze the video deeply.
Reasons to go video through frame stepping:
There should be many reasons to use the frame stepping feature.
- You want to take an exact screenshot from the video.
- If you want to extract the frames from the video? ( You can make a video GIF.)
- You want to see an object in the video which disappears within seconds and pause option not performing well.
How to Go Frame by Frame in VLC
Well, there are two options available in the VLC media player.
- Using Keyboard Shortcut Key
- Using the Toolbar (With Mouse button)
1. Go Frame By Frame In VLC Using Keyboard Shortcut
Keyboard Shortcut Key: E
This is a simple and easy way to view the frames of the video. Just open and play the video in VLC Media Player. After that, just press the E key from the keyboard and press E key again for the next frame.
So, you just need to press the E key again and again from the keyboard to go video through frame by frame. If you want to take the snapshot, then, find an exact frame and take a snapshot by pressing Shift + S key from the keyboard.
Keyboard Shortcut doesn’t work? Don’t worry, below are the steps to fix it.
You need to check the shortcut key. Open VLC player and Go to Tools > Preferences (Keyboard shortcut: CTRL + P) and click on Hotkeys option. Type Frame in the search bar and you will see the keyboard shortcut. If you want to change the keyboard shortcut then, you can also do this.
Just double click on the Next frame option and set a new hotkey. You can also reset all setting to its default state clicking on the “Reset Preferences” button. This will also reset the hotkeys to the default state.
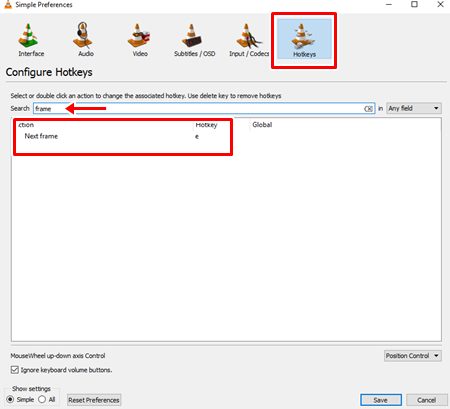
2. Using The Toolbar (Advanced controls)
By default, when you play any video in VLC media player then, it shows only Play/Pause, Stop, Previous media, Next media, etc buttons on the toolbar. But, you can configure the toolbar in the VLC media player to add more buttons.
So, you need to add the “frame by frame” button on the toolbar. It is easy to add this button to the toolbar.
Open the VLC media player and click on the View option and click on the Advanced Controls option.
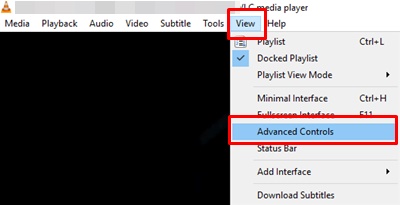
After that, the “frame by frame” button (the last icon) will be shown in the VLC media player. So, you just need to click on this button with the mouse to view video frames.
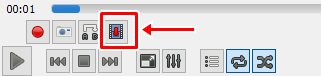
The above methods add 4 elements to the toolbar. You can also add only one element if you don’t want to add another.
You can use a toolbar editor. VLC provides an option to customize the toolbar. So, you can add any element to the toolbar from the editor.
For this, click on the Tools and open Customize Interface option. You’ll see the Toolbar editor. Drag the frame by frame option from the elements list to the Line2.
Final Words
So, these are the two easy ways to view video frames in VLC. It doesn’t matter, what reasons you have to view video carefully. This option definitely useful to examine the video.
However, backward frame stepping is still missing in VLC. But, you can easily find the best part of the video using only forward stepping. If you want to capture the best moment from the video, this is the only method for you.




The frame by frame function stops after 4-5 frames and locks up. I have to reload the vid and start over to continue capturing a set of frames. I’ve tried slowing down my ‘clicks’ but that has no effect.
security cam vid from 8m cam and recording in 4k
Is your pc play 4k videos well?
How to do on vlc for Android