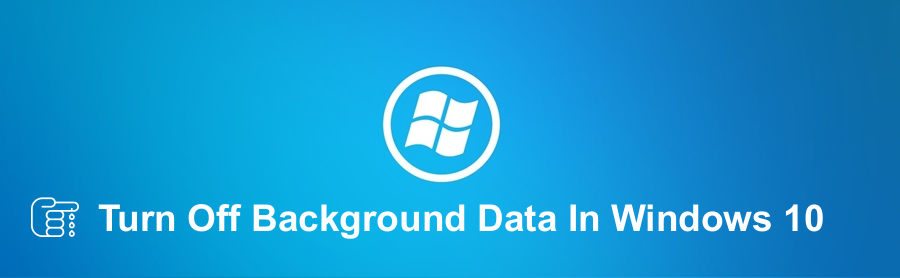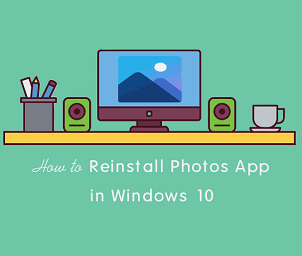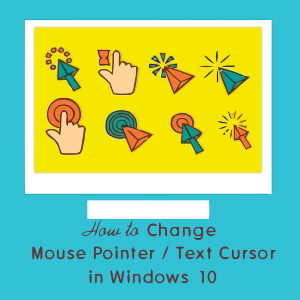oTechWorld » Windows » [Fixed] Icons Not Showing on Taskbar in Windows 11
[Fixed] Icons Not Showing on Taskbar in Windows 11
Do you want to fix icons not showing on taskbar problem in Windows 11?
Windows 11 brings a sleek new design and provides a new feature, but like any operating system, it’s not fully glitch-free.
One common issue that users encounter is icons not showing on the taskbar, especially when they wake up their computer from sleep or turn it on.
![]()
Most users just restart their computer to fix this problem. However, you can restart your computer to fix the icons not showing on the taskbar issue. But you can get rid of this problem without restarting. Also, there are permanent solutions available that you can use.
So, in this article, I’ll show you how to fix icons not showing on the taskbar in Windows 11.
Why are icons not Showing on Taskbar in Windows 11?
If you see icons are missing on the taskbar on your Windows 11 PC, then this is because of many reasons.
One of the main reasons is temporary glitches in Windows Explorer (explorer.exe). However, other reasons also cause this problem, such as taskbar settings misconfiguration, corrupted icon cache, pending Windows updates, corrupted system files, third-party software conflicts, registry issues, and system-wide bugs or errors.
So, by identifying the cause of the problem, you can implement the correct and required solution.
Also Read: How to Make Taskbar Transparent in Windows 11
How to Fix Icons Not Showing on Taskbar in Windows 11
1. Restart Windows Explorer
Windows Explorer (explorer.exe) manages the desktop, taskbar, and other UI elements. A temporary glitch in this process can prevent icons from displaying.
If the taskbar icons are missing after turning on or waking up your computer from sleep, you can restart Windows Explorer from Task Manager without restarting your PC to resolve the issue.
The steps are given below to restart Windows Explorer in Windows 11:
- Open the Task Manager app by pressing the Ctrl + Shift + Esc keyboard shortcut.
- Now from the Processes tab, search for “Windows Explorer” or “explorer.exe” using the search bar.
- After that, right-click on the “Windows Explorer” process and select the Restart option from the context menu.

- Now you’ll see all the icons on the taskbar.
- That’s all.
2. Update Windows 11 or Install Pending Updates
Microsoft fixed the OS glitches and bugs in the Windows updates. If you’ve pending Windows OS updates on your PC, you need to install them. The latest version of Windows 11 helps you to fix the issue with your taskbar icons.
The steps are given below to update Windows 11:
- Open the Settings app by pressing the Windows key + I keyboard shortcut.
Alternatively, you can open the Settings app by clicking on the Start menu icon and then All Apps » Settings. - After that, click on the Windows Update option from the left navigation pane.

- Click on the Download and Install button if any pending update is available. Otherwise, you can click on the “Check for updates” button to check whether the update is available or not.
3. Check Taskbar Auto Hide Settings
Sometimes users accidentally or mistakenly enable the “Automatically hide the taskbar” option from settings. This will disappear the taskbar and only show the taskbar when the user hovers the mouse at the bottom of the screen.
The steps are given below to check the taskbar auto-hide option:
- Right-click on the taskbar empty area and select the Taskbar Settings option from the context menu.

Otherwise, open the Settings app and click on Personalization from the left navigation pane. After that, click on the Taskbar option from the right side. - Now click on the Taskbar Behaviors option to expand its options.
- After that, uncheck the “Automatically hide the taskbar” option to disable it.

- That’s it.
4. Rebuild Icon Cache in Windows 11
Windows 11 uses an icon cache, which is a special database file that stores copies of all the icons displayed by Windows. This cache allows the Windows OS to quickly retrieve and display icons without needing to reload or recreate them every time they are needed.
Sometimes, the icon database cache might be corrupted, and you’ll get issues like missing icons and incorrect icons being displayed.
So, you can rebuild the icon cache to solve the icons not displaying on the taskbar issue in Windows 11. Rebuilding the icon cache clears out the old data and forces Windows OS to regenerate the icons from scratch.
The steps are given below to rebuild the icon cache in Windows 11:
Step 1. Show Hidden Files in Windows 11
Before deleting and rebuilding the icon cache, you need to show hidden files on your Windows 11 PC. Because, by default, the icon cache database is hidden. The steps are given below to show hidden files:
- Open This PC or Explorer by pressing Windows Key + E or from the desktop icon.
- Click on the three horizontal dots from the menu bar and select Options from the context menu.

- Now the Folder Options popup window will be open. Click on the View tab and click on the radio button next to the “Show hidden files, folders, and drives” option.
 Click on Apply and OK.
Click on Apply and OK.
Step 2. Navigate to the Icon Cache and Rebuild it
- From File Explorer, go to C:\Users\%Username%\AppData\Local\Microsoft\Windows\Explorer
- Delete all files starting with the “iconcache” name.
For example, iconcache_16.db. iconcache_32.db, iconcache_48.db, iconcache_96.db, iconcache_256.db, etc.
- After that, Restart the computer.
- That’s it.
5. Check for Corrupted System Files
Corrupted system files can cause various issues, including missing taskbar icons. So, you can run the System File Checker (SFC) from the command prompt to repair the system files.
This will scan the system files and replace the incorrect, corrupted, modified, or damaged files with the correct and original files from a local cache stored by Windows.
The steps are given below to run System File Checker in Windows 11:
- Type command prompt or cmd in the Windows search bar from the taskbar or start menu, and you’ll see the Command Prompt option in the search result.
- Right-click on the Command Prompt and select Run as administrator.

- Click on the Yes button from the User Account Control popup.
- Type sfc /scannow in the command prompt and press the Enter button.

- You’ll see the scanning progress on the screen and wait for its completion.
- That’s all.
Conclusion
I hope this article helped you know how to fix icons not showing on taskbar in Windows 11. Mostly this issue occurs when users wake up their PC from sleep. If you often face this problem, you don’t need to restart your PC. Just restart the File Explorer from the task manager, and you’ll get all the missing icons on the taskbar.
Also, you can update your Windows 11 to the latest version to fix this issue permanently. If the problem still exists after trying two methods, you can try another three methods.
Popular on OTW Right Now!
About The Author
Gagan Bhangu
Founder of otechworld.com and managing editor. He is a tech geek, web-developer, and blogger. He holds a master's degree in computer applications and making money online since 2015.
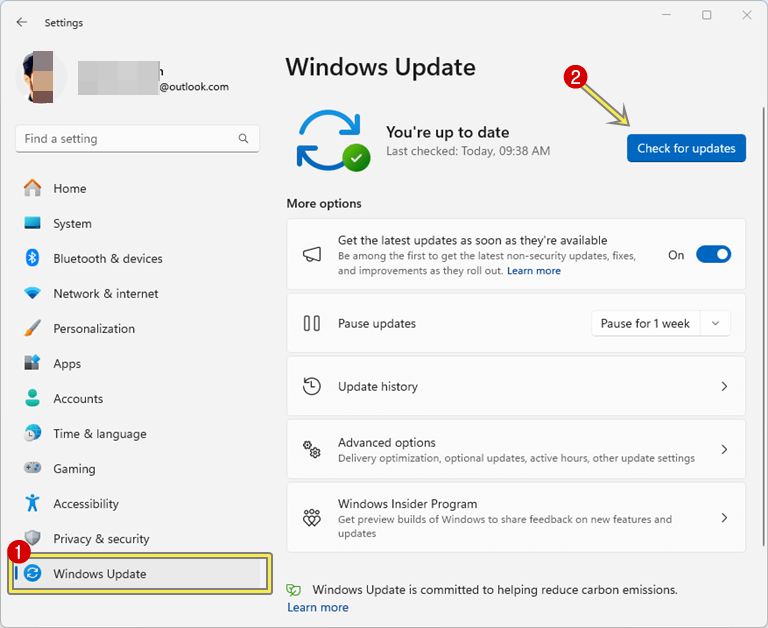



 Click on Apply and OK.
Click on Apply and OK.