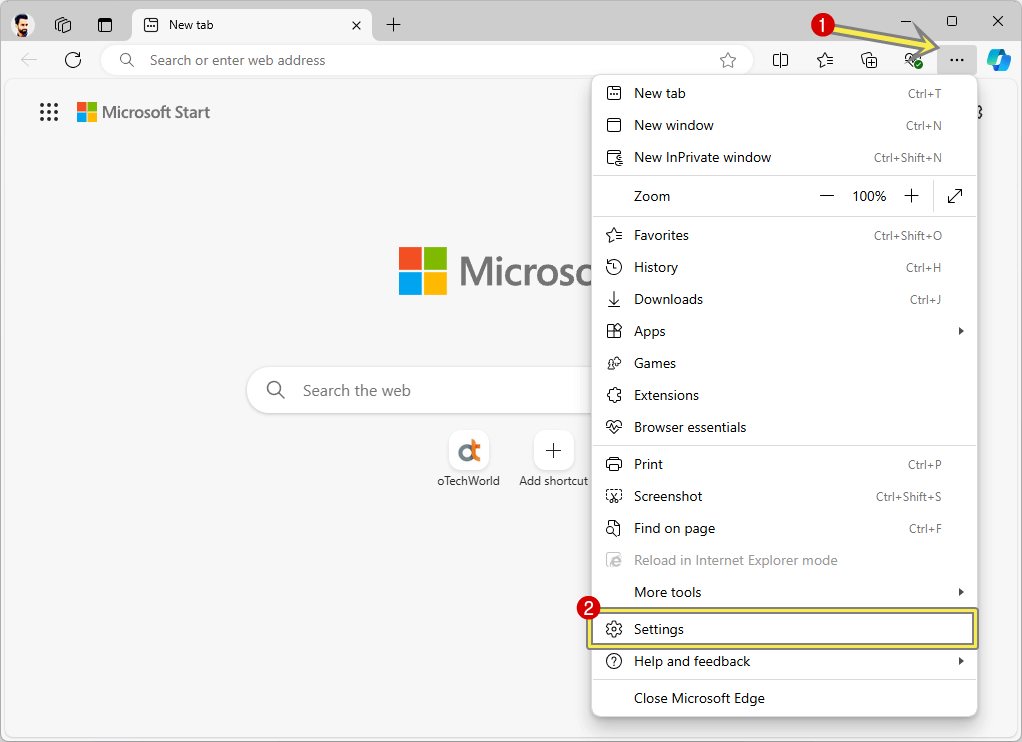Fix ERR_QUIC_PROTOCOL_ERROR in Microsoft Edge on Windows 11/10
Are you getting the ERR_QUIC_PROTOCOL_ERROR in Microsoft Edge on a Windows 11 or 10 computer?
There are plenty of errors that can occur while browsing the web using the Microsoft Edge browser. These errors disrupt the browsing experience or prevent you from browsing the web.
One such error is ERR_QUIC_PROTOCOL_ERROR, which occurs when the browser cannot establish a secure connection to the web server using the QUIC protocol. Hence, you’ll see the notification “This site can’t be reached” on the screen.
So, in this article, I’ll show you how to fix ERR_QUIC_PROTOCOL_ERROR in Microsoft Edge.

When it comes to desktop web browsers, Google Chrome, Microsoft Edge, Safari, and Mozilla Firefox are the most popular. Microsoft Edge holds the 13.78% desktop web browser market share worldwide and comes pre-installed on Windows 11 and 10.
However, the web browser is built on the Chromium engine, but it is optimized for Windows OS, which provides excellent performance, security, and compatibility.
Microsoft Edge is faster than Google Chrome on Windows 11 for many reasons: performance optimization, use of memory, and deep integration into the operating system.
What is ERR_QUIC_PROTOCOL_ERROR in Microsoft Edge?

Before knowing the error, you should know about the QUIC protocol.
QUIC (Quick UDP Internet Connections) is the transport protocol created by Google to enhance web browsing. It is faster than the TCP and is more secure. Also, it is designed to reduce latency, enhance security, and improve the speed of web connections.
Microsoft Edge is based on the Chrome engine and also supports QUIC.
UDP (User Datagram Protocol) is one of the main protocols in the Transport Layer of the Internet Protocol (IP) suite, alongside TCP (Transmission Control Protocol). As opposed to TCP, UDP is a connectionless protocol. Before data transmission, it does not build a formal connection between two endpoints. However, it transmits data through datagrams that are faster than TCP.
Certain conditions can cause the QUIC protocol to fail, and you’ll face the ERR_QUIC_PROTOCOL_ERROR message on your screen.
Why does ERR_QUIC_PROTOCOL_ERROR occur in Microsoft Edge?
This error is primarily caused by network problems, incorrect settings in the browser, incorrect server address, browser extensions, or other program interference.
Several reasons cause this error. The main reasons are given below:
- Internet Connectivity Issues: Slow or unstable internet connections may cause the QUIC protocol to fail or function correctly.
- Misconfigured Edge Settings: Sometimes, changes in Edge’s settings or experimental features (Edge Flags) can lead to this error.
- VPN/Proxy Issues: If you’re using a VPN service, there is a chance that you’ll face this error because of a VPN or proxy server because VPN or proxy servers might interfere with the QUIC protocol and disrupt the QUIC connection.
- Antivirus/Firewall Blocking: Sometimes, security software blocks the QUIC protocol, considering it risky.
- Website-Specific Issues: The error might be caused by issues on the website’s server, not your device.
- Browser Extensions: Certain browser extensions might interfere with the QUIC protocol and cause the error.
How to Fix ERR_QUIC_PROTOCOL_ERROR in Microsoft Edge on Windows 11/10
There are several reasons that cause this error, so multiple ways are available to fix this error according to the issue.
1. Disable Experimental QUIC Protocol from Edge Flags
However, Microsoft Edge does not use the QUIC protocol as the default for all connections, but it supports QUIC. The browser uses it only when the website or service (like Google services) you’re accessing also supports it. If QUIC isn’t available, the Edge will fallback to using the traditional TCP protocol.
Like Google Chrome, In Edge, QUIC is also treated as an experimental feature, and you can turn it on or off according to your needs.
If you often get ERR_QUIC_PROTOCOL_ERROR in the Edge browser, you can turn off this feature from Edge Flags.
The steps are given below:
- Open the Microsoft Edge browser on your Windows computer and type edge://flags in the address bar. After that, press the Enter button to open the URL.
- Now the Experiments page will be open. Type QUIC in the search field, and you’ll see the “Experimental QUIC protocol” flag.
- By default, this flag is set to default state. Click on the Default drop-down menu button next to the flag and select the Disabled option.
- Now you’ll see the Restart button at the bottom right. Click on the Restart button, and the browser will close and reopen automatically.

- That’s it.
2. Disable Extensions
Sometimes Edge extensions can interfere with the QUIC protocol. So, you need to remove or disable those extensions.
You can disable all extensions to check whether any extension causes this error or not.
The steps are given below to disable extensions in the Edge browser:
- Open the Edge browser and click on the three horizontal dots (Settings and more) from the top right.
- Select Extensions from the list.

- Now you’ll see the popup. Click on the Manage Extensions option from the popup.
 To open extensions page directly, you can use Edge internal URLs. Just type and open edge://extensions/ in the address bar and press the enter button.
To open extensions page directly, you can use Edge internal URLs. Just type and open edge://extensions/ in the address bar and press the enter button. - After that, you’ll see the list of all installed extensions.
- Toggle off the button next to all extensions.

- That’s it
Also Read: How to Start Microsoft Edge Without Extensions
3. Disable VPN

A VPN can cause the ERR_QUIC_PROTOCOL_ERROR in Microsoft Edge because VPNs often interfere with how the QUIC protocol works.
QUIC relies on UDP (User Datagram Protocol) for faster connections, whereas many VPNs are designed to work primarily over TCP (Transmission Control Protocol) for secure and reliable connections.
Since UDP-based protocols like QUIC don’t establish a formal connection (as TCP does), that’s why some VPNs may block or disrupt UDP traffic to ensure security and stability. This disruption can prevent Microsoft Edge from establishing a QUIC connection, and you’ll get the ERR_QUIC_PROTOCOL_ERROR.
However, some VPNs allow users to manually switch between different protocols (like UDP, TCP, IKEv2, etc.).
If you’re using any third-party VPN service (program or extension), try to disable it temporarily to check whether the VPN creates the issue or not.
4. Disable Proxy Server in Windows 11/10
A proxy can cause the ERR_QUIC_PROTOCOL_ERROR in Microsoft Edge because proxies often interfere with how the QUIC protocol functions. Proxies act as intermediaries between your browser and the internet, and they can disrupt certain network protocols.
So, disabling the proxy or using a proxy that supports UDP are common ways to resolve this issue.
The steps are given below to disable the proxy server in Windows 11/10:
- Open the Settings app by pressing Windows Key + I from the keyboard or from the Start menu » All Apps.
- From the settings app, click on Network and Internet from the right-side navigation pane and open the Proxy option from the right side.

- Click on the Edit button next to “Use a proxy server” under Manual proxy setup.

- Now you’ll see the popup, toggle off the button, and click on the Save button.

- That’s all.
5. Check Your Internet Connection
Sometimes, a slow or unstable internet connection might be unable to establish a secure connection using the QUIC protocol. Because the QUIC protocol relies on fast and stable network conditions to function effectively. When your connection is slow or has high packet loss, the browser may struggle to maintain a QUIC connection, and you’ll get errors.
So, you need to check your internet connection and speed. If your internet connection is unstable, you need to switch to a stable connection.
However, you can improve your network stability by upgrading your internet plan, using a Wi-Fi extender, or switching to a wired connection.
Sometimes, the issue on your device is due to some wrong network settings or some instability of the network. So, resetting the network settings of the device may be the solution.
The steps are given below for Network Reset:
- Open the Settings app on your Windows 11/10 computer by pressing the Windows Key + I keyboard shortcut.
- Click on Network & Internet from the right-side navigation pane and open the “Advanced network settings” option from the right side.

- Now click on the Network Reset option.

- After that, click on the Reset Now button next to the Network Reset option.

- From the popup, click on the Yes button to proceed.

Note: This will remove and reinstall all network adapters, and your PC will restart. - That’s it.
6. Clear Browser Cache and Cookies
The Microsoft Edge browser may contain corrupted or conflicting cache files and cookies, which can affect the operation of the QUIC protocol.
Impact of Corrupted Cache Data on QUIC:
Every time you visit different sites, Microsoft Edge saves elements, such as images, scripts, and stylesheets, in the cache for quicker use the next time you visit those sites.
Over time, cached data can become outdated or corrupted and cause problems in loading websites that are based on new technologies such as QUIC.
If Edge is trying to establish a QUIC connection with a website but relies on outdated or corrupted cache files, it may cause communication issues between the browser and the server. So, you might face the ERR_QUIC_PROTOCOL_ERROR.
Impact of Corrupted Cookies on QUIC:
Cookies store information about your browsing sessions, such as login details, preferences, and other site-specific data. Sometimes, cookies become corrupted or conflict with updated versions of websites or protocols.
If a website’s cookies are outdated or corrupted, they might interfere with the handshake process used by QUIC to establish secure connections, and you’ll get the ERR_QUIC_PROTOCOL_ERROR.
To clear the cache and cookies in Microsoft Edge, follow the following steps:
- Open Microsoft Edge on your Windows 11/10 computer and click on the three horizontal dots (Settings and more) from the top right.
- Select the Settings option from the list.

- Now click on “Privacy, search, and services” from the left navigation pane and click on the “Choose what to clear” button next to the Clearing browsing data now from under the Delete browsing data option.

Tip: To open a clear browsing data popup window, you can use the Ctrl + Shift + Delete keyboard shortcut or the edge://settings/clearBrowserData Edge internal settings URL. - After that, a popup will be open. Select All Time from the Time range and select “Cookies and other site data” and “Cached images and files” options.
Note: Unselect all other options. - Click on the Clear Now button, and that’s it.

7. Temporarily Disable Antivirus/Firewall

Third-party antivirus or a firewall can cause the Microsoft Edge ERR_QUIC_PROTOCOL_ERROR by disrupting QUIC’s protocol while making secure connections over UDP (User Datagram Protocol) due to unfamiliarity with the protocol.
Since QUIC is relatively new and works differently from traditional protocols like TCP, some security applications may restrict QUIC traffic because of several reasons, such as unfamiliarity with QUIC, incorrect settings, or over-aggressive scanning of network data.
To resolve this, you can adjust the security software’s settings to allow QUIC traffic, disable network scanning features, update the software, or temporarily disable the antivirus/firewall.
Also Read: How to Turn Off McAfee Antivirus in Windows 11
Conclusion
I hope this article helped you learn how to fix ERR_QUIC_PROTOCOL_ERROR in Microsoft Edge on Windows 11/10. However, you can simply disable this protocol from Edge flags. But sometimes this error can be frustrating. So, you can try other methods to solve this issue.
Write in a comment section if you know other methods to solve this error or if you’re unable to solve this error.

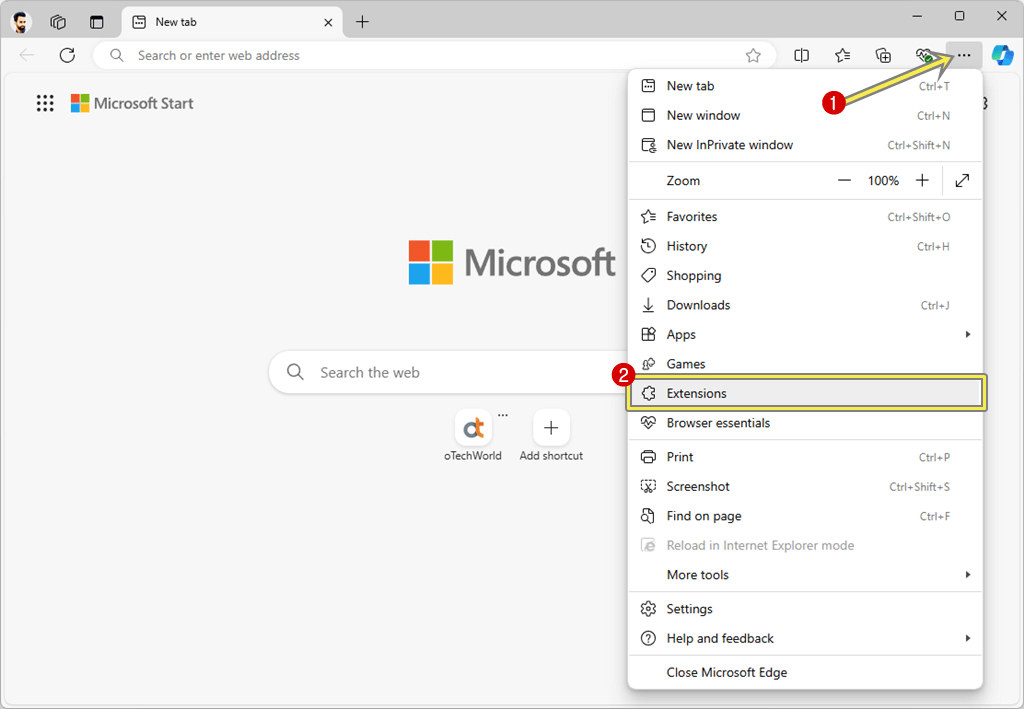
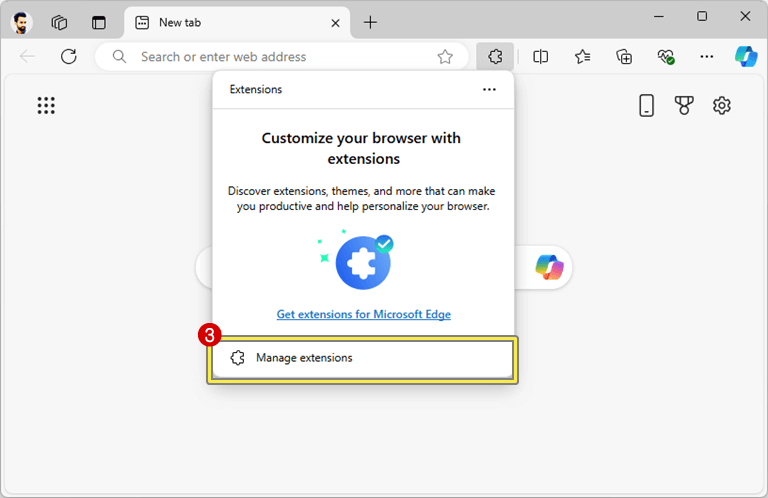 To open extensions page directly, you can use
To open extensions page directly, you can use