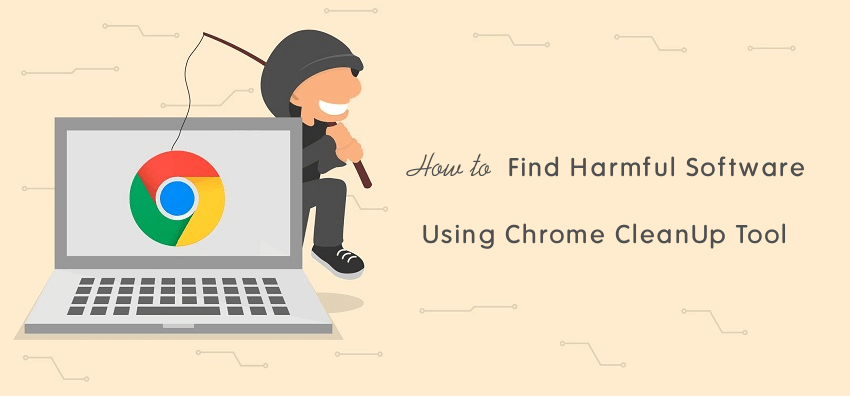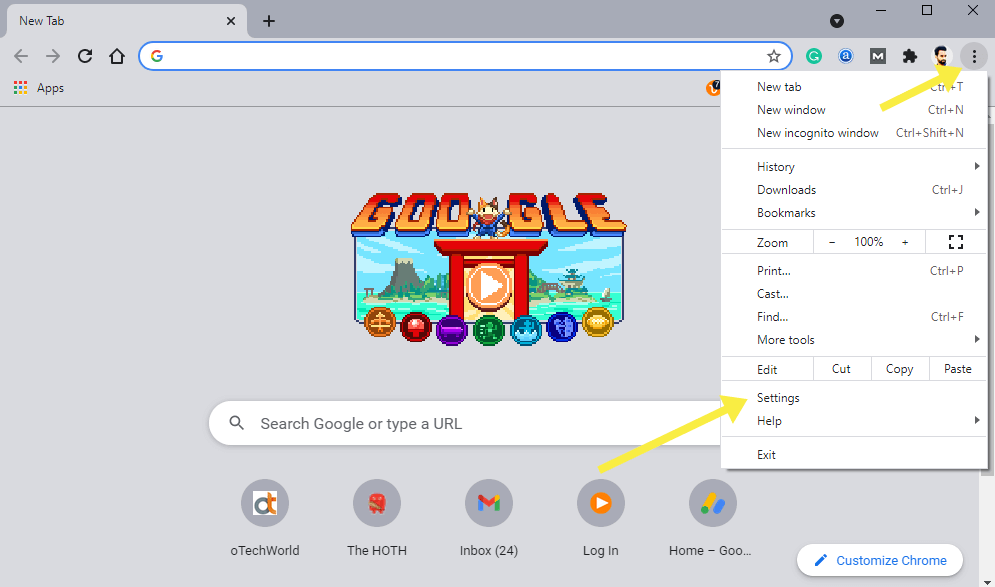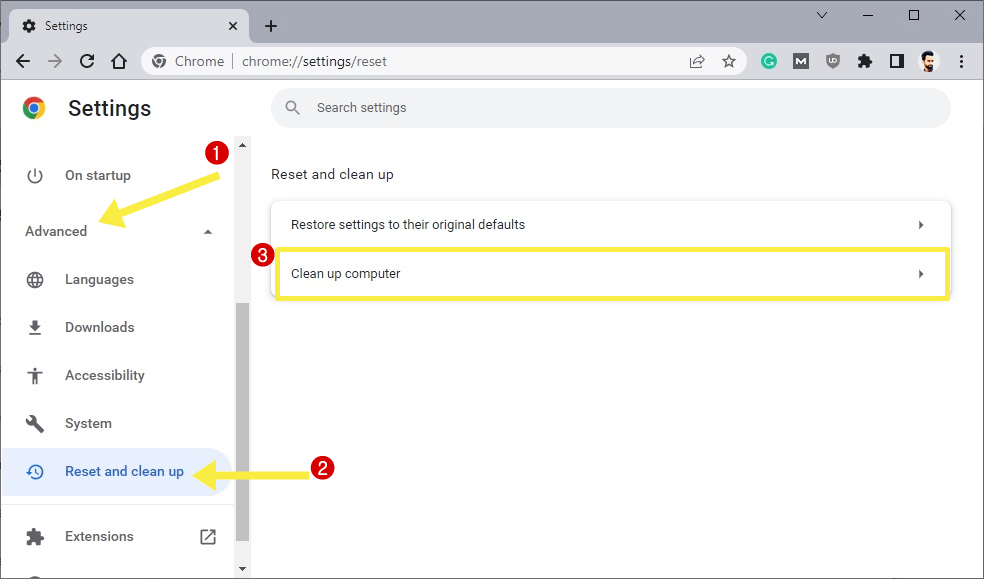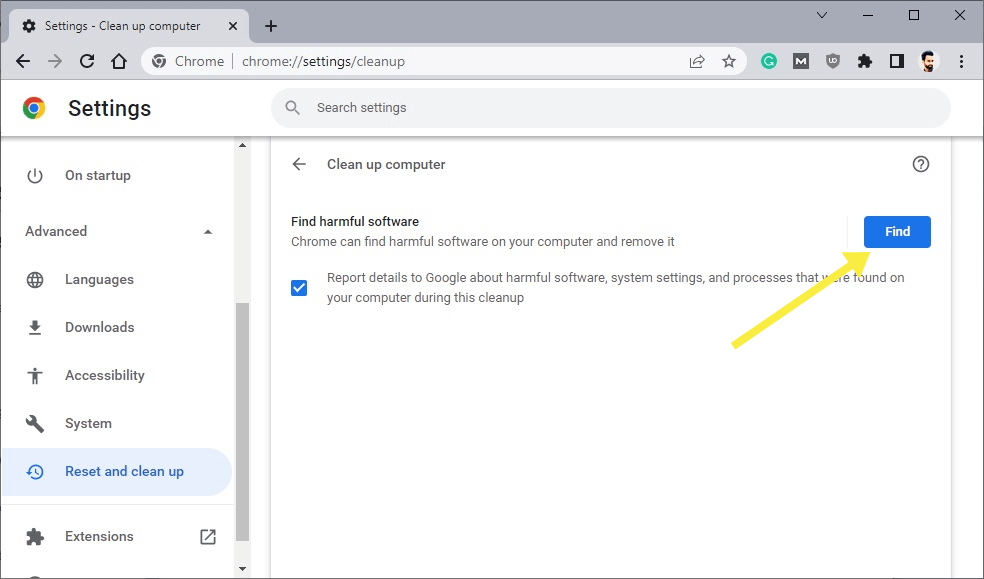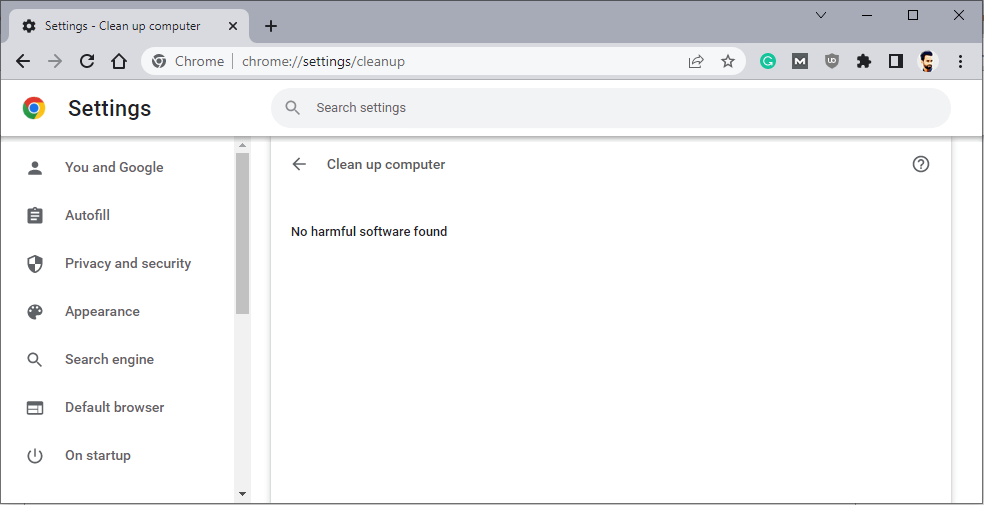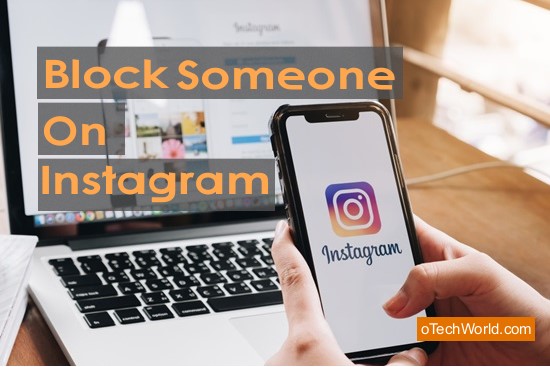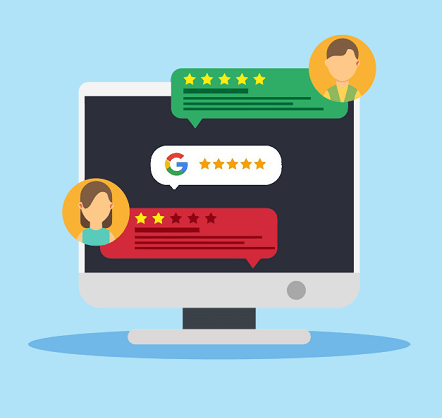How to find Harmful Software with Chrome Cleanup Tool
Do you know that Google Chrome can find and remove harmful software on your Windows device?
Sometimes, you might face some problems with Google Chrome while surfing the web. For example, pop-up ads, virus alerts that force you to install apps/software, search engine or homepage changes automatically, installing unknown extensions without your permissions, etc.
These problems are because unwanted software and malware are installed in your system. But Google Chrome also gives an option to solve these problems. Chrome helps you to find unwanted programs and malware to remove from your system.
In this guide, I’ll show you how to find and check harmful software with Google Chrome on your computer.
Google Chrome offers plenty of unique features and many customization features. Apart from features, it offers advanced built-in security.
Chrome can protect you from online data theft, malware attacks, and dangerous websites. You don’t need to change any setting from the browser because Chrome is secure by default.
It also offers some advanced security features such as sandbox, site isolation, and predictive phishing protections. These features can help you to provide a safe environment to browse the web.
Well, Google Chrome also provides the Safety Check option. With this option, you can check:
- Updates – Whether the browser is up to date or not.
- Passwords – It shows compromised and weak passwords.
- Safe Browsing – It shows whether the protection is enabled or not. Chrome offers two levels of security: Standard and Enhanced. However, you can also select the No protection option. By default, Standard protection is enabled. Enhanced protection provides more security but it sends the browsing data to Google servers.
- Extensions – It tells whether you’re protected from harmful extensions.
- Device Software – It is a Clean Up tool that scans your system and finds harmful programs.
What is the Chrome Cleanup Tool?
Chrome Cleanup Tool is a security tool (built-in feature) that can detect harmful programs on your system. This tool scans your system and finds the suspicious/malicious programs that contain malware or interfere with the Chrome browser.
After finding, you can remove the suspicious, malicious, or unwanted programs.
Note that the Clean Up Tool is available only in Chrome for Windows. For the Mac version, you need to remove suspicious programs manually.
The malicious programs can create the following problems:
- Pop-up Ads – You’ll see unfamiliar pop-up ads.
- Unwanted alerts and notifications – Some alerts show that your system is infected with a virus and force you to install the software.
- Unwanted Extensions – Malicious extensions are automatically installed.
- Redirects- Automatically redirect to ads or unknown pages.
- Homepage/Search-Engine changes automatically.
So, the cleanup tool helps you to solve the above problems.
If you are unable to open Chrome because of a malicious extension, you need to open Chrome without extensions to troubleshoot.
How to find and Remove Harmful Software with Chrome Cleanup Tool
However, Google Chrome automatically finds suspicious and malicious programs. But, you can also do that manually.
The steps are given below to scan your Windows machine with the cleanup tool. Let’s get started.
- Launch Google Chrome on your Windows device and open Settings. Click on the ‘Menu’ (three vertical dots) from the top right and select the ‘Settings’ option from the list.

- Now click on the ‘Advanced’ option from the left pane to expand it. After that open the ‘Reset and Clean up’ option from under Advanced.
- Click on the ‘Cleanup computer’ option.
You can directly open the Cleanup page by opening the chrome://settings/cleanup Chrome URL from the address bar.
- Now click on the ‘Find’ button and the scan will begin. It will take time to check for harmful software.

- If any malicious program is found on your device, click on the ‘Remove’ button. After removing it, the browser may ask you to restart your device. Otherwise, you’ll see a ‘No harmful Software found’ notification on the screen.

That’s it.
Also Read: How to Restart Chrome without Losing Tabs
How to Restore quarantined files removed with Chrome Cleanup Tool
Sometimes, Chrome mistakenly shows the safe program/file as suspicious and you remove it. So, Chrome also gives an option to restore the deleted files.
When you remove the file or program from the clean-up tool, Chrome moves the files to the Quarantine folder. From the Quarantine folder, you can restore the files.
The steps are given below.
- On your Windows device, Open This PC and open the drive (Local disk C:) where the OS is installed.
- Now go to Users » Default » AppData » Local » Google » Chrome Cleanup Tool » Quarantine.
If you’re unable to locate this folder, then uncheck the ‘Hide protected operating system files’ option from the folder options. - Open the Quarantine folder and click on the Continue option.
- To restore, right-click on the file and select the Extract all option.
- Type chrome_cleanup password to proceed.
That’s all.
Frequently Asked Questions
1. A search failed error occurred while searching for harmful software, how to solve it?
Sometimes while searching for harmful software using the Chrome clean-up tool, you might face a ‘Search Failed’ error. To solve this problem, check whether the browser is updated or not. After that, clear the cache and cookies, because corrupted cache and cookies prevent the clean-up tool from finding the suspicious processes.
2. Is Chrome Cleanup Tool safe?
The Chrome cleanup tool is completely safe to use. You don’t need to worry about it. It won’t collect any private information from your device.
3. Can I use Chrome Cleanup tools on Mac?
No, you can’t use this tool on Mac. Chrome for Mac doesn’t provide this feature for Mac devices. However, you can manually find and uninstall the suspicious programs on your Mac device.
4. How to use the Chrome cleanup tool for Android?
Chrome for Android doesn’t provide this feature. You can’t scan for malware or suspicious apps using Chrome on Android. But Google provides a Play Protect feature in Google Play Store to check and find the malicious apps on your Android device.
Open the Play Store app and tap on your profile picture from the top right. Select the Play Protect option and tap on the Scan button.
Final Words
Now you know how to find Harmful Software with Chrome Cleanup Tool. It helps to enhance your web browsing experience by removing adware and malware.
Note that, it doesn’t work as an antivirus or anti-malware program. It just finds the processes and programs that interfere with Chrome.
After finding the programs and files, you can easily remove them. Chrome doesn’t delete any file and program automatically. You need to remove the files/program manually.