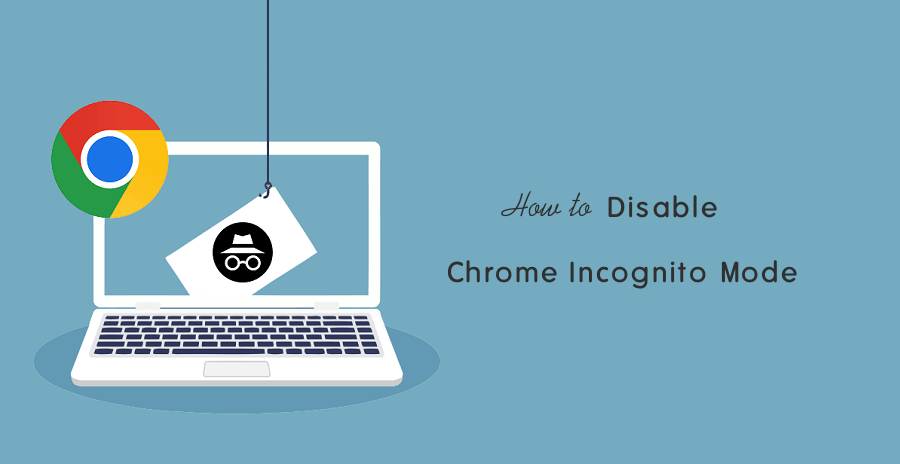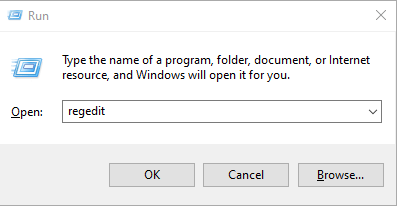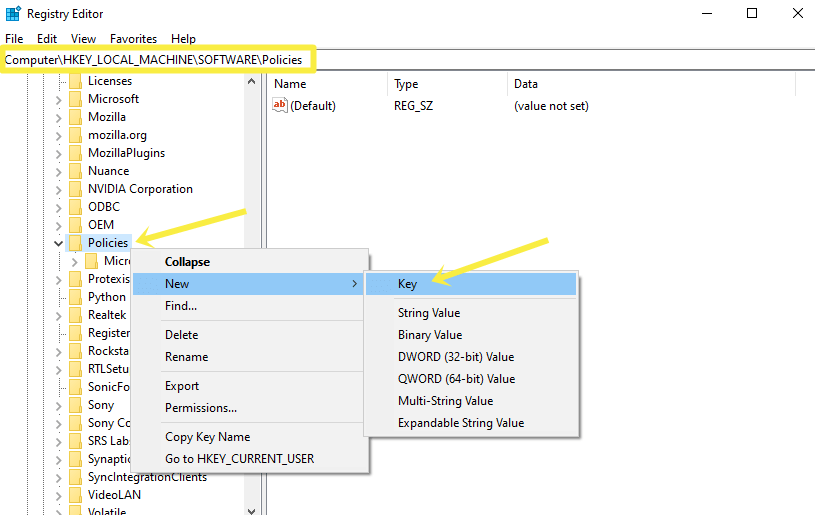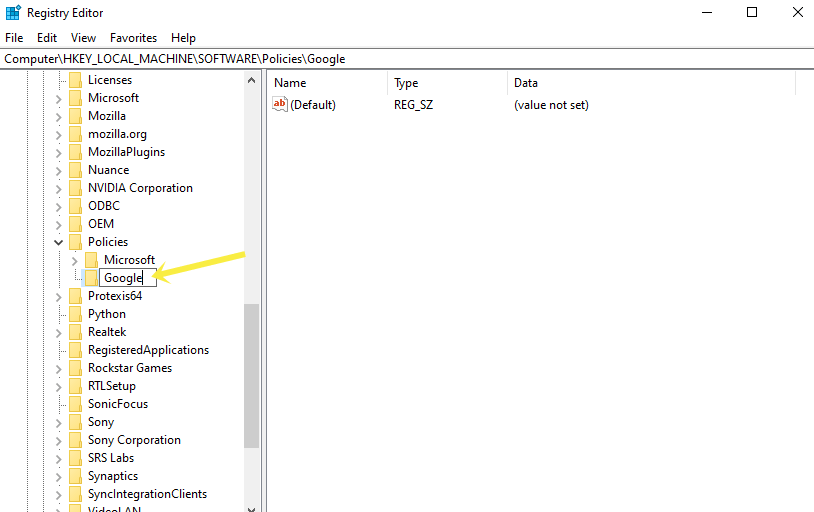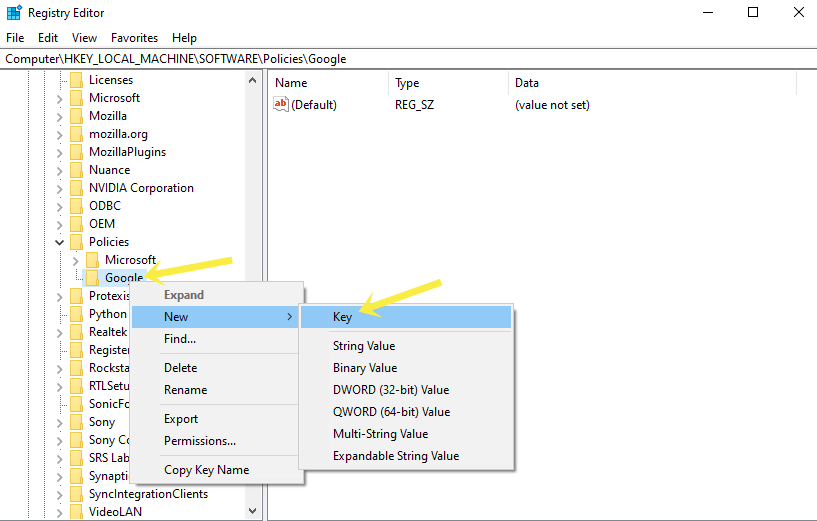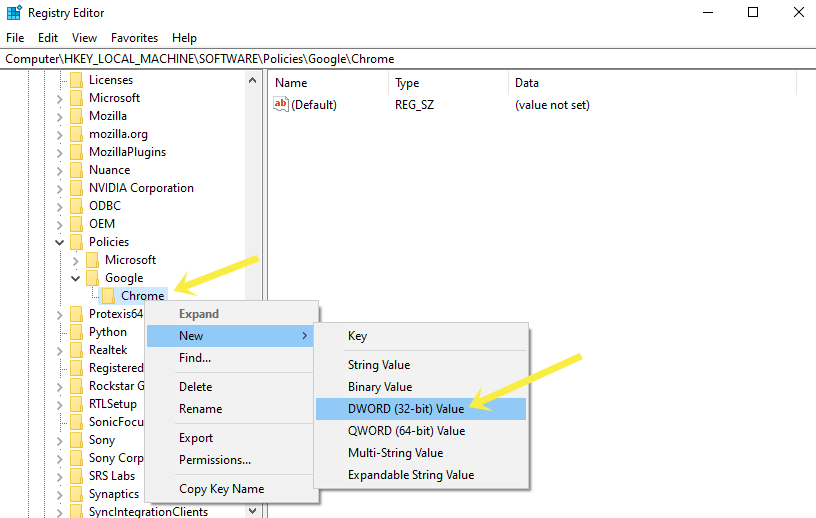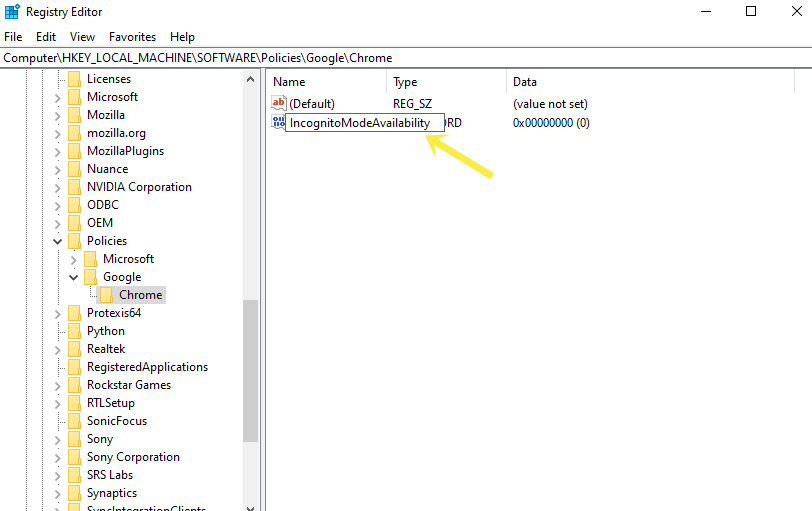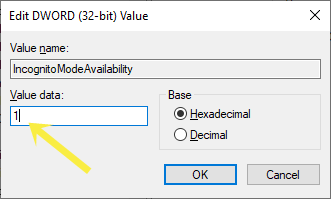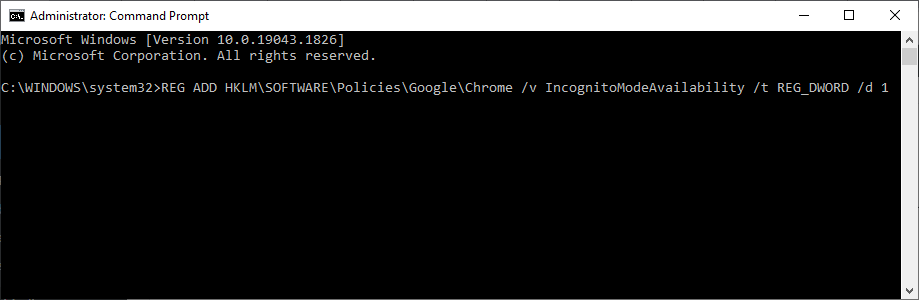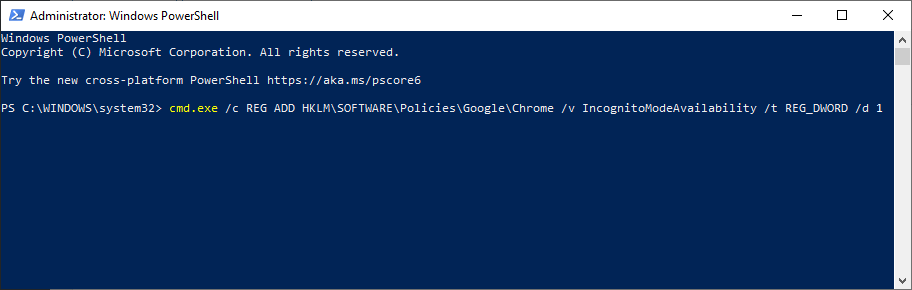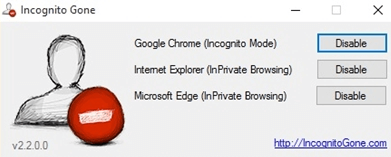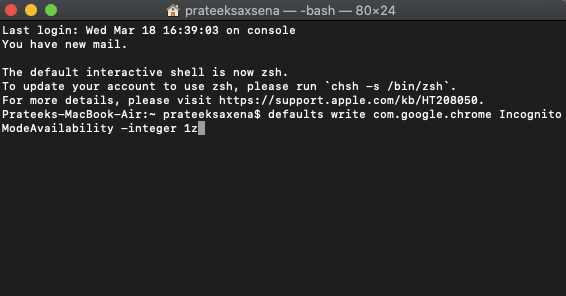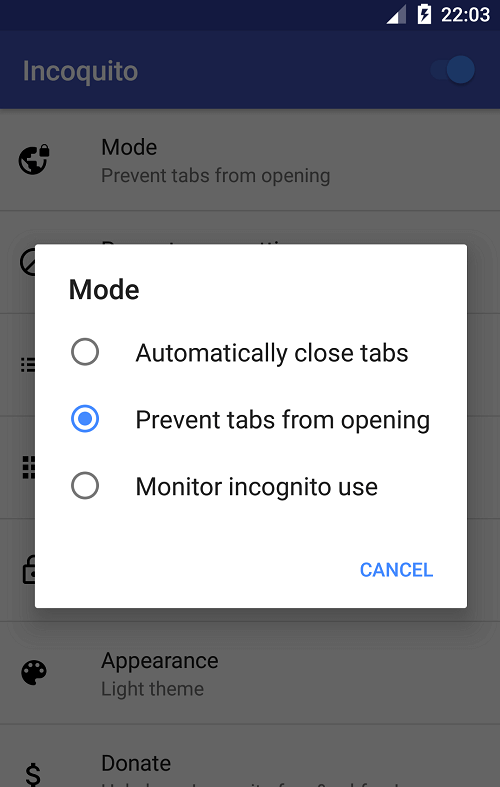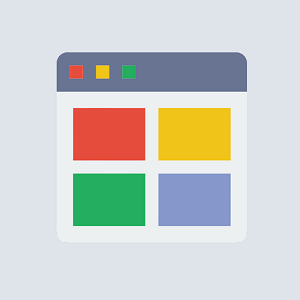How to Disable Chrome Incognito Mode Permanently
Do you want to disable Incognito mode in Google Chrome browser?
Google Chrome offers Incognito Mode which allows us to browse the web without saving the web browsing activity on the device. This browsing mode is useful and best for privacy. But sometimes you may want to remove Incognito Mode from the Chrome browser.
So, in this article, I’ll show you how to permanently disable Incognito Mode in Google Chrome.
Well, Google Chrome is known for its security. It offers numerous privacy and security features.
For security, Chrome can prevent and block websites or web pages that contain malicious content, programs, codes, and malware. You can also find harmful programs using the Google Chrome browser.
But when it comes to privacy, it gives an option to manage web browsing activity according to the user’s requirement.
All web browsers store the data (browsing history, cache, cookies, site data, autofill data, passwords, site permissions, etc.) on local device storage when you browse the web and retrieve the data when required.
The data is required by the browser and it helps to increase the browsing experience and speed.
However, Chrome lets its users delete the saved data manually from the device storage. But, sometimes, you may require to browse the web without saving the activity on your device.
For this, the Google Chrome browser gives an Incognito Mode window.
What is Incognito Mode in Chrome and Why You Need to Disable it?
Almost all modern web browsers give two modes to browse the web – Normal mode and Incognito (Private) mode.
In Normal mode, the browser often saves the data (your web activity) on a local device. Anyone who has the authority to use your device can see your web activity.
Incognito mode allows you to browse the web privately. When you surf the web using the Chrome Incognito window, Chrome won’t save browsing history, cookies, cache, and the other information you typed in the forms.
In Google Chrome, you can open the Incognito window from Menu (three dots from top right) » New Incognito Window. Alternatively, you can use keyboard shortcuts. For Chrome for Windows press Ctrl + Shift + N and for Mac, press Shift + Command + N.
On Windows, you can create Chrome Incognito Shortcut on the Desktop.
However, Chrome temporarily saves the data while you are surfing the web in Incognito mode, but will delete it when you exit the incognito window.
Google Chrome also gives the option to clear cookies and site data when you close all normal windows. You can enable this option from Settings » Privacy and Security » Cookies and other site data. But this option is different from incognito.
For most people, this feature is quite useful. Because when they surf the web on a shared PC, or in a cyber cafe, this feature helps them to keep their web activity hidden.
Well, for some people, Incognito mode creates a problem. Parents, teachers, or small organization owners often might want to trace their kids, students, or employees’ web activity.
So, if you’re one of them, you may want to turn off private Chrome window mode.
How to Disable Incognito Mode in Chrome for Windows 11/10
If you’re using a Windows OS, there are 4 ways to disable Incognito Mode.
1. Using Registry Editor
The steps are given below.
- Open the Registry Editor tool on your Windows device. Press Windows key + R to open the Run command prompt. Type “regedit” (without quotes) in the run command prompt text field. Click on the OK button. After that, you’ll see the User Account Control pop-up. Click on the Yes button from the pop-up.

- Now the Registry Editor will be open. Navigate to the Computer\HKEY_LOCAL_MACHINE\SOFTWARE\Policies from the left navigation pane.
- Check whether the Google key under the Policies is available or not. If available then skip to step number 5. If not, then right-click on the Policies key and select New » Key.

- Name the key as Google.

- Now right click on the Google key from the left navigation pane and select New » Key. Name the Key as Chrome.

- After that, right-click on the Chrome key and select the New » DWORD (32-bit) Value option.

- Name the value as IncognitoModeAvailability.

- Double click on the IncognitoModeAvailability and type 1 in the Value data field to disable the Incognito mode. Click on the OK button.

You can type 0 in the Value data field to enable the Incognito mode. - Open the Google Chrome browser, and you’ll see that the New Incognito Window option from the menu is removed. Also, the keyboard shortcut won’t work.
Note that, if the browser is already opened then you need to restart the browser. Restarting the PC is not required. - That’s all.
If you feel that the process is too long and time-consuming, you can download the registry files. The link is given below.
After downloading, you just need to double-click on the files to enable or disable the incognito mode. You need to allow the registry files to be registered on your PC by clicking on the Run and Yes button from the pop-ups.
2. Using Command Prompt
You can also turn off Incognito mode permanently using the command prompt. You just need to enter the command line in the command prompt and the registry files will be created. This method is easier to use than the first one. The steps are given below.
- Open command prompt as administrator. For this, click on the Start Menu and search for cmd and right click on the command prompt option and click on the Run as administrator option from the context menu. After that, click on the Yes button from the User Account Control pop-up.
- Copy the following command and paste it to the command prompt.
REG ADD HKLM\SOFTWARE\Policies\Google\Chrome /v IncognitoModeAvailability /t REG_DWORD /d 1
- After pasting the command line, press the Enter button from the keyboard and you’ll see the “The operation completed successfully” message in the command prompt.

- That’s all.
Open the browser and you’ll see the changes. If Chrome is already opened, restart it.
To revert the changes (Enable the Chrome Incognito mode again), copy and paste the following command and press Enter button.
REG DELETE HKLM\SOFTWARE\Policies\Google\Chrome /v IncognitoModeAvailability /f
3. Using PowerShell
You can also use Windows PowerShell for this job. Like a command prompt, Windows PowerShell also requires entering the command line. The steps are given below.
- Open Windows PowerShell as administrator. For this, click on the Start Menu and search for Windows PowerShell using the search bar. Right-click on the PowerShell option from the search result and select Run as administrator from the context menu. After that, click on the Yes button from the User Account Control pop-up.
- Copy and paste the following command line into the PowerShell editor.
cmd.exe /c REG ADD HKLM\SOFTWARE\Policies\Google\Chrome /v IncognitoModeAvailability /t REG_DWORD /d 1
- After pasting the command line, press the Enter button and you’ll see the “The operation completed successfully” message.

- That’s all.
To enable the Incognito again, the PowerShell command line is given below.
cmd.exe /c REG DELETE HKLM\SOFTWARE\Policies\Google\Chrome /v IncognitoModeAvailability /f
4. Using Third-party Tool
You can use a third-party tool that makes doing this task easier. IncognitoGone is one of the popular tools that allow doing this job.
With this tool, you can turn off Chrome Incognito Mode, Edge InPrivate Mode, and Firefox Private Mode.
However, using a third-party tool you can disable and enable the Incognito mode with one click. But, the third-party tool may not be safe at all.
After installing and opening the tool, just click on the Disable button next to the browser name, and the rest is done by the tool itself.
How to Disable Incognito Mode in Chrome for Mac
On macOS, you can use Terminal to disable Google Chrome Incognito mode permanently. The steps are given below.
- From the Finder, click on the Go option and select Utilities from the context menu.
- Now open the Terminal app from Utilities.
- After that, the Terminal will be open. Copy and paste the following command to the Terminal.
defaults write com.google.chrome IncognitoModeAvailability -integer 1
- After pasting the command, press the Enter/Return button and close the terminal.

- Restart the browser and you’ll see the Incognito option is gone.
- That’s all.
Restarting the device isn’t required. But if the option is still working then restart the device and check again.
To revert the changes or enable the Incognito mode again, copy and paste the following command into the terminal.
defaults write com.google.chrome IncognitoModeAvailability -integer 0
How to Disable Incognito Mode in Chrome for Android
On Android, there is no such option available to get rid of Chrome’s private mode. But you can install a third-party app that prevents incognito tabs from opening. Moreover, you can enable this app to monitor incognito usage.
Note that the app is paid. So, you need to buy it. The steps are given below.
- Open Google Play Store and Install Incoquito (by Lemino Labs) app on your Android device.
- After installing, open the app and grant the permissions that the app requires to run.
- Now toggle on the button from the top right and the app gives an option to select one mode out of 3.
Automatically Close Tabs – Incognito tabs will be closed when the screen is off.
Prevent Tabs from Opening – Disables the Incognito mode.
Monitor Incognito Use – Tracks the usage of private mode and saves the information in a log file.
- Select Prevent Tabs from the Opening option and close the app.
- That’s all.
Now open the Chrome browser and you’ll see that Incognito mode isn’t working anymore.
I hope this article helped you learn how to disable Chrome Incognito mode permanently. Google Chrome doesn’t give any option to turn off this functionality or feature. But with a few tweaks in the OS allows us to turn off private browsing mode.