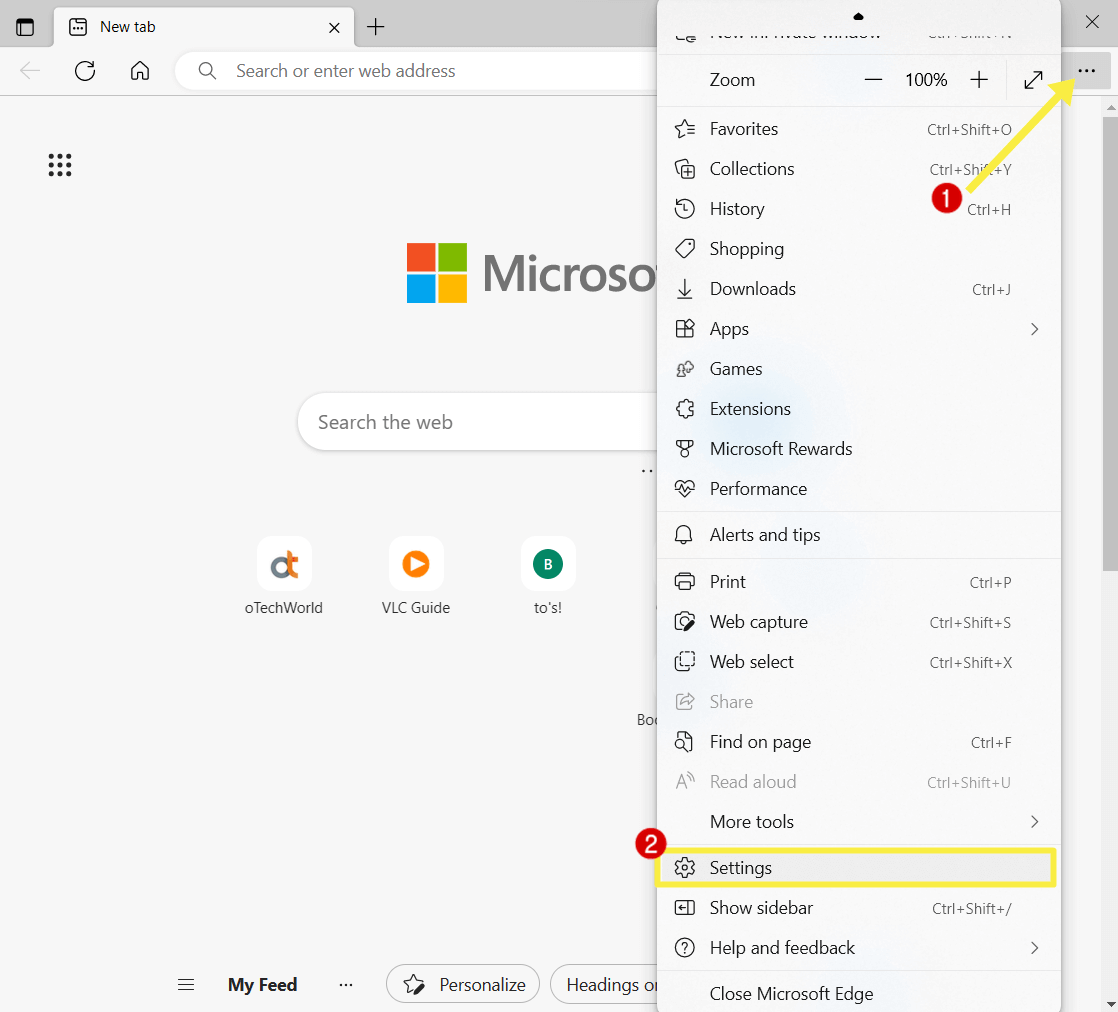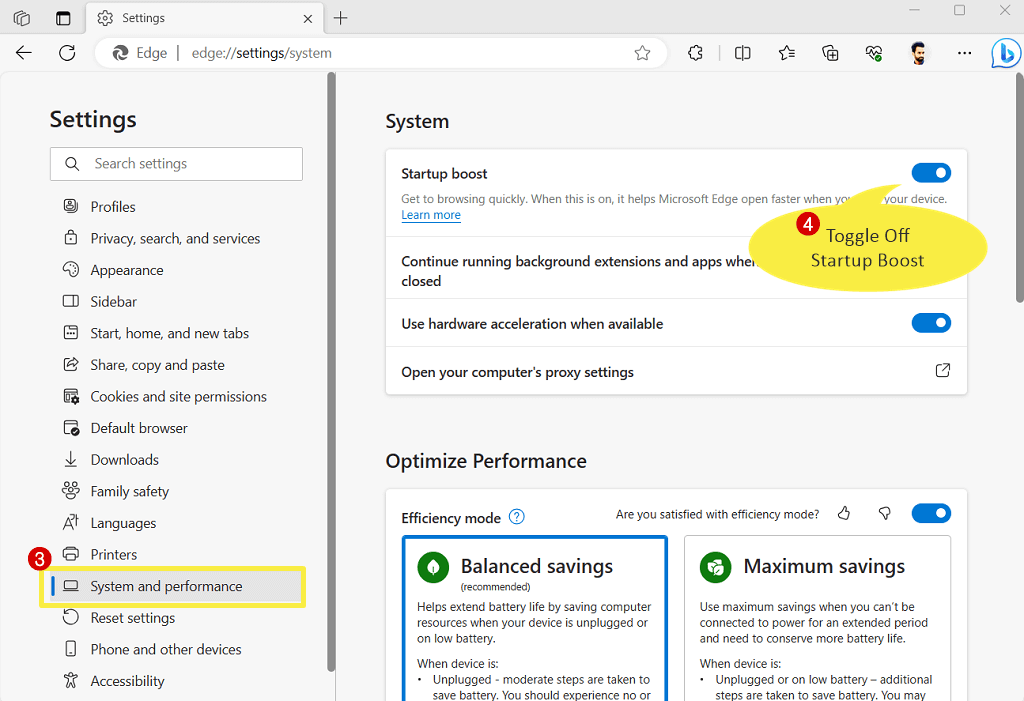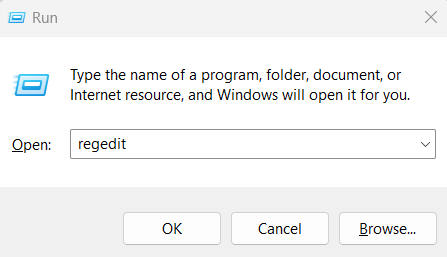How to Disable Bing Chat in Microsoft Edge
Do you want to disable Bing Chat in the Microsoft Edge browser?
Microsoft added the AI-powered functionality to their Edge browser called Bing Chat. You can access it by clicking on the Bing Chat icon from the top right of the browser window or using the “Ctrl + Shift + .” keyboard shortcut.
Sometimes you might want to disable this feature from the browser for some reason.
So, in this post, I’ll show you how to remove Bing Chat in Microsoft Edge.

Well, Microsoft made huge investments in AI because Artificial Intelligence has gained immense popularity for several reasons.
However, Microsoft built the newer version of the Edge on Chromium Engine, but now it includes AI-powered features in the browser to enhance the user browsing experience.
The browser offers AI-powered chat, compose, editor, image creator, text translation, text prediction, and read-aloud features. To access all these features, you just need to click on the Bing Chat icon from the top right of the browser. Also, users are not required to close the tab to access all these features.
What is Bing Chat in Microsoft Edge?
Bing Chat offers AI-powered features that are built into Edge. It helps to make it easier and faster to learn, shop, get in-depth answers, summarize information, and work on the web without leaving your tabs.
When you click on the Bing chat icon from the top right, you’ll see the available AI-powered features as given below.
- Chat: Bing chat allows you to ask complex questions, get summarized information, find comprehensive answers, and more. AI can give you the best possible answer.
- Compose: Using compose, you can transform your ideas into drafts. You just need to ask what you want to write about. After that, you can generate a draft without any effort. You can also select the writing tone, format, and text length.
- Insights: It shows the insights of the website you opened in the current tab.
- Image Creator: It allows you to generate AI images with DALL-E. You just need to give a text prompt, and the AI will generate the images for you.
Apart from these features, Edge also offers some other AI features that are not available under Bing chat.
Also Read: How to Disable or Hide My Feed in Microsoft Edge
How to Disable Bing Chat in Microsoft Edge
Edge browser gives a built-in option to turn off and on the Bing Chat feature. You can do that from its settings. However, you can also do this job using the registry editor and create a shortcut to open the Edge without Bing Chat.
Method 1. Disable Bing Chat in Microsoft Edge from Settings
The steps are given below. Let’s get started.
- Open the Edge browser on your Windows or Mac computer and click on the Settings and More (three dots) icon from the top right on the toolbar.
- After that, you’ll see the list of options. Open Settings from the list.

- Now you’ll see the Edge settings. From the left navigation pane, click on the Sidebar and open the Bing Chat option from the right side of the windows under App and Notification settings.

You can also use Edge URLs to access the sidebar setting directly by opening edge://settings/sidebar URL in the address bar. - Toggle off the Show Bing Chat option.

- That’s all.
Note that, if you have a fixed sidebar on the Edge, you need to toggle off the Always Show sidebar option from the Sidebar settings.
Method 2. Create Shortcut to Open Edge without Bing Chat
This method works on Windows devices. The steps are given below. Let’s get started.
- Open Microsoft Edge on your Windows PC and click on the Settings and More icon (three dots) from the top right of the browser window.
- From the list of options, select Settings.

- Now from the settings page, click on the System and Performance option from the left navigation pane.
- After that, from the right-side window, toggle off the Startup Boost option from under System.

- Now close the browser and right-click on the Edge shortcut icon from the desktop and select Properties. If the icon is on the taskbar, then right-click on the Edge icon from the taskbar and you’ll see the context menu. From the context menu, right-click on the Microsoft Edge option and select Properties.

- From under the Shortcut tab, click on the Target field and add a space at the end of the field. After adding the space, append the following text to the target field. Just copy and paste the text.
--disable-features=msUndersideButton
- Now click on the Apply and OK button.

- That’s all.
Now when you open any browser, you’ll not see the Bing Chat icon on the top right.
Method 3. Use Registry Editor to Disable Bing Chat in Microsoft Edge
However, the first method is enough to get rid of Bing Chat from Edge. But, if you prefer the registry editor, then the steps are given below.
- Open Registry Editor on your Windows PC. For this, open the Run command by pressing Windows Key + R from the keyboard type “regedit” (without quotes) in the Run command and click on the OK button.

From the UAC (User Account Control) prompt, click on the Yes button.
Alternatively, you can access the registry editor using Windows search from the taskbar or start menu. - After opening the registry editor, navigate to the following path.
HKEY_LOCAL_MACHINE\SOFTWARE\Policies\Microsoft
- Now right-click on the Microsoft folder from the left pane and select New » Key. Name the key as Edge.

- Now right-click on the newly created Edge key (folder) and select New » DWORD 32-bit (Value) from the context menu.

- Name the value as HubsSidebarEnabled.

- Now open the value by double-clicking on it, type 0 in the Value data field, and click on the OK button. However, the default value is already 0. But you might need to confirm it.

- After that, open Microsoft Edge, type edge://policy in the address bar, and open the URL. This will open the Edge internal Policies page.
- Click on the Reload Policies button and you’ll see the HubsSidebarEnabled policy.

- That’s all.
You can delete the value and key anytime to revert the changes. Otherwise, you can change the value from 0 to 1 to enable the Bing Chat again.
Conclusion
I hope this article helped you learn how to disable Bing Chat in the Microsoft Edge browser. The feature is useful for most users. However, some users don’t like this feature and want to get rid of it from their browsers.
You can do that from settings, but there are two alternative methods also available. Disabling Bing Chat is completely safe and you won’t face any problem or error.