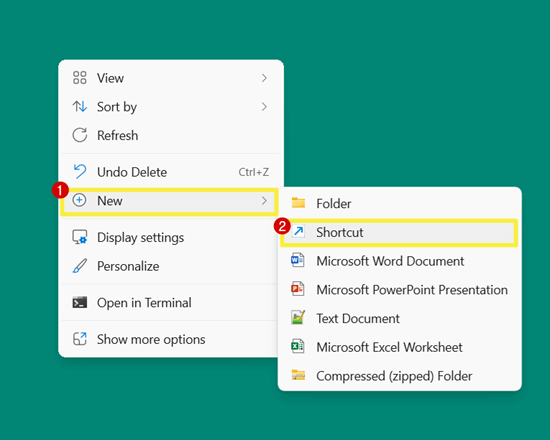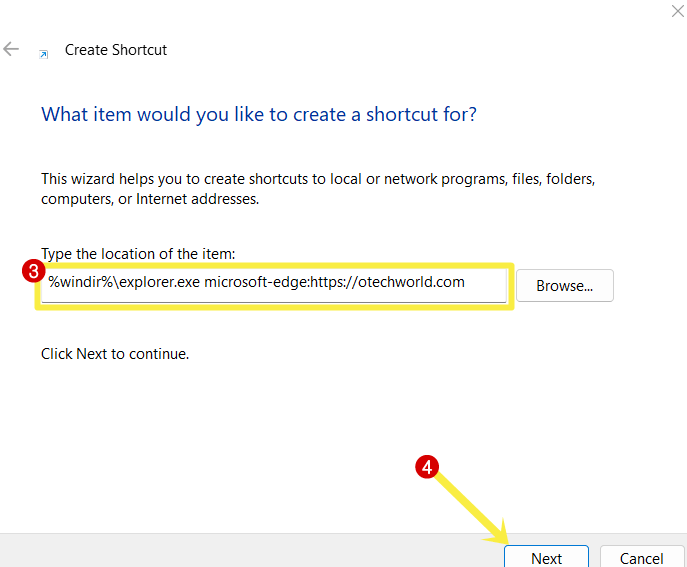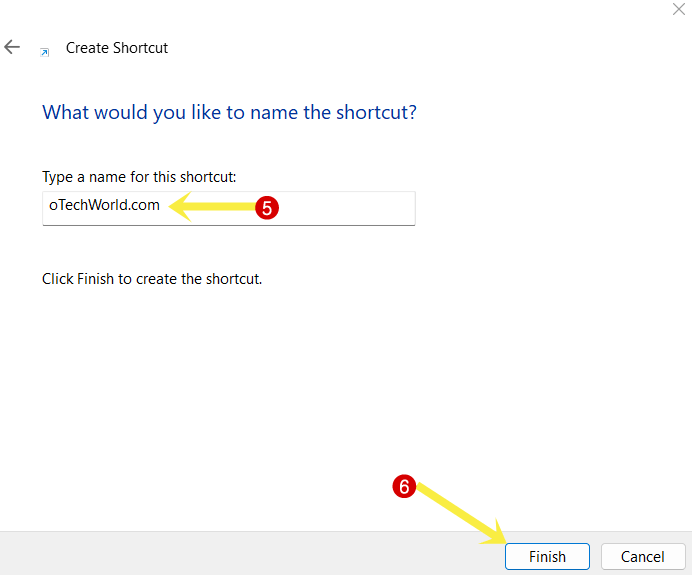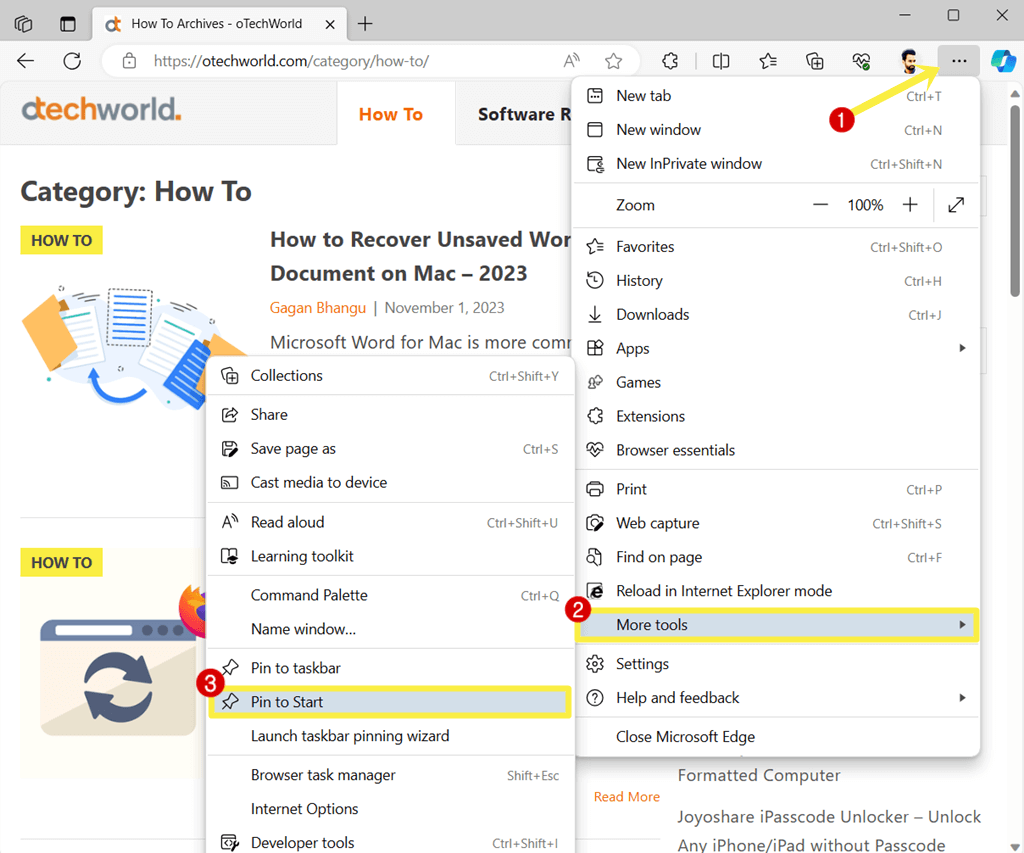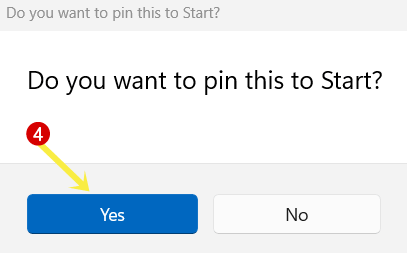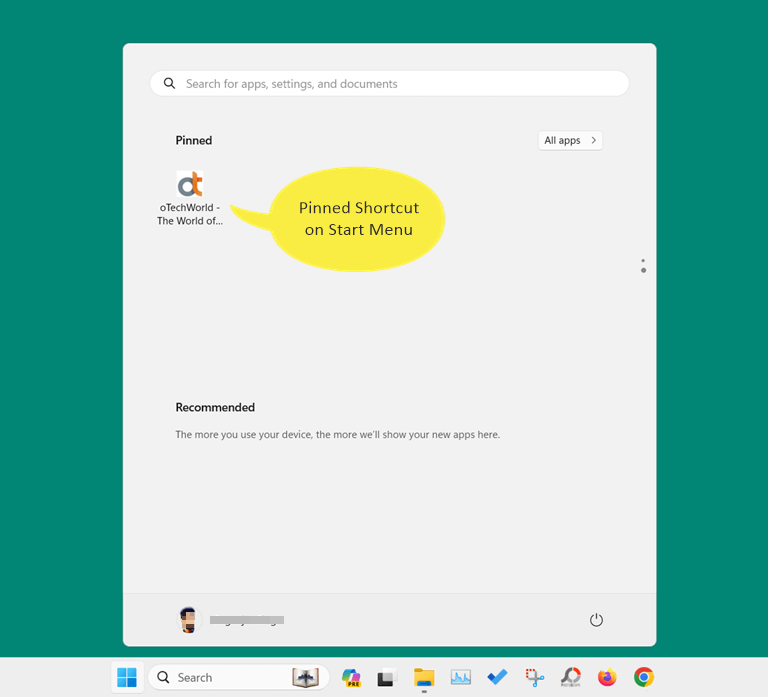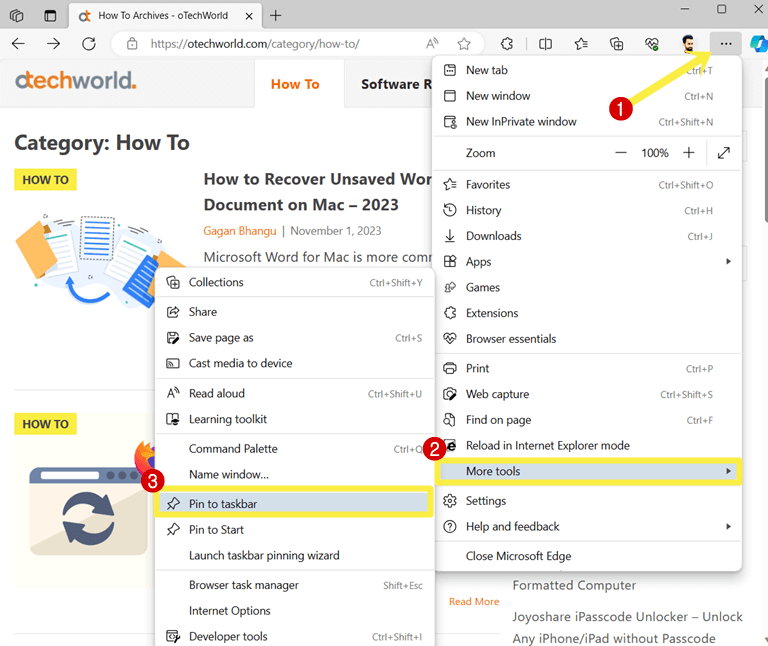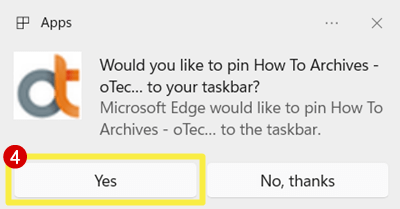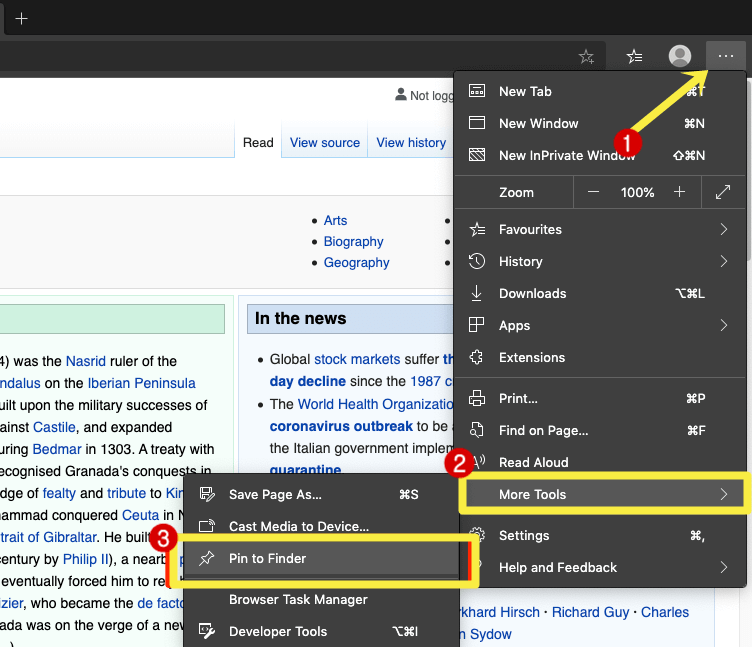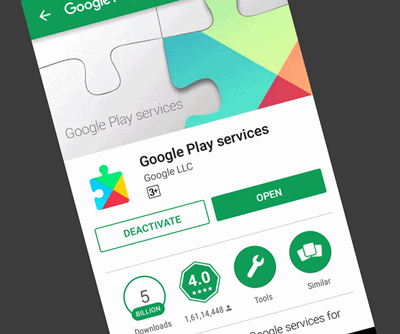How to Create a Desktop Shortcut to a Website in Microsoft Edge
Do you want to create a desktop shortcut to a website in Microsoft Edge on your Windows or Mac computer?
Software often creates desktop shortcuts during installation for several reasons, primarily aimed at improving the user experience and making it easier to access the installed software. You can also create a shortcut for installed software or programs on your computer.
Similarly, creating a website link shortcut on a desktop offers several benefits, such as allowing us to quickly open the website with one click and helping to enhance your web browsing experience.
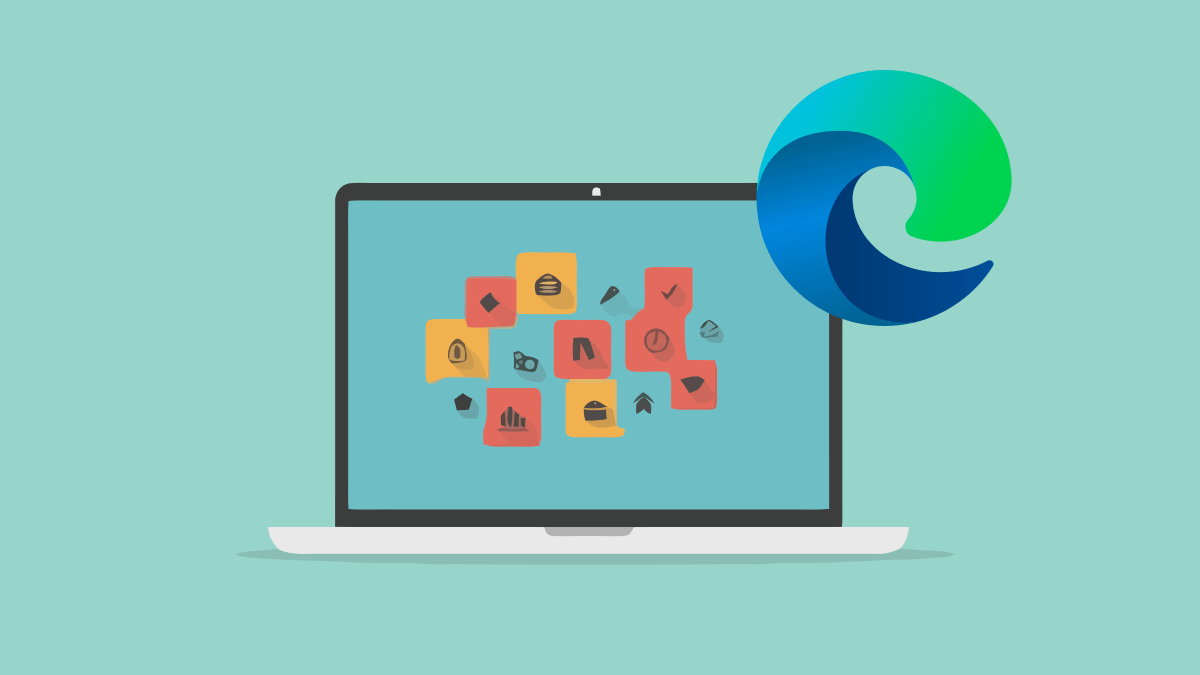
By default, on the Microsoft Edge browser, you can pin the website shortcut to the start menu and taskbar using built-in options. However, there is no built-in option available to create a website shortcut on a desktop, but you can easily do this task without any hassle.
So, in this article, I’ll show you how to create a desktop shortcut to a website in Microsoft Edge.
Well, the Chromium-based Microsoft Edge holds a 10.79% desktop browser market share worldwide. Edge browser is pre-installed on devices running with Windows 11/10 and it is the default browser for Windows devices.
The browser is fast, secure, and provides plenty of unique features as compared to its competitors.
By default, most users use the bookmark in the browser. Bookmarks allow users to save and organize the URLs (Uniform Resource Locators) of web pages they want to revisit later.
However, bookmarks are a convenient way to keep track of and access your favorite or frequently visited websites without the need to remember or type in their URLs each time.
But, creating a desktop shortcut to a website is also one of the best ways to save your favorite and most visited URLs on your computer.
Why do you need to Create a Desktop Shortcut to a Website in Microsoft Edge?
If you often browse the web on a desktop, you might need to create a website shortcut on a desktop.
Creating a website shortcut on your desktop can be a convenient way to access frequently visited websites quickly and without the need to open a web browser. Also, you don’t need to type in the website’s URL every time. Just double-click on the shortcut and the website will open in the browser.
Desktop shortcuts are visible on your desktop, serving as visual reminders of websites you want to access regularly. This can help you remember to visit those sites.
Website shortcuts are valuable for users who want to keep their web browsing organized, save time, and easily return to their favorite websites. It also helps to ensure that you can access the websites that matter most to you with ease.
Also Read: How to Create Edge InPrivate Shortcut on Desktop
How to Create a Desktop Shortcut to a Website in Microsoft Edge on Windows
If you’re using a Windows computer, you’ve three methods to do this task as discussed below. You can use any method as you need. However, the method is easy to use.
Method 1. Create Website Shortcut on Desktop using Drag and Drop in Edge
Well, the drag-and-drop method is a super easy and fastest way to create a website shortcut on a Windows desktop. The steps are given below
- Open the Microsoft Edge browser on your Windows 11/10 computer and open the website whose icon you want to create on your desktop.
- Now click on the Maximize icon (square icon) from the top right of the Edge browser window. This will make the browser window smaller or in custom size.

- After that, click and hold on to the lock/paddle icon (view site information) from the address bar and drag and drop it to the desktop.

- That’s all. This will create the website shortcut on your desktop. You can do this task for any web page.

Note that, if your default browser is Chrome or any other browser, then the website from the shortcut will open in the default browser. You should make Edge as the default browser to open the shortcut link in the Edge browser.
Also, to change the shortcut icon, right-click on the shortcut and open Properties from the context menu. From the Web Document tab, click on the Change icon button and select the icon you want to use.
Method 2. Create Shortcuts Manually on the Desktop
You can also create the shortcut manually on your Windows desktop. The steps are given below.
- Right-click on the desktop and go to New » Shortcut.

- After that, a Create shortcut popup window will open. Paste the following query to the Type the location of the item field. Replace the https://otechworld.com with any website URL.
%windir%\explorer.exe microsoft-edge:"https://otechworld.com"

- Click on the Next button and type a name for your shortcut. After that, click on the Finish button.

- That’s all.
The shortcut will be created on the desktop with the Explorer icon. To change the icon, right-click on the icon and go to Properties. From the Shortcut tab, click on the Change icon button and select your icon.
Note that, using this method, the website will open only in the Edge browser. Doesn’t matter if your default browser is Chrome or any other browser.
Method 3. Pin Website Shortcut on Start Menu or Taskbar using Edge Browser
Microsoft Edge gives a built-in option to pin any website URL to the Start Menu or Taskbar. The steps are given below.
Steps to Pin Website Shortcut on the Start Menu
- Open the Microsoft Edge browser on your Windows computer and open the website or webpage whose shortcut you want to pin to the start menu.
- Now click on the Three horizontal dots (Settings and more) icon from the top right and go to More tools » Pin to Start.

- A pop-up will open with the confirmation message “Do you want to pin this to start”. Click on Yes to proceed.

- That’s all. The website shortcut will be pinned to the start menu. Click on the start icon from the taskbar and you’ll see the shortcut under Pinned icons.

To unpin the shortcut from the start menu, right-click on the shortcut icon and select Unpin from the start option.
Pin Website Shortcut on Taskbar
- Open the Edge browser and open the website whose shortcut you want to pin to the taskbar.
- After that, click on the Settings and More (three dots) icon from the top right and go to More tools » Pin to taskbar option from the context menu.

- You’ll see the confirmation notification on the bottom right of the screen. Click on the Yes button to proceed.

- That’s all. The shortcut will be pinned to the taskbar.
To unpin the shortcut from the taskbar, right-click on the shortcut icon and select Unpin from the taskbar option.
How to Create a Desktop Shortcut to a Website in Microsoft Edge on Mac
Microsoft Edge for Mac provides a built-in Pin to Finder option that helps to add website shortcuts on the desktop. The steps are given below. Let’s get started.
- Open Microsoft Edge on a Mac computer and open the website whose shortcut you want to pin on the desktop.
- Now click on the Settings and More (three dots) icon from the top right and go to More tools » Pin to Finder.

- From the popup dialog box, customize the title and click on the Pin button.
- After that, a shortcut will be created in the Edge Apps folder. Just drag and drop the shortcut link into the desktop folder.
- That’s all.
Final Words
I hope this article helped you learn how to create a desktop shortcut to a website in Microsoft Edge on Windows and Mac computers. This will help you to open the most visited websites quickly from your desktop. You just need to double-click on the shortcut to open the website without wasting your time opening the browser and typing the link in the address bar.
However, there is no direct option available in the Edge browser for this. But you can easily do this task without any hassle. For Windows users, there are three methods available to do this job. You can use any method as per your requirement.