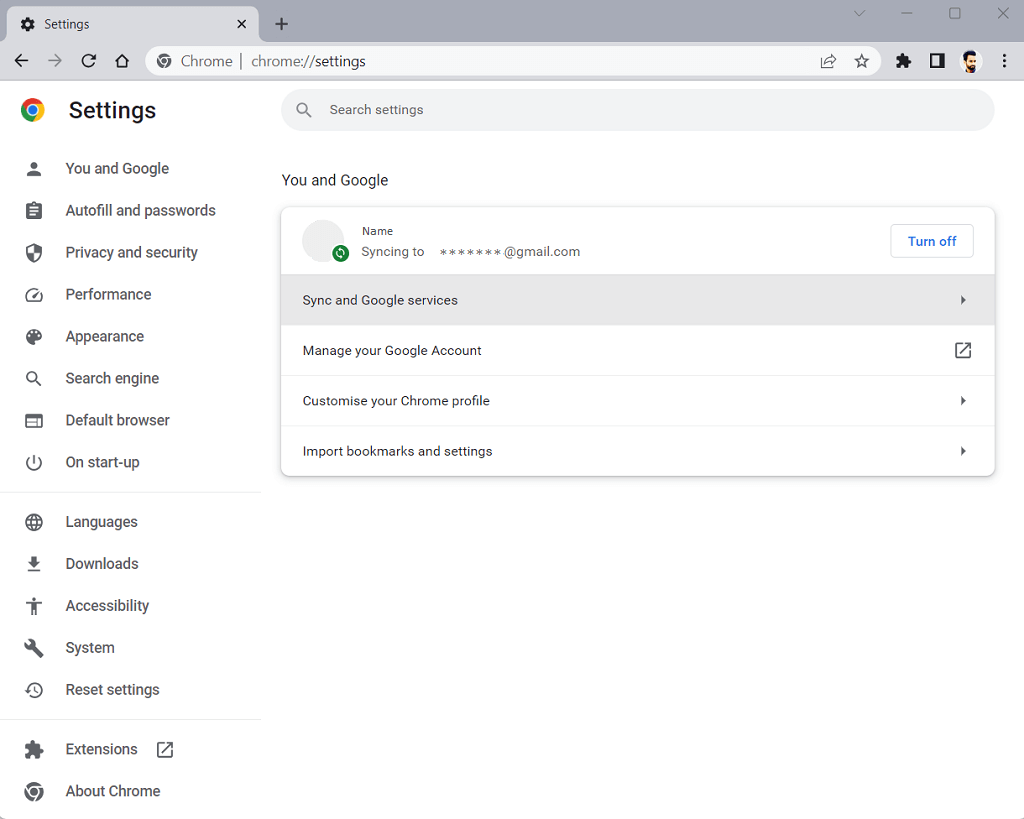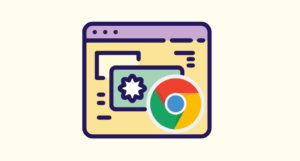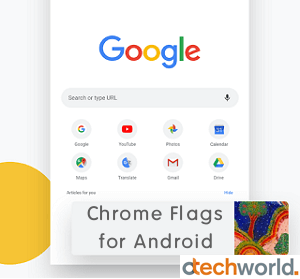oTechWorld » Browsers Guide » Google Chrome » List of Google Chrome Settings URLs and Addresses
List of Google Chrome Settings URLs and Addresses
Do you want to know the list of Google Chrome Settings URLs and Addresses?
No doubt Google Chrome is one of the most popular browsers in the world. It offers plenty of options to customize the browser. You can access the customizations from its settings.
You might or might not be aware that each settings page of the Chrome browser has an internal URL. These URLs give the option to access a particular settings page directly using the URL.
So, in this post, I’ll show you the list of all Google Chrome Settings URLs and Addresses.
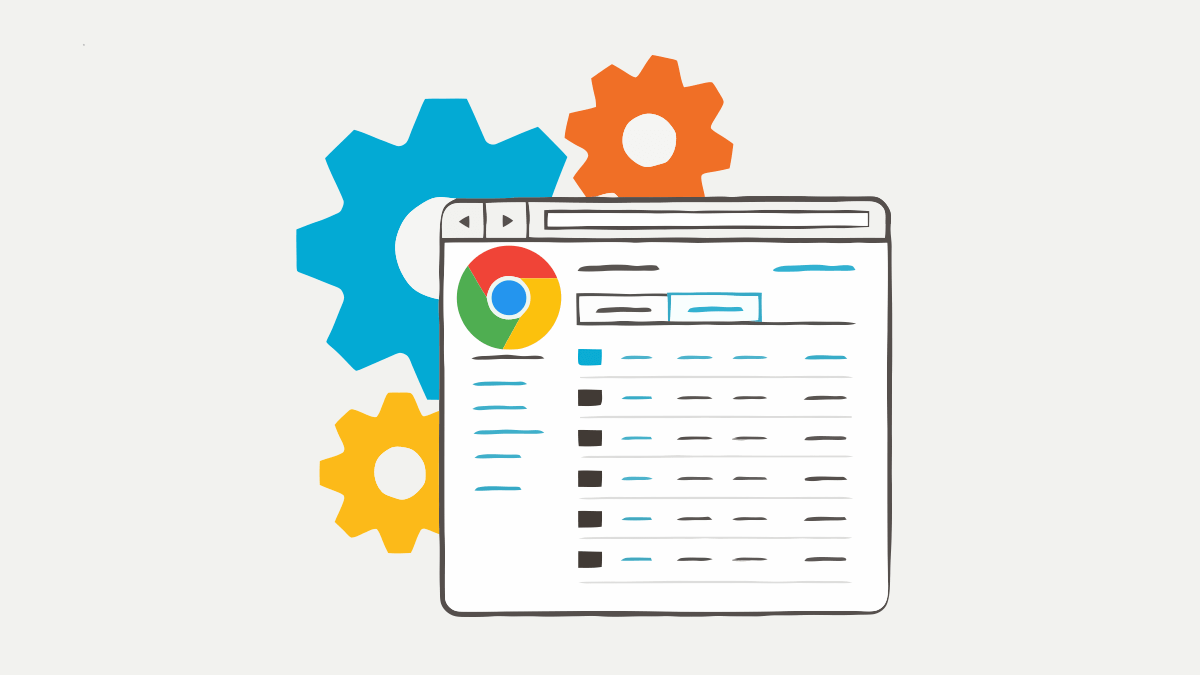
Well, Google Chrome also offers numerous hidden features and settings. You can enable the experimental features from Chrome Flags.
Also, the browser offers some internal URLs and pages for developers and advanced users. These internal pages help the users and developers for debugging and troubleshooting browser-related problems.
I’ve also shared the list of Chrome internal pages/URLs and their uses. You can access the list of all internal URLs by typing chrome://chrome-urls in the address bar (Omnibox).
Note that these URLs are different from settings URLs. Most internal pages give the browser hidden information that is not required by normal users.
On the other hand, Chrome Settings URLs give direct access to browser settings that are for normal users.
What are Chrome Settings URLs and Addresses?
Google Chrome provides a wide range of settings that allow users to customize their browsing experience. However, you can access the settings from the settings page. To access the page, click on the Customise and Control Google Chrome (three dots) icon from the option right and select Settings from the drop-down menu.
On the Settings page, you’ll see the different categories of settings that allow you to customize the browser.
But you can also access all different categories using the URLs. The Settings URLs start with the chrome:// followed by a word.
List of Chrome Settings URLs and Addresses
However, you can access all settings from the settings page. But, using direct links, you can open the specific settings page quickly. You can bookmark any URL because it is hard to remember and type the URL in the address bar.
The list is given below. Let’s get started.
1. chrome://settings
This URL will open the main settings page of the Chrome browser, from where you can access all settings and customization options. After opening the page, you’ll see the list of all available settings options on the left navigation pane.
The Settings categories list is given below.
- You and Google
- Autofill and passwords
- Privacy and security
- Performance
- Appearance
- Search engine
- Default browser
- On start-up
- Languages
- Downloads
- Accessibility
- System
- Reset settings
- Extensions
- About Chrome
2. chrome://settings/people
This URL opens the You and Google page, from where you access the options like Sync and Google services, Manage your Google Account, Customise your Chrome profile, and Import bookmarks, and settings.
3. chrome://settings/syncSetup
It will open the Sync and Google services page. You can see Sync options such as Manage what you sync, Control how your browsing history is used to personalize Search and more, review your synced data, and Encryption options (For added security, Google Chrome will encrypt your data).
Also, you can enable and disable the Google services like Allow Chrome sign-in, Help improve Chrome’s features and performance, make searches and browsing better, improve search suggestions, show Google Drive suggestions.
4. chrome://settings/syncSetup/advanced
It opens the Manage what you sync settings. You can select Sync Everything or Customise sync option. The custom sync lets you select what data you want to sync.
5. chrome://settings/manageProfile
This setting page allows you to customize your profile. You can Name your Chrome profile, pick a theme color, and pick an avatar.
6. chrome://settings/importData
It opens the Import bookmarks and settings page. You can import items such as bookmarks, browsing history, and search engines from other installed browsers.
7. chrome://settings/autofill
From “Autofill and passwords” page, you can access Password Manager, Payment methods, and
Addresses and more options.
8. chrome://settings/passwords
This URL opens the password manager. You can create, save and manage your passwords so that you can easily sign in to sites and apps.
Chrome Password Manager is a built-in feature of the Google Chrome web browser that securely stores and manages passwords for websites and online services. It is designed to simplify the process of logging into various websites by automatically filling in the saved usernames and passwords for you.
9. chrome://settings/passwords/check
Google Chrome has built-in functionality to check password strength. Using this URL you can check compromised and weak passwords.
10. chrome://settings/payments
This URL opens the Payment Methods page that allows you to manage payment methods and related settings for online transactions. With this feature, you can securely store and autofill your payment information, making it more convenient to make purchases on websites that support Chrome’s payment system.
11. chrome://settings/addresses
You can add and manage your saved addresses. The saved addresses (Including information such as phone numbers, email addresses, and delivery addresses) can be filled automatically by Chrome on online forms.
12. chrome://settings/privacy
From this page, you can manage your privacy and security settings such as Clear browsing data to clear history, cookies, cache and more, a Privacy guide to review key privacy and security controls, Cookies and other site data, Security options such as safe Browsing (protection from dangerous sites) and other security settings, Site settings to controls what information sites can use and show (location, camera, pop-ups and more), and Privacy Sandbox.
Moreover, you can run safety checks which help keep you safe from data breaches, bad extensions, and more.
13. chrome://settings/clearBrowserData
This URL opens the Clear browsing data window. You can delete browsing history, download history, cookies, and other site data, cached images and files, passwords and other sign-in data, autofill data, site settings, and hosted app data.
14. chrome://settings/privacy/guide
This URL opens the Privacy guide page. You can take a guided tour of key privacy and security controls. You can choose your search and browsing quality, choose whether to sync history and choose your Safe Browsing protection.
15. chrome://settings/cookies
By opening this URL, you can manage cookies and other site data. Websites can use cookies to improve your browsing experience and to see your browsing activity across different sites, for example, to personalize ads and to keep you signed in or to remember items in your shopping basket.
16. chrome://settings/preloading
This URL opens the Preload Page settings. It allows us to choose whether to preload pages or not. There are three options available to select: No preloading, Standard preloading, and Extended preloading.
It enables Browsing and searching to be faster. Chrome preloads pages that you’re likely to visit so that they load more quickly when you visit them. If you allow cookies, Chrome may use them when preloading.
17. chrome://settings/security
Google Chrome gives built-in protection for safe browsing. It gives protection against dangerous websites, downloads, and extensions that are known to be dangerous. It also Warns you about password breaches.
Using this URL, you can open the Security settings page from where you can manage the security settings and select the protection level.
18. chrome://settings/securityKeys/phones
It opens the Manage Phone page where you can manage your devices and linked devices. For the devices you’re signed in to Chrome, you can use them as security keys.
19. chrome://settings/content
This URL opens the Site Settings from where you can manage site permissions and content.
20. chrome://settings/content/all
You can see and delete all site data (including cookies and permissions).
21. chrome://settings/content/location
You can manage location permissions from this page. Websites can use your location for relevant features or info, like local news or nearby shops.
22. chrome://settings/content/camera
Websites use your video camera for communication features like video chatting. You can manage camera permissions on this page.
23. chrome://settings/content/microphone
Sites can use your microphone for communication features like video chatting. You can manage microphone permissions using this URL.
24. chrome://settings/content/notifications
Sites can send notifications to let you know about breaking news or chat messages. You can manage the notification permissions on this page.
25. chrome://settings/content/backgroundSync
You can select background synchronization behavior. After you leave a site, it can keep syncing to finish tasks, like uploading photos or sending a chat message.
26. chrome://settings/content/sensors
Websites can use your device’s motion sensors for features like virtual reality or fitness tracking. You can manage sensor permissions using this URL.
27. chrome://settings/content/automaticDownloads
You can select your automatic downloads behavior. Websites might automatically download related files together to save you time.
28. chrome://settings/handlers
You can select the default behavior of handlers protocols. Websites can handle special tasks when you click on certain types of links, like creating a new message in your email client or adding new events to your online calendar.
29. chrome://settings/content/midiDevices
Sites usually connect to MIDI devices for features for creating and editing music. You can allow or block sites to connect to MIDI devices.
30. chrome://settings/content/usbDevices
Websites can connect to USB devices for features like printing a document or saving to a storage device. You can select the default behavior whether the sites can ask or block to connect to USB devices.
31. chrome://settings/content/serialPorts
Websites can connect to serial ports for data transfer features, like setting up your network. You can select the default behavior whether the sites can ask or block to connect to serial ports.
32. chrome://settings/content/filesystem
You can select whether the websites can ask to edit files and folders on your device or not. Websites can access files and folders on your device for features like automatically saving your work.
33. chrome://settings/content/hidDevices
You can select the default behavior whether the sites can ask or block to connect to HID devices. Websites can connect to HID devices for features that use uncommon keyboards, game controllers, and other devices.
34. chrome://settings/content/clipboard
Websites can read your clipboard for features like keeping the formatting of text that you copied. You can select the default behavior whether the sites can ask or block to see text and images on your clipboard.
35. chrome://settings/content/paymentHandler
From this page, you can choose the default behavior whether the websites can install payment handlers or not. Websites can install payment handlers for shopping features like easier checkout.
36. chrome://settings/content/ar
You can select whether the websites are allowed or not allowed when a site wants to create a 3D map of your surroundings or track camera position. Websites can track your camera position for AR features, like games or heads-up directions.
37. chrome://settings/content/vr
Websites can use your virtual reality devices and data to let you enter VR sessions. You can select whether the websites are allowed or not allowed to use virtual reality devices and data.
38. chrome://settings/content/idleDetection
You can select the default behavior whether the sites can ask to know when you’re actively using your device or not. Websites can detect when you’re actively using your device to set your availability on chat apps.
39. chrome://settings/content/windowManagement
Websites can ask for information about your displays so that they can open and place windows intelligently, like showing documents or full-screen content side by side. You can select whether the sites can ask you to manage Windows on all your displays or not.
40. chrome://settings/content/localFonts
Allows you to select whether the sites can ask to use fonts installed on your device or not. Websites can use your fonts so that you can create high-fidelity content with online design and graphics tools.
41. chrome://settings/content/javascript
You can select whether the sites can use Javascript or not. Websites can use Javascript to display interactive features, like video games or web forms.
42. chrome://settings/content/images
Allows to select whether the websites can show images or not. Websites usually show images to provide illustrations, like photos for online stores or news articles.
43. chrome://settings/content/popups
Websites might send pop-ups to show ads, or use redirects to lead you to websites that you may not want to visit. Using this Setting URL, you can select whether the sites can send pop-ups and use redirects or not.
44. chrome://settings/content/sound
Websites might play sound to provide audio for music, videos, and other media. From this page, you can select whether the websites can play sound or not.
45. chrome://settings/content/ads
You can allow or block websites from showing intrusive or misleading ads to you. Websites usually show ads so that they can provide content or services free of charge. But, some websites are known to show intrusive or misleading ads.
46. chrome://settings/content/zoomLevels
From the Zoom Levels settings, you can set how much you zoom in or out on certain websites.
47. chrome://settings/content/pdfDocuments
You can choose whether the browser downloads the PDF documents or opens PDFs in Chrome.
48. chrome://settings/content/insecureContent
You can allow or block websites to show insecure content. Secure sites might embed content like images or web frames that aren’t secure. Insecure content is blocked by default on secure sites.
49. chrome://settings/content/federatedIdentityApi
Using this URL, you can choose whether the websites can show sign-in prompts from identity services or not. Third-party sign-in lets you sign in to websites using the account that you have with an identity service.
50. chrome://settings/privacySandbox
With Privacy Sandbox trials, sites can deliver the same browsing experience using less of your info. That means more privacy for you and less cross-site tracking. If you enable the Trials, your browsing history affects the ads that you see, advertisers can understand how ads perform, and Help sites fight fraud and distinguish bots from people.
51. chrome://settings/performance
This URL opens the Chrome performance settings. From this page, you can enable or disable the Memory saver and Energy saver options.
When the memory saver is on, Chrome frees up memory from inactive tabs. This gives active tabs and other apps more system resources and keeps the Chrome browser fast. Your inactive tabs automatically become active again when you go back to them.
When the energy saver is on, Chrome conserves battery power by limiting background activity and visual effects, such as smooth scrolling and video frame rates.
52. chrome://settings/appearance
This URL will open the Chrome appearance setting. You can change the theme, fonts, and font size, and customize the home button. You can also show/hide the bookmark bar, home button, and sidebar.
53. chrome://settings/fonts
Google Chrome allows us to customize the fonts. Using this URL, you can change font size and minimum font size. You can also select the Standard font, Serif font, Sans-serif font, Fixed-width font, and Mathematical font.
54. chrome://settings/search
You can select or change the search engine used in the address bar and manage search engines and site searches.
55. chrome://settings/searchEngines
This URL will open the Manage search engines and site search page. You can change the keyboard shortcut that can be used in the address bar to quickly search a specific site or to use a different search engine.
56. chrome://settings/defaultBrowser
You can make Google Chrome as your default browser for your device.
57. chrome://settings/onStartup
This will open the On Startup settings. There are three options that you can select for on-startup: Open the New Tab page, Continue where you left off, and Open a specific page or set of pages.
58. chrome://settings/languages
Using this URL, you can access language settings. You can select and change Preferred languages (Websites will show content in your preferred languages, when possible), Spell check (Check for spelling errors when you type text on web pages), Google Translate (When on, Google Translate will offer to translate sites into your preferred language. It can also automatically translate sites.)
59. chrome://settings/downloads
From this page, you can change the download location and enable/disable the “Ask where to save each file before downloading” option.
60. chrome://settings/accessibility
You can enable or disable the accessibility settings such as Live Caption (Automatically creates captions for English audio and video. Audio and captions never leave your device), Caption preferences (Customise caption size and style for Live Caption. Some apps and sites will also use this setting), Show a quick highlight on the focused object, Navigate pages with a text cursor, and Add accessibility features.
61. chrome://settings/system
This URL allows us to change system settings such as enable/disable the Continue running background apps when Google Chrome is closed, Use hardware acceleration when available, and Open your computer’s proxy settings.
62. chrome://settings/reset
You can restore the settings by resetting Google Chrome to its original defaults. Reset will reset Chrome settings and Chrome shortcuts, disable extensions, and delete cookies and other temporary site data.
63. chrome://extensions
This URL will open the extensions page where you can manage (search, get detail, and remove) your installed extensions.
64. chrome://settings/help
You can check the Chrome version and whether the Chrome browser is up to date or not. You can also update the browser from this page.
Conclusion
I hope this article helped you know the list of Chrome Settings URLs and Addresses. You can directly access the specific settings page using these URLs. However, there are plenty of other Chrome URLs available, but these are for only changing the browser settings to customize the Chrome. You can access all these settings from the Chrome settings page.
Popular on OTW Right Now!
About The Author
Gagan Bhangu
Founder of otechworld.com and managing editor. He is a tech geek, web-developer, and blogger. He holds a master's degree in computer applications and making money online since 2015.