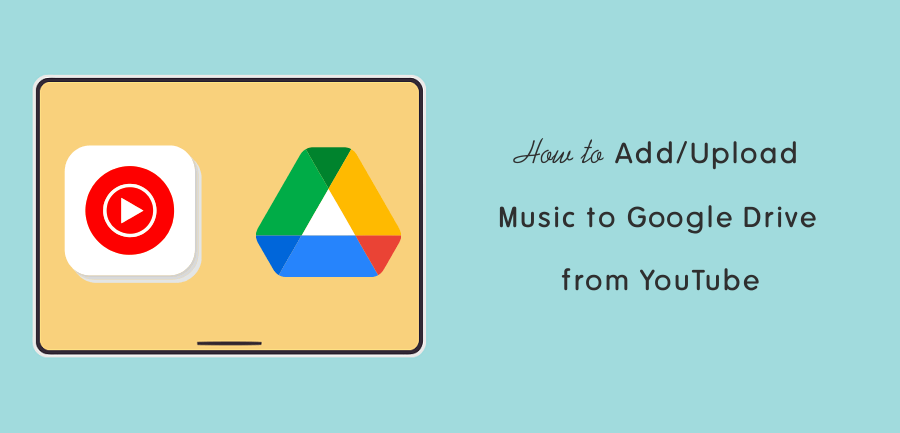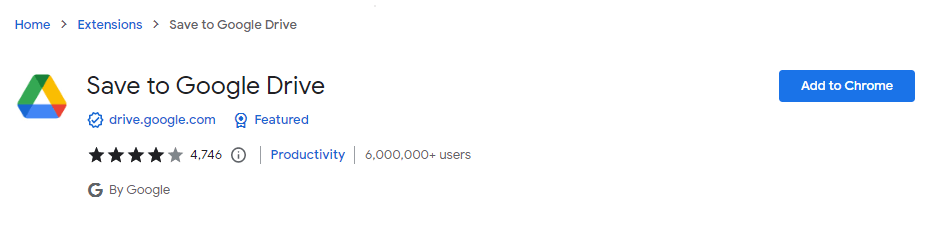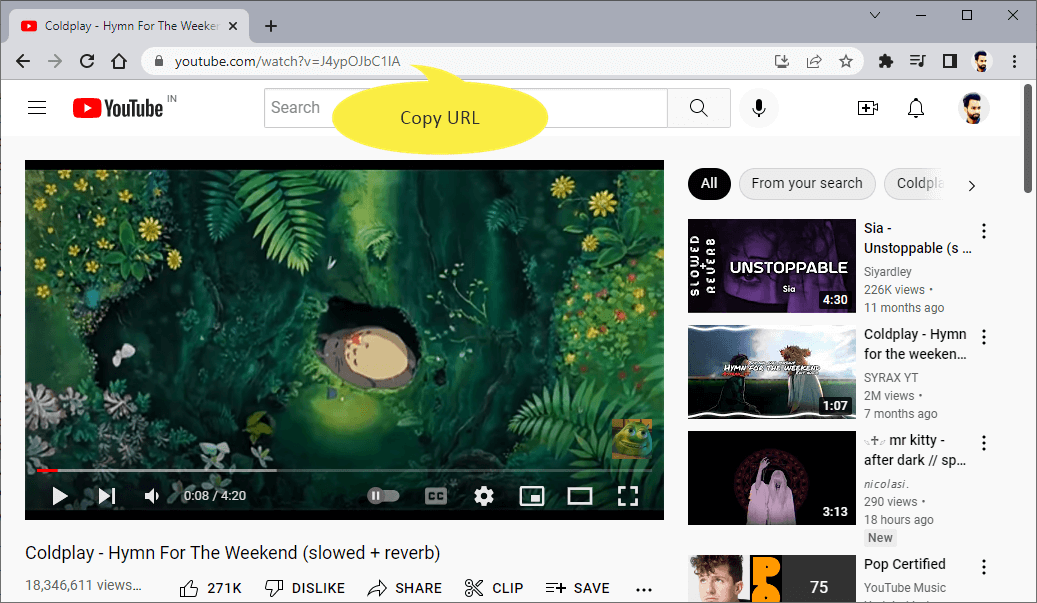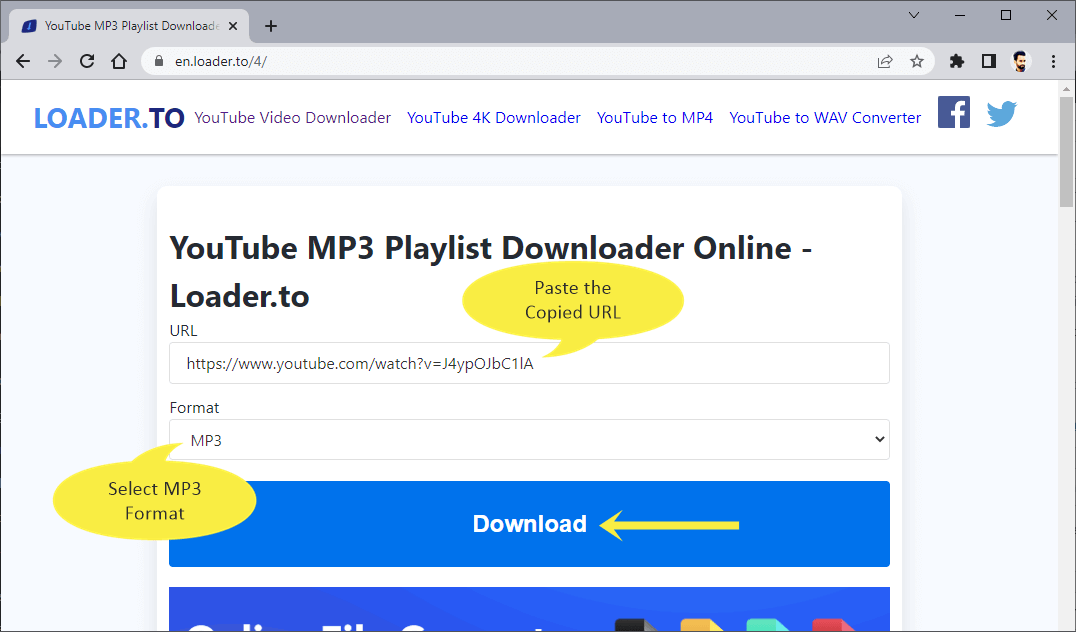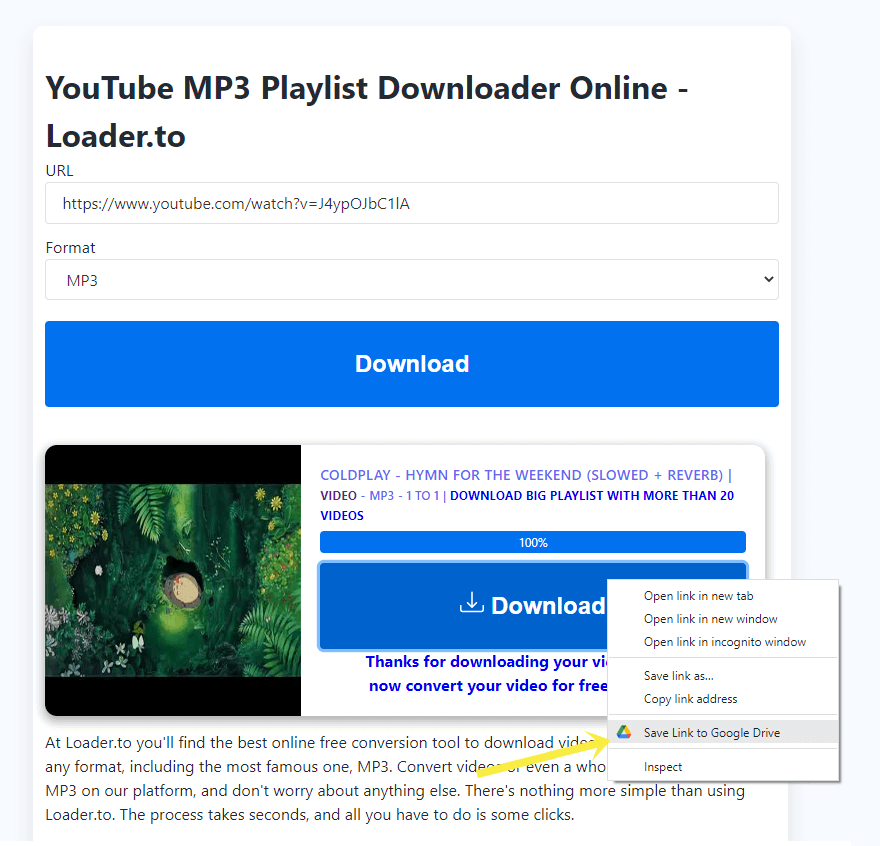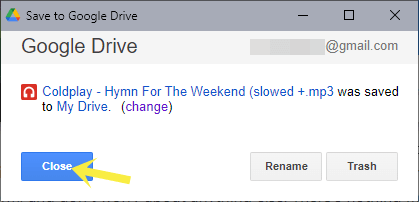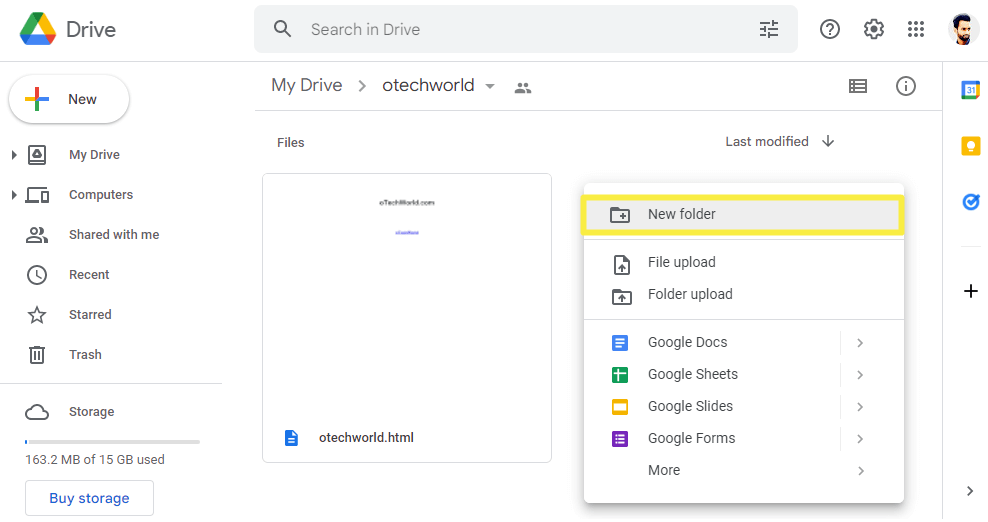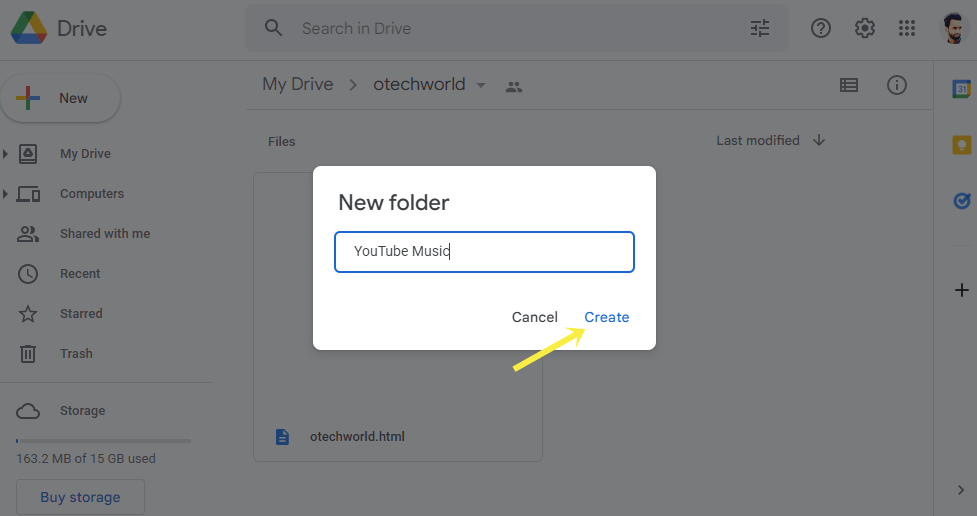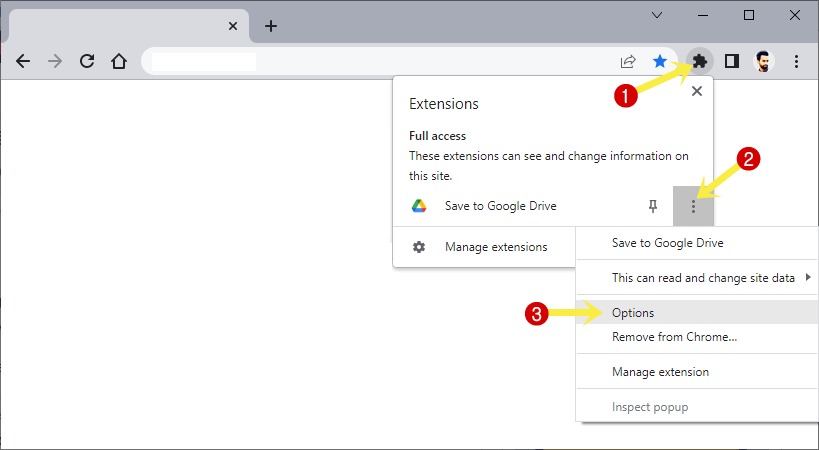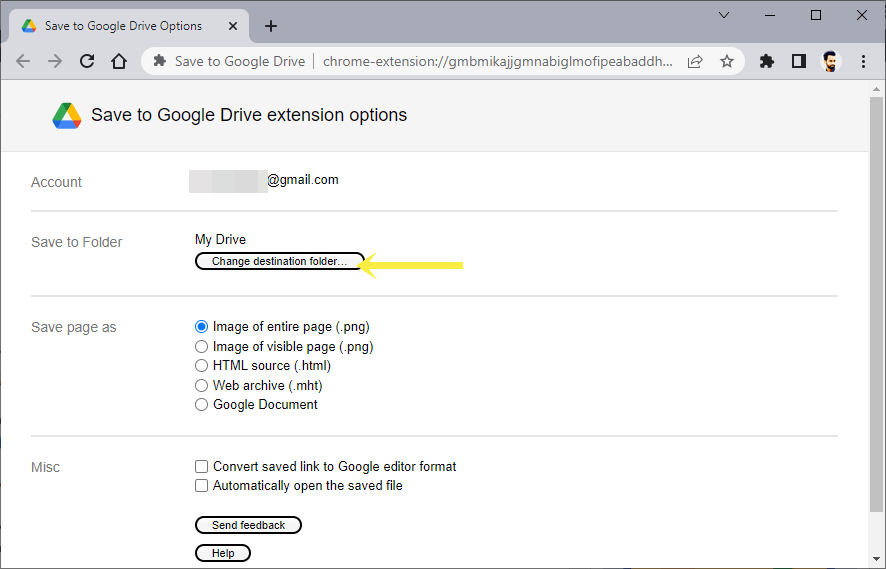How to Add Music to Google Drive from YouTube
Do you want to upload music directly from YouTube to Google Drive in MP3 format?
Sometimes, you find a music video on YouTube or a music track on YouTube Music and want to save it as MP3 in your Google Drive. Luckily, this can be possible and you don’t need to download the music video or audio on your device.
So, in this article, I’ll show you how to add music to Google Drive from YouTube in MP3 format.
Well, YouTube is a popular video streaming service and it hosts millions of music videos. Also, YouTube Music is a music streaming service that uses YouTube as its backbone.
By default, both YouTube and YouTube Music services don’t allow their users to download the content to their devices, because downloading the content from YouTube is against its terms and conditions.
However, the smartphone apps of these platforms give an option to download videos and music to play offline. But the downloaded content is only available within the apps.
While watching the music video on YouTube or listing the music on YouTube Music, you might want to save your favorite track to Google Drive storage.
You may know that it is easy to download videos and music from YouTube using third-party websites (online tools) and apps. And after that, you can reupload the downloaded files to Google Drive. But this is a time-consuming process.
But what if you want to add and save music directly from YouTube to Google Drive? Well, I found a simple method to do this job. All you need to do is install an extension to your Chrome browser.
Note: This guide is for educational purposes only. Downloading content is against YouTube’s terms and conditions.
How to Upload Music from YouTube to Google Drive in MP3 Format
The steps are given below. Let’s get started.
Step 1. Install the “Save to Google Drive” Extension to your Chrome Browser
Add/Install Save to Google Drive extension in your Google Chrome browser. You can install it from the Chrome web store. Otherwise, the link is given below.
Open the given link and click on the Add to Chrome button and select Add extension button from the popup.
The extension automatically signed in to your Google Account if you signed in to the Chrome profiles. Otherwise, the extension asks you to log in to your account.
To log in or check the login status, click on the extension icon from the toolbar and select More actions (three dots) next to Save to Google Drive, and open Options from the context menu. You’ll see your email address next to the Account.
Step 2. Create a download link and Upload YouTube Music directly to Google Drive
You need to create an MP3 download link of the video or music track using an online tool. However, you don’t need to download the file on your device.
First, you need to copy the link to the video or music track from youtube.com or music.youtube.com.
Play a video or music track and copy the URL from the Omnibox (address bar). Alternatively, on YouTube.com, play the video and click on the Share button from below the video and click on the Copy button next to the URL. On YouTube Music, play the track and click on the More actions (three dots) from the Controls bar, and select the Share option from the list. Click on the Copy next to the URL.
Now open www.loader.to and paste the copied link to the URL field. Click on the drop-down menu from the Format option and select MP3 from under Audio. After that, click on the Download button.
You’ll see the process and after that, the tool shows you the Download button and video/track thumbnail. Right-click on the Download button and select Save Link to Google Drive option from the context menu.
The extension popup will be open with the uploading process. It takes a while and once finished, click on the Close button.
That’s all. You’ve successfully added the MP3 file from YouTube to Google Drive without downloading or uploading manually.
How to Change the Folder in Google Drive to Add YouTube Music
By default, the extension saves all files in the root folder. But you can change the folder. The steps are given below.
Step1. Create a Folder in Google Drive
The extension allows only selecting the folder. You can’t create a folder. So, to create a folder, you need to open Google Drive. If the folder is already created and you want to select it, then skip to step 2.
Open drive.google.com on your browser and log in to your account. From the My Drive, right-click on the empty space and select New Folder from the context menu. You can create a folder within any existing folder by opening it.
After that, a popup will appear. Type the Folder name and click on the Create option.
Step 2. Select the Folder in Save to Google Drive Extension.
Open the Google Chrome browser and click on the extension’s icon from the toolbar (next to the address bar) and click on the More actions (three vertical dots) next to the Save to Google Drive from the list of installed extensions. Select Options from the context menu and open it.
Now the Save to Google Drive Options page will be open. Click on the Change Destination folder button and select the folder from the popup window.
Frequently Asked Questions (F.A.Q)
1. Is Save to Google Drive Extension Safe?
The extension is developed by Google and this is the official extension for Google Drive to save files from the web. So, it is completely safe to use.
2. Can I use another online tool rather than the loader.to?
Yes, you can use any other downloader tool. But some tools may not work and the extension is unable to fetch the download link due to some reasons.
3. What Audio formats are supported by Google Drive?
You can store any type of file in Google Drive. But the supported audio formats are MP3, MPEG, WAV, OGG, and OPUS. You can preview these formats in GDrive.
4. How to Save YouTube Music Playlist to Google Drive?
There is no online tool available that gives one link to download the whole playlist. So, you need to save the tracks one by one. Learn how to convert and download YouTube playlists in MP3.
Final Words
I hope this article helped you learn how to add music to Google Drive from YouTube. You can do this job directly without downloading and re-uploading. So, it will save your time.
Moreover, the extension allows you to save other files from the web. Just right-click on the file URL and select Save to Google Drive option from the context menu. The file will automatically be saved to your GDrive storage.