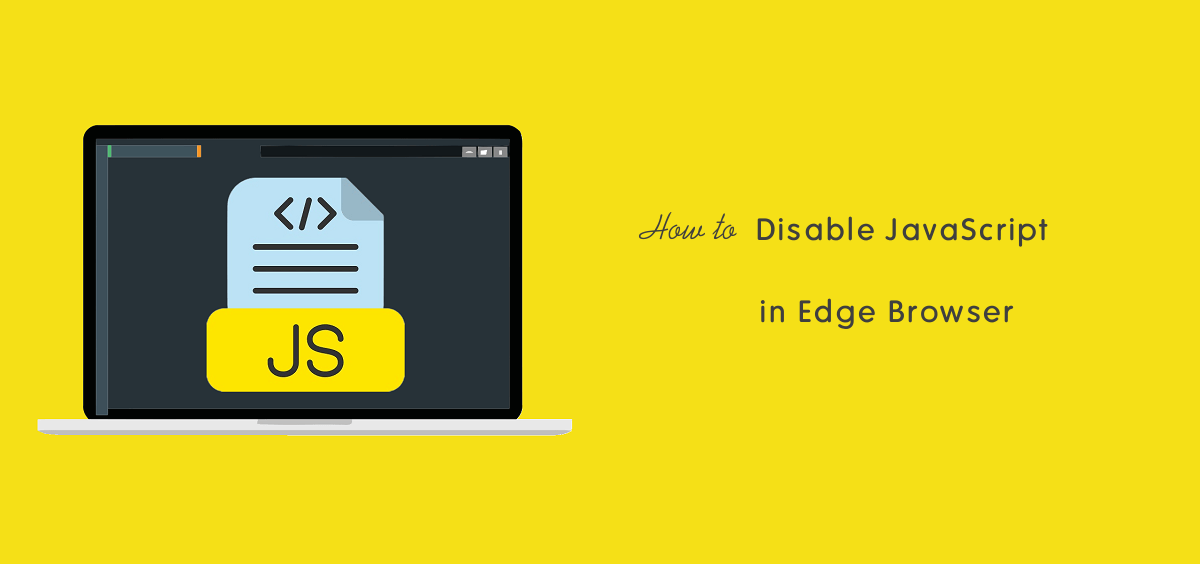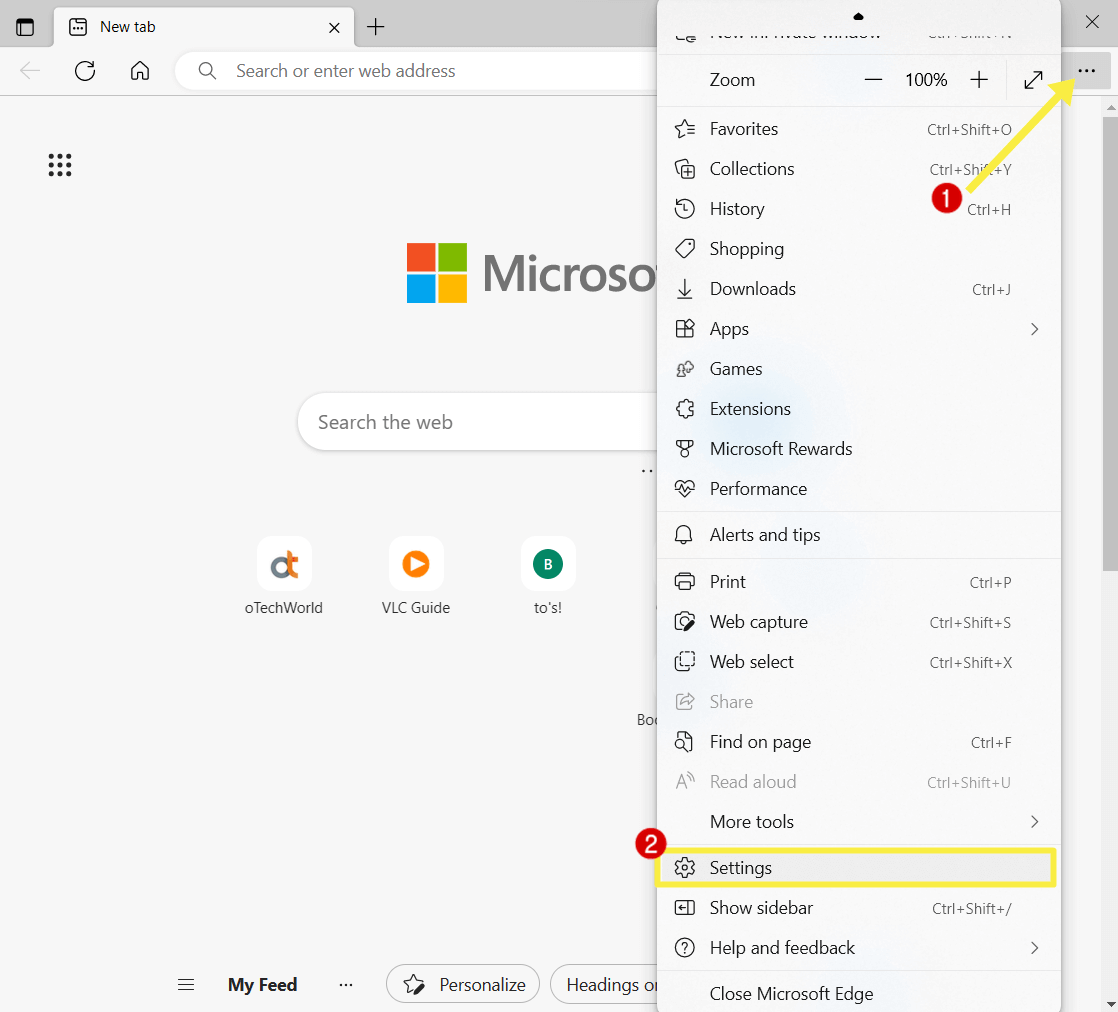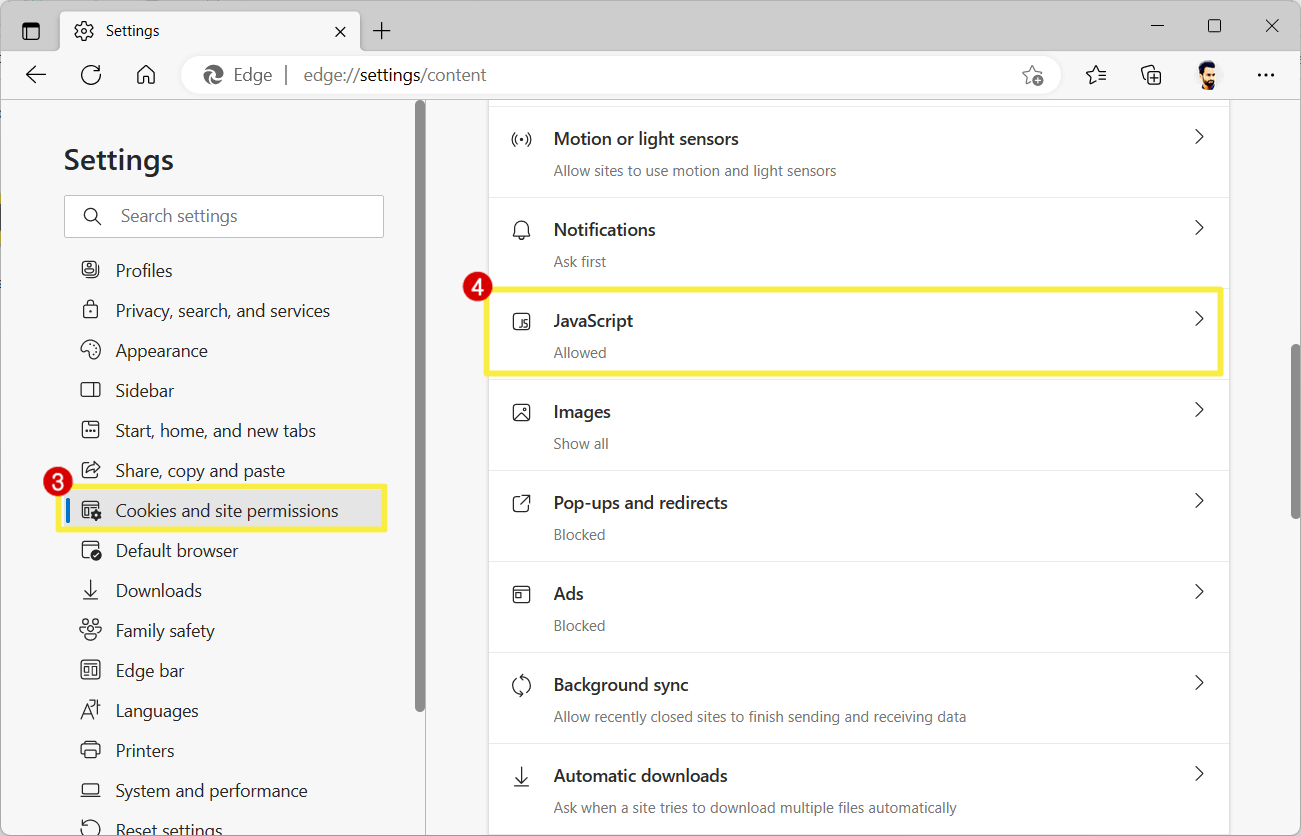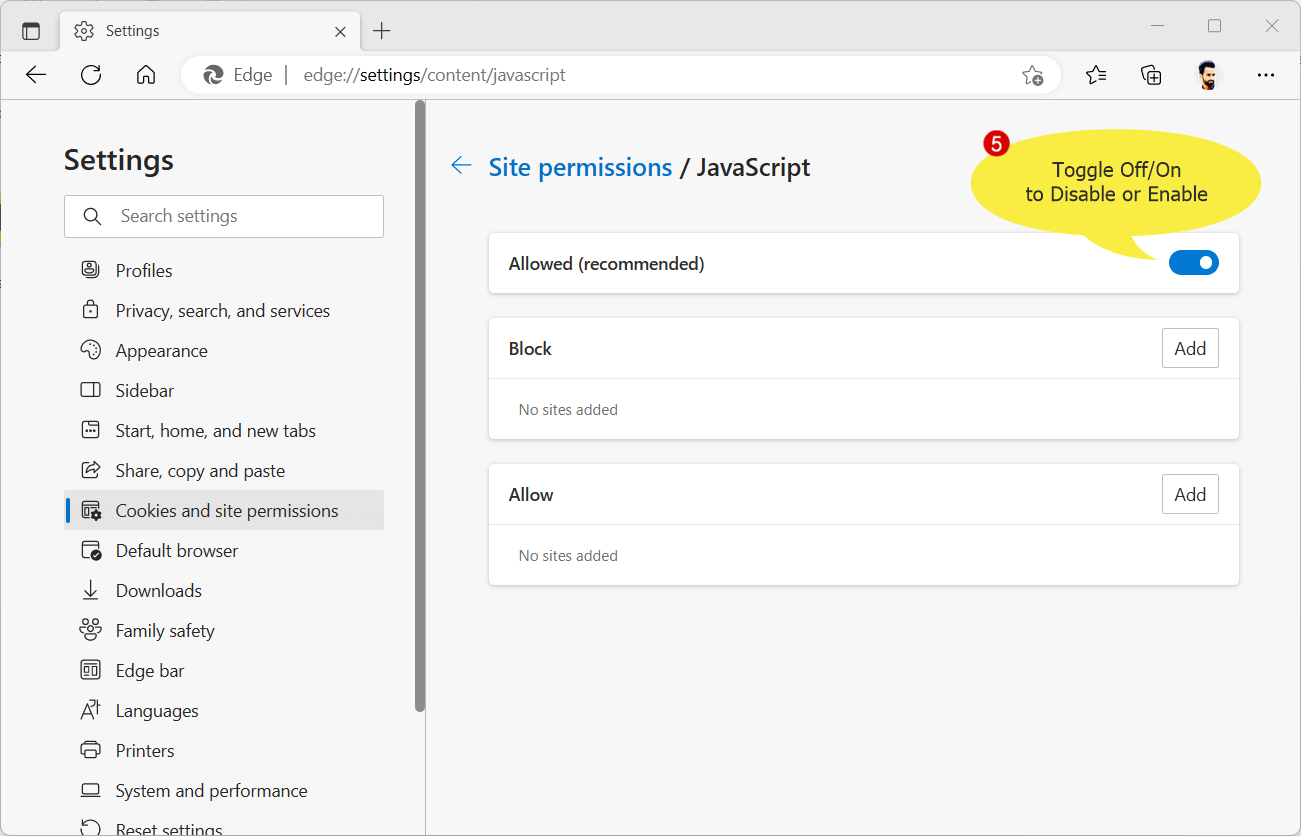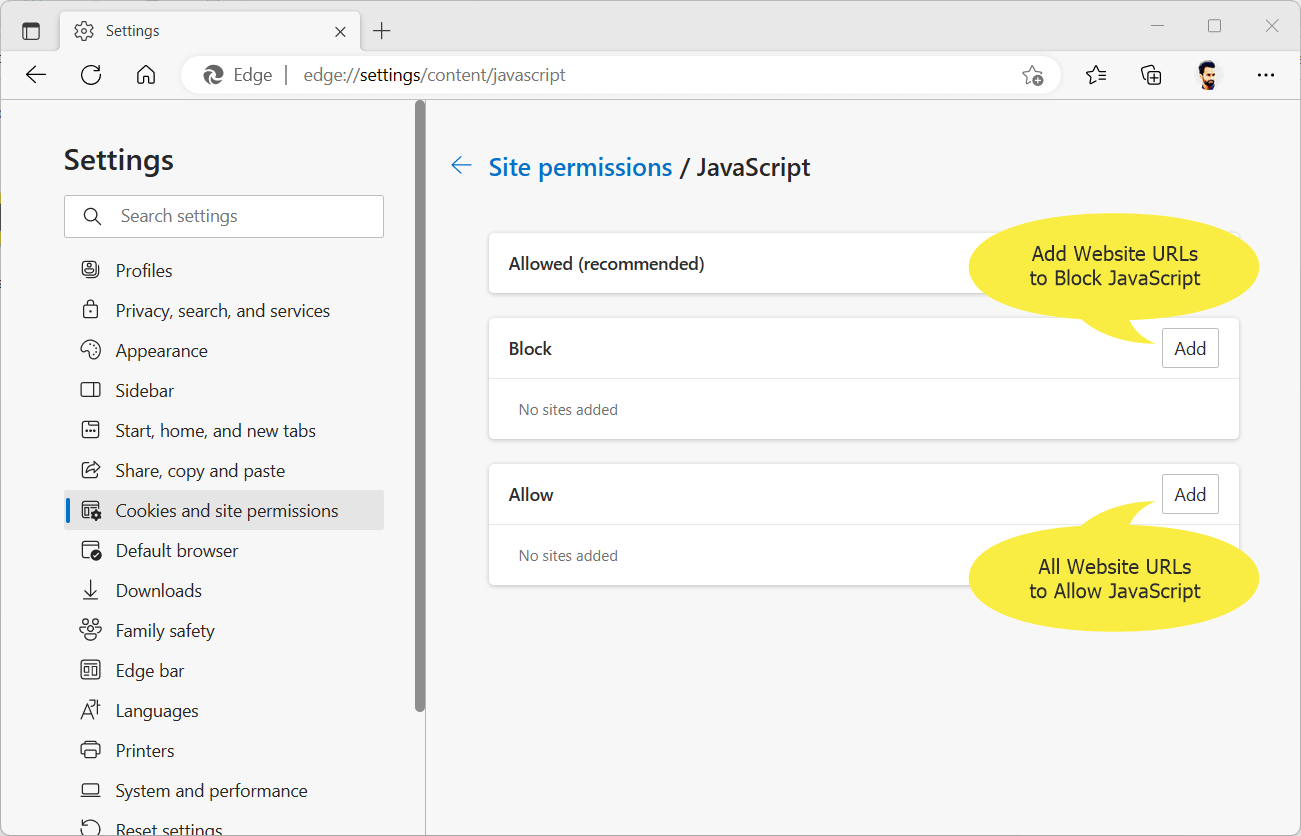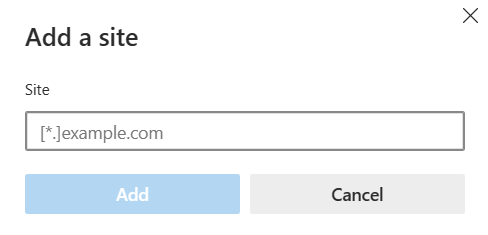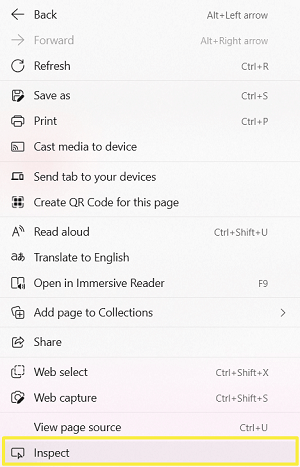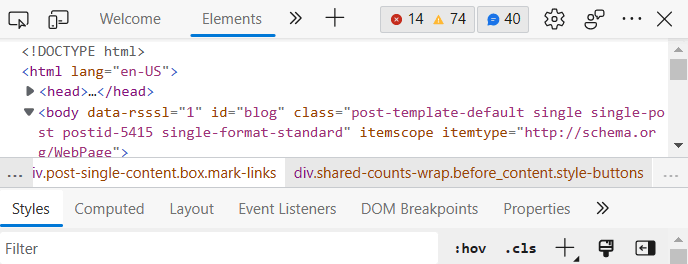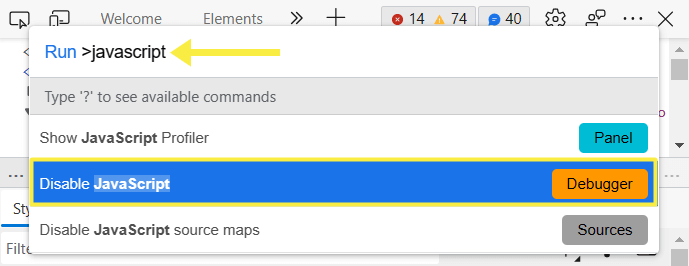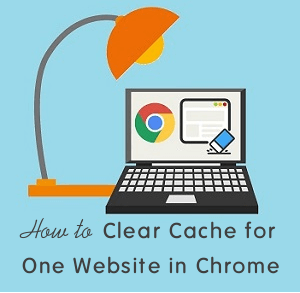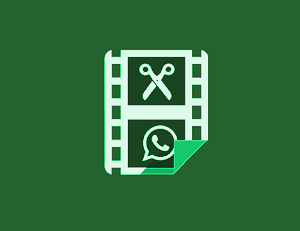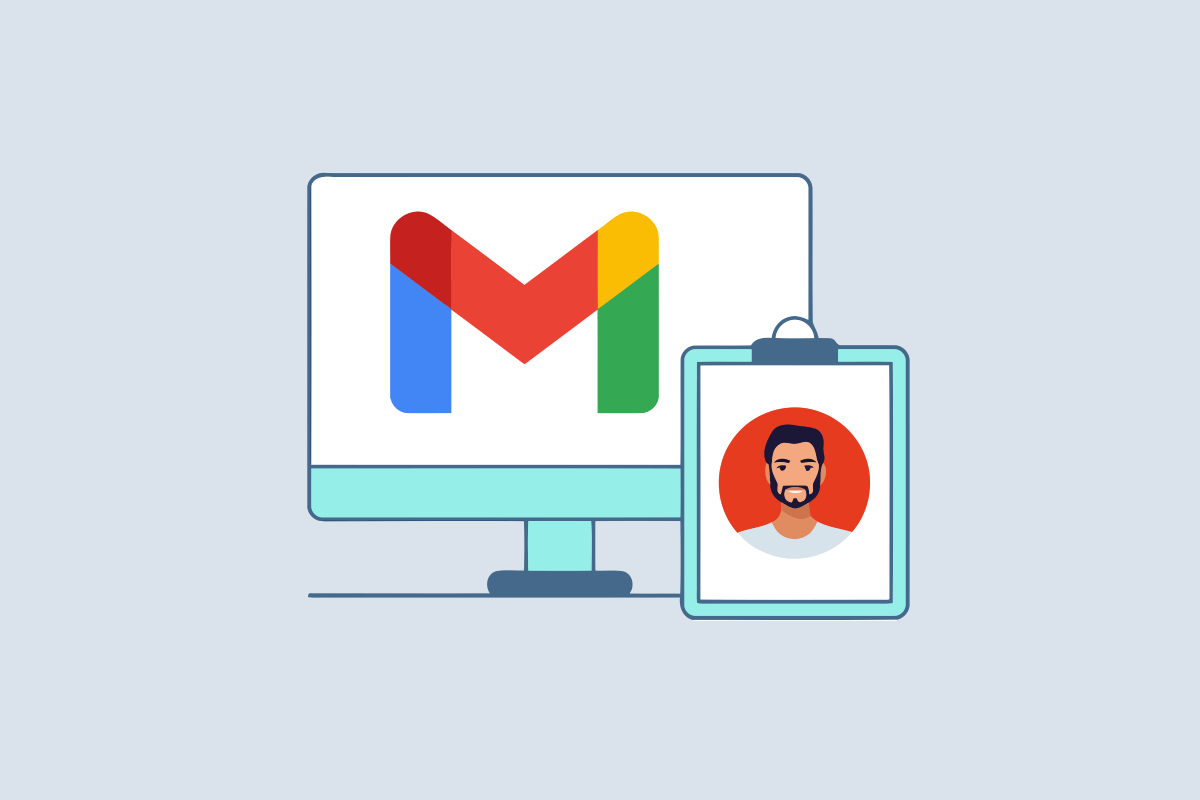How to Disable and Enable JavaScript in Edge Browser
Do you want to know how to disable and enable JavaScript in the Edge browser?
By default, JavaScript is enabled in Edge and other browsers. More than 98% of websites on the web are using JavaScript. Sometimes you might need to disable or enable the JavaScript functionality on the Microsoft Edge browser.
So, in this article, I’ll show you how to disable and enable JavaScript in the Edge browser.
Well, JavaScript is a cross-platform and object-oriented language that helps developers to create stunning, interactive, and dynamic web pages. Developers can use JavaScript to add/create animations, pop-up menus, buttons, multimedia controls, ads, and validations.
JavaScript can be used both on the server and client end. Moreover, it can be used in various segments such as web development, web applications, server applications, mobile/smartwatch apps, and online games.
Modern websites often use JavaScript to add functionality to web pages. However, JavaScript helps to enhance the user browsing experience and create dynamic websites. But sometimes JS may create some problems.
A malicious JS code can freeze or crash the web browser, slow down the page loading time, and steal your browsing data.
On the other hand, sometimes developers make annoying web pages by adding popup newsletter menus, blocking content to force users to sign up or enter an email address, disabling right-clicking, etc.
So, if you landed on the website or web page on which JS creates the problem, you might need to disable it.
If you’re using the Microsoft Edge browser, you can easily do that from the settings.
How to Disable and Enable JavaScript in Edge Browser Settings
Microsoft Edge browser gives the option to enable or disable JavaScript. Also, you can allow or block the JavaScript execution on specific sites.
Before proceeding, make sure you have the updated version of the Edge browser. The steps are given below. Let’s get started.
- Open the Microsoft Edge browser and click on the Settings and more menu (Alt+F) from the top right.
- Now open Settings from the list of options.

- From the Settings page, click on the Cookies and site permissions from the left navigation list.
- Now scroll down and click on the JavaScript from the available list.

To open this page directly, open the following link in the Edge browser.edge://settings/content/javascript
Copy and paste the link in Edge’s address bar and open it to open the JavaScript settings page directly.
- Now toggle off the button next to the Allowed (recommended) to disable JavaScript. You can turn on this button to enable it at any time.

- That’s all.
Also Read: How to Enable and Disable JavaScript in Firefox
Allow or Block JavaScript on Specific Sites in Edge
Microsoft Edge gives the option to allow or block JavaScript for specific websites. This option helps to control JS execution according to the user’s requirements. The steps are given below.
- Open the Edge browser and click on the Menu (three dots) from the top right and open Settings.
- Open Cookies and site permissions from the left navigation
- Open the JavaScript option from the cookies and permissions page.
To open the JavaScript page directly, open the following link in the Edge browser.edge://settings/content/javascript
- Now you’ll see the Block and Allow options. Click on the Add button next to allow or block options to add the websites.

- After clicking on the Add button, the popup menu will be shown. Type the website URL and click on the Add button.

- That’s all.
To remove the website URL from the allow or block, click on the menu (three vertical dots) next to the URL and select the Remove option.
Disable JavaScript with Edge DevTools for Testing
If you’re a developer you may already know that you can disable the JavaScript in Edge DevTools. Otherwise, if you’re a normal user and want to see how the website or web page looks without JS functionality, you can use Edge DevTools.
This method is also handy if you want to turn off JS code temporarily on the web page to get rid of popups, or malicious scripts.
Note that, when you close the DevTool, the JS will be enabled automatically again.
- Open a website or web page on Edge browser.
- Right-click on the web page and select the Inspect option from the context menu. You can also use the Ctrl + Shift + I keyboard shortcut.

- After that, the DevTools will be open.

- Now you need to open the command menu. For this press Ctrl + Shift + P (on Windows) or Command + Shift + P (on Mac). In the command field, type javascript and you’ll see the suggestions.
- Click on the Disable JavaScript option from the suggestions.

- That’s it.
To enable the JS, close the DevTools menu or click on the Enable JavaScript option from the devtools run command.
Why you need to disable and enable JavaScript in the Edge browser?
The main reasons to turn off JS functionality are given below.
- To increase privacy and security – Some websites execute a malicious script on the browser that can affect your device security. Also, if the website tracks the user activity using JS, you can prevent it by disabling it.
- Disable popups – Some websites show popups and force the user to enter the email to view the content.
- Prevent Malicious scripts – Malicious scripts use high CPU usage and can freeze or crash the edge browser.
- Increase speed – A web page with many scripts decreases the browsing experience. It can slow down the browser and system.
Final Words
I hope this article helped you learn how to disable and enable JavaScript in the Edge browser. By default, this functionality is enabled in Edge and all other browsers. But you can turn it off and on as per your requirements. Also, if any website creates problems with malicious JS code, you can block particular sites from executing that JS code using its Allow or Block option.