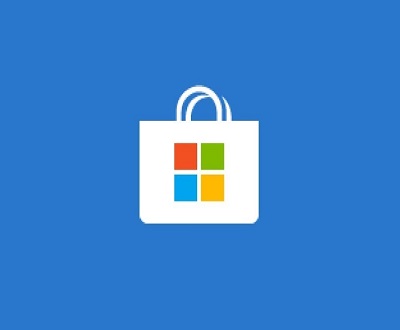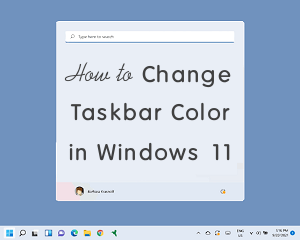How To Remove Shortcut Arrows In Windows 10 Without Software
Do you want to remove shortcut arrows in Windows 10?
In Windows OS, when we create a shortcut on the Desktop then a small arrow appears on the icon shortcut. Basically, these arrows are useful to tell us which icons are shortcuts.
In this post, I’ll show you How to Remove Shortcut Arrows In Windows 10 Without Software.
There are many Third-Party apps available to remove the arrows. These arrows sometimes irritate us. Some good apps like AVG PC Tuneup also do this task, but you can also remove these arrows without any apps or software.
If you do not like these arrows, you can remove these arrows from Regedit in Windows 10 and Windows 8. With Regedit, you can also make some other changes in Windows 10 such as you can set the metered connection of Ethernet.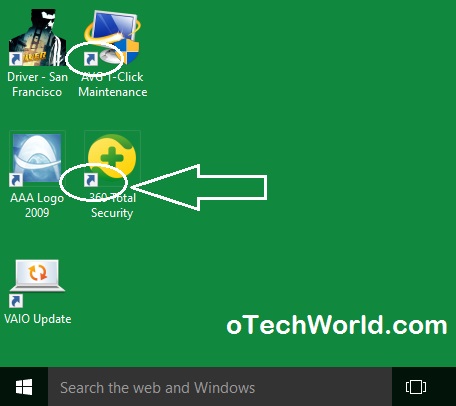
Steps of How To Remove Shortcut Arrows In Windows 10 Without Software
1. Open Regedit
Open Run Command by pressing Windows Key + R and Type regedit.exe. Then Small Windows prompted Do you want to allow this app to make changes to your PC? Click on Yes.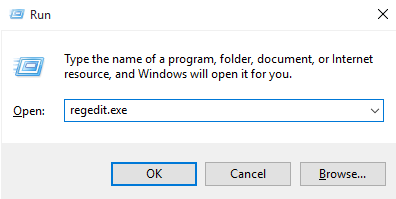
2. Navigate
Navigate to HKEY_LOCAL_MACHINE\SOFTWARE\Microsoft\Windows\CurrentVersion\Explorer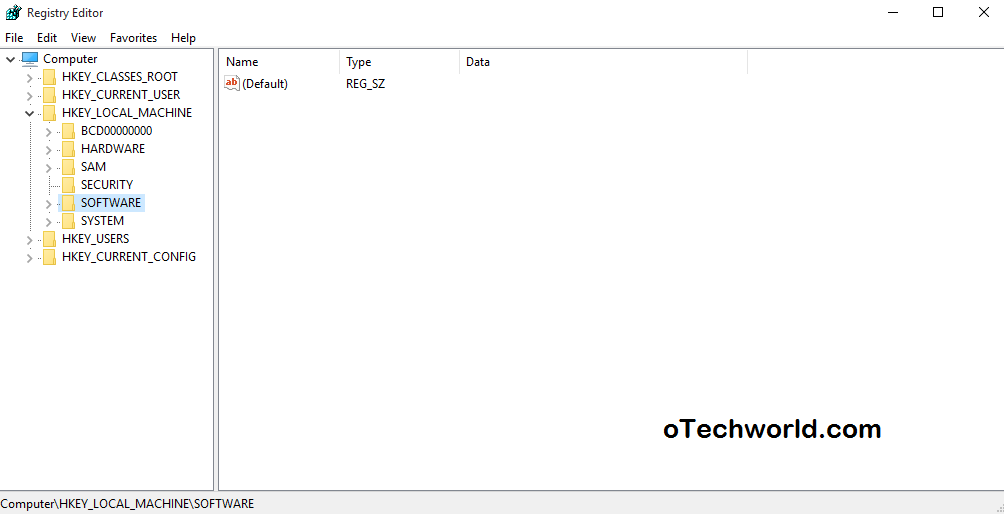
3. Create Key
Right-click on Explorer and click on New > Key and Rename it Shell Icons. After that Hit Enter.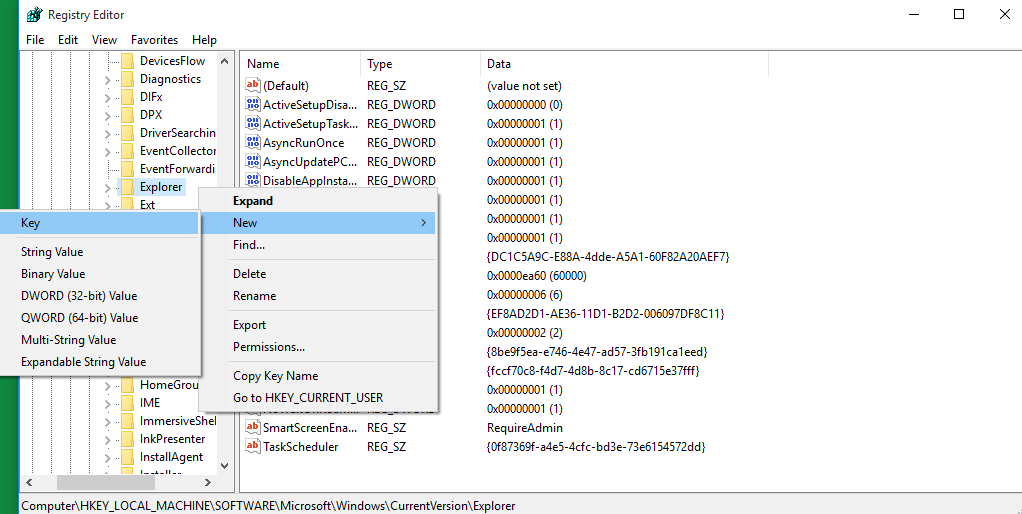
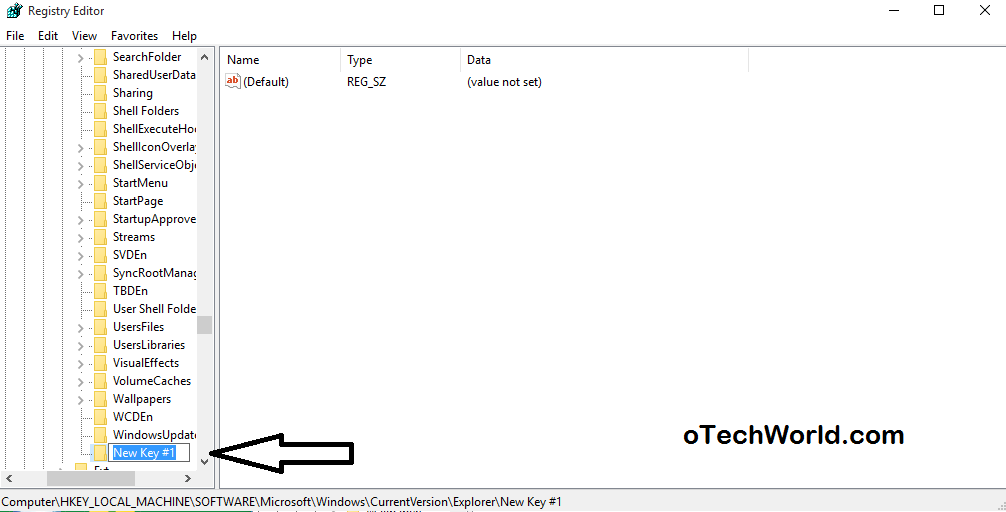
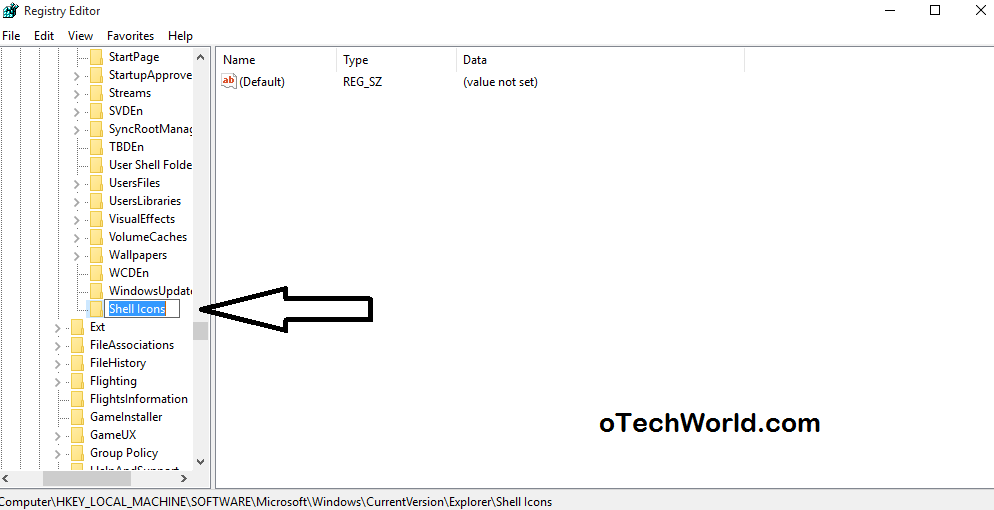
4. Select String Value
Right click on Shell Icons, Click on New and Click on String Value. Name this 29.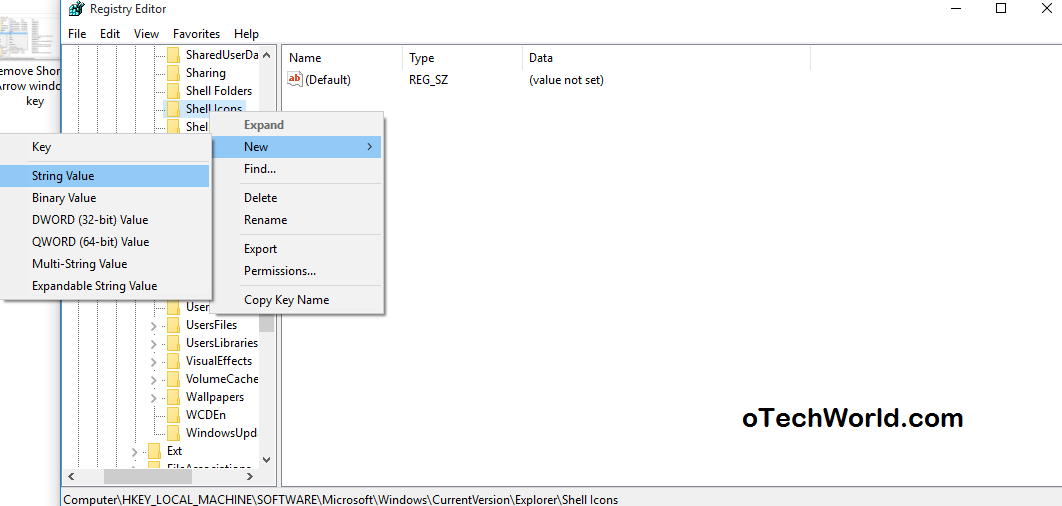
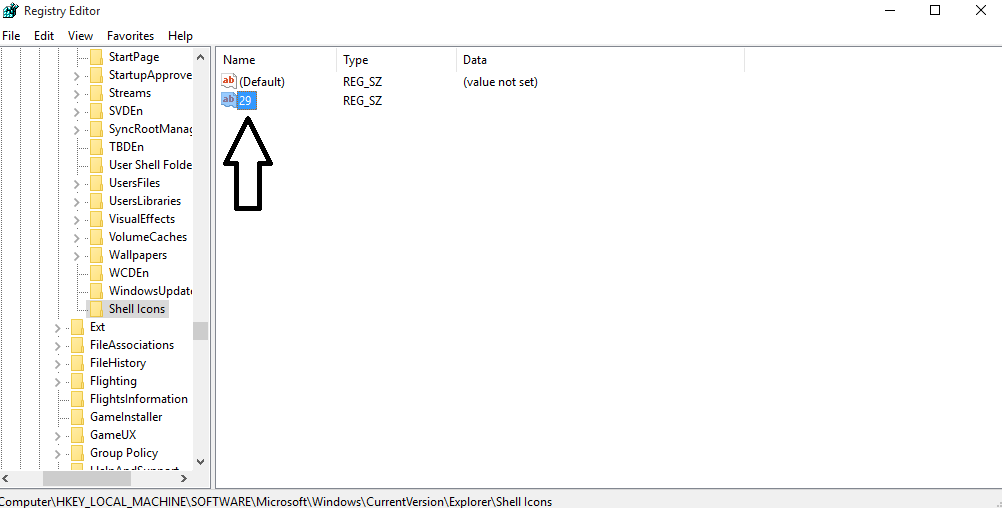
5. Open String Value
Double click on 29. And there is is empty box name Value Data.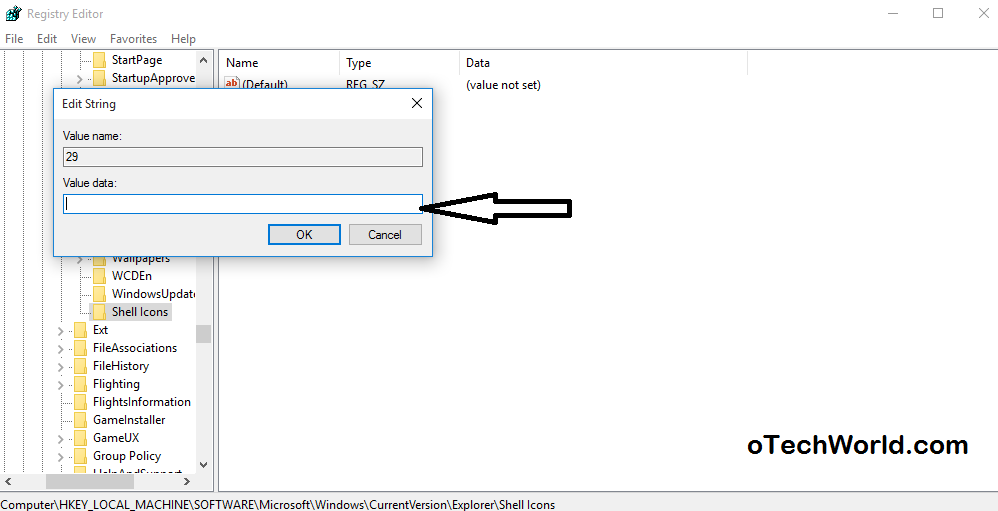
6. Enter Value Data
Copy %windir%\System32\shell32.dll,-50 and paste it to Value Data. Click on Ok.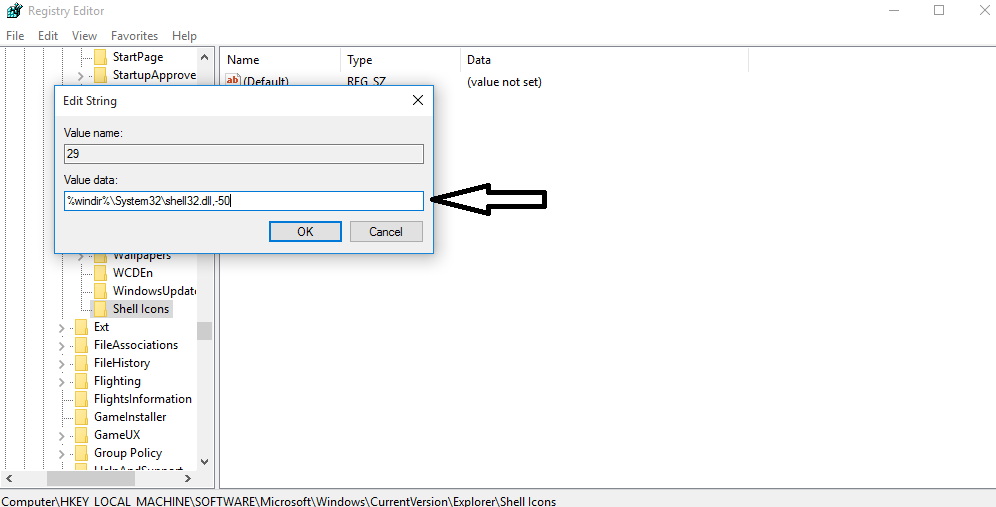
7. Restart
Restart your PC or either Restart Windows Explorer from Task Manager. Done.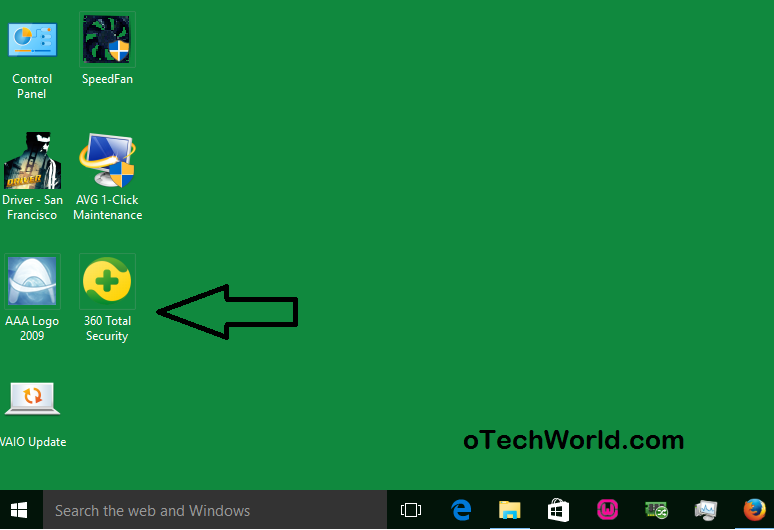
Also Read:Windows 10 Keyboard Shortcuts That You Should Know
The problem of Black Square
If you see Black Square on icons after restart then skip the 6th Step and leave Value Data blank or empty. Press ok.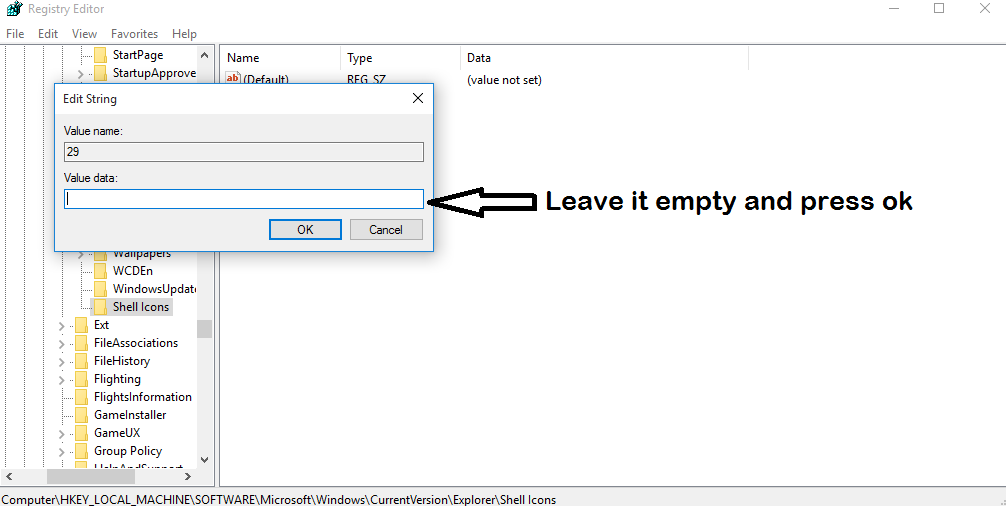
So, these are the steps to Remove Shortcut Arrows In Windows 10 Without Software. After restarting your PC/Laptop, the shortcut arrows will not be shown.