Windows 10 Virtual Desktop Shortcuts and Settings
Windows 10 Virtual Desktop Shortcuts and Settings: Windows 10 provides a lot of new features than the previous versions of Windows. A virtual desktop and task view are also one of the best features in Windows 10. You can create multiple desktops in Windows 10 with a virtual desktop feature. Also, task view option is used to switch between multiple windows, applications and virtual desktops. So, Windows 10 provides new keyboard shortcuts and settings to use these features.
These features are useful for both single-monitor or multiple-monitors users. You can use these features from both mouse and keyboard shortcuts. It is not a difficult to use these features.
What is Virtual Desktop in Windows 10?
In Windows 10, you can create multiple desktops (Desktop 1, Desktop 2, and Desktop 3, and so on) for your different work. For example, you can use desktop one for your work and emails, and desktop 2 for music and notes.
What is Task View in Windows 10?

Task view is used to switch between apps, windows, and virtual desktops. A Task view button is also available on the Taskbar (You can show or hide this button from the taskbar by right click on the taskbar). Basically, task view is used for switching or navigating between windows. But, Task view is integrated with Virtual desktop and you can also create and navigate between virtual desktops.
Windows 10 Virtual Desktop Shortcuts
Below is the list of keyboard shortcuts. However, Windows give the task view button on the taskbar to create or navigate between windows and virtual desktops. But, With these keyboard shortcuts, you can use these features easily.
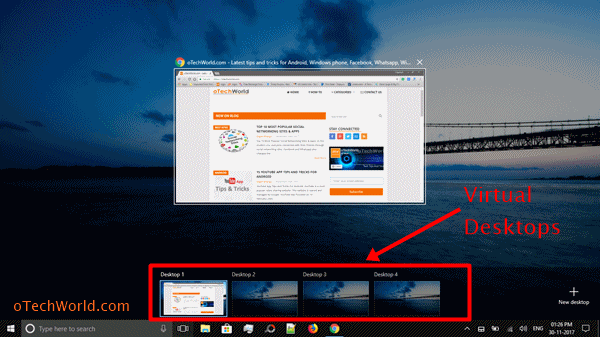
1. Create/Open New Virtual Desktop
- Keyboard Shortcut: Windows Key + Ctrl + D
With this keyboard shortcut, you can create a new desktop. You don’t need to click on task view and New desktop. Press “Windows key + Ctrl + D” from the keyboard, and you will move to new desktop immediately.
You can also create/open new virtual desktop from task view. Click on task view button from the taskbar (Keyboard shortcut for task view: Windows Key + Tab). After that, click on “Add Desktop” option from the bottom right of the screen.
Read Also: How To Minimize And Maximize All Windows In Windows 10
2. Switch or Navigate Between Desktops
- Keyboard Shortcut: Windows Key + Ctrl + Left Arrow Key or Right Arrow Key
You can switch to next or previous desktop with this keyboard shortcut. There is no need to open the task view to switch between desktops. However, if you created many virtual desktops, then task view is a good option to view and select the desktop. But, you can easily switch between desktops with a keyboard shortcut.
To navigate between virtual desktops from task view, click on the task view button from the taskbar (Keyboard shortcut: Windows key + Tab) and click on the Desktop 1 or Desktop 2.
3. Close Current/Active Desktop
- Keyboard Shortcut: Windows Key + Ctrl + F4
If you want to close the current active desktop, then simply press “Windows key + Ctrl + F4” keys from a keyboard. When you close the active desktop, then all apps and windows close that are open in particular desktop. Also, the windows automatically switch to the next desktop.
To close the current or any other desktop from task view, click on the task view button from the taskbar and navigate the mouse cursor on the desktop icon (desktop 1 or desktop 2) from the bottom middle of the screen and click on the close icon.
F.A.Q
Question 1: Task View button is not showing on taskbar.
Answer: To show the task view button, right click on the taskbar and click on “Show task view button” option.
Question 2: Can I move the opened windows from one desktop to another?
Answer: Yes, You can move the opened windows and apps. Open task view and right click on the windows or app that you want to move and click on “Move to” option and select the desktop.
Windows 10 Virtual Desktop Settings
There are two settings available in Settings app on Windows 10. Open Settings (Keyboard shortcut Windows key + I) and Go to System > Multitasking and you will see the virtual desktops settings.
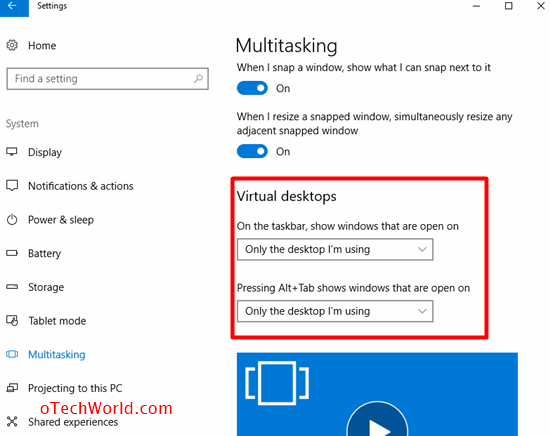
1. On the taskbar, show windows that are open on “All Desktop” or ” Only the desktop I’m using”
By default, “Only the desktop I’m” option is selected. When you select “All Desktop” option, and after that, when you switch between desktops, then the all opened windows are shown on the taskbar on all virtual desktops. You can click on any opened windows from the taskbar, and Windows automatically switch to the desktop and open the window.
2. Pressing Alt + Tab shows windows that are open on “All Desktop” or “Only the desktop I’m using”
“Alt + Tab” keyboard shortcut is used to switch between opened windows. By default, “Only the desktop I’m using” option is selected. When you pressing Alt + Tab then, windows shows the all opened windows from the current/active desktop. When you select “All desktop” option, then you can see and switch between all windows that you opened in all virtual desktops.
Final Words
So, guys, this is the guide on “Windows 10 virtual desktop shortcuts and settings”. If you don’t know how to use a virtual desktop feature in Windows 10, then this guide may helpful for you. This feature is useful for multitasking. You can create more than one desktop for different work. Though, you can create, switch, and close virtual desktop with a mouse. But, keyboard shortcuts are easier to do any task.



