Use ES File Explorer Like A Pro With These Tips And Tricks
Most of the Android users use the ES File Explorer app and this was the one of the best file manager app in Google play store because of its features. But, now ES File explorer added ads and unuseful features in it. But, Many users do not explore and use all features of the ES File Explorer app. The file manager apps do not provide only features to organize and manage data, these apps have more advanced features. There are a lot of things that you can do with File manager apps.
There are many file explorer apps are available in Play store and most of the apps provide many unique and advanced features to manage files. The ES file explorer app is also rich with its features. Now, mostly file manager apps provide the WiFi PC file transfer feature and you don’t need to download any other app to transfer files between PC and your Android Phone. Also, some other features like Junk Files Cleaner, Download Manager and Recycle Bin are also provided by many File Managers Apps including ES file manager app.

If your PC/Laptop and Android device are connected to same Network/WiFi, then you can do more with this file manager app. There are many another alternates to ES File Explorer with advanced features and you can also use those apps. Here is the list of Top 10 Best File Manager for Android.
Use ES File Explorer Like A Pro With These Tips And Tricks
So, here are the tips and tricks to use ES File Explorer like a pro.
1. Browse And Save Files In PC From Your Android Device With The Remote Manager
With Remote Manager option, you can browse and save the files On your PC from your Android smartphone. But, to use this feature, you need to connect your PC and Android device to the same network/WiFi. This is the fast and best way to open your files on PC from Android phone.
There is the limitation that you can not save files on your Android Phone from PC. But, In File Manager By ASUS, you can transfer files between your Android and PC.
How To browse files in PC/Laptop from your Android phone?
- Open ES File Manager and Swipe from left. After that Tap on Network and Select Remote Manager.
- Tap on the Turn On option. After that, it will show the FTP link.
- Open Browser in your PC and type that URL in address bar.
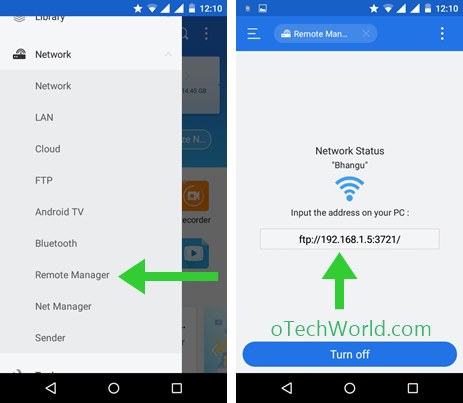
2. Access PC Files On Your Android Smartphone With LAN
Know the basics of networking? You can access files from your PC with a local area network. Mostly every file manager app has this feature. With this, you can access your PC files on your Android Phone. To use this feature, you also need to connect both devices to the same network.
How To access PC file on your Android phone?
- Open ES File Manager and Swipe from left. After that Tap on Network and Select LAN.
- Tap on Scan and Select your PC.

3. Batch Rename (Rename multiple files and folders)
This is another killer feature of the ES File Explorer. You can rename multiple files and folders at once on your Android phone.
How to rename multiple files and folders in ANDROID?
- Open ES File Explorer and go to files and folders.
- Select the file or folder and tap and hold on it until a checkmark is appearing. After that select multiple files or folders.
- Tap on more and select Rename.
- Type Name and Start number like 01.

4. Extract apk file from install apps
You can also extract apk file of any app that is installed on your android device. So, you don’t need another app to do this. You an extract apk file for backup purpose.
How to extract apk file from installing apps:
- Open ES File Explorer and Open apps.
- Tap and hold on any app that you want to create apk file.
- Tap on Backup and that’s it.
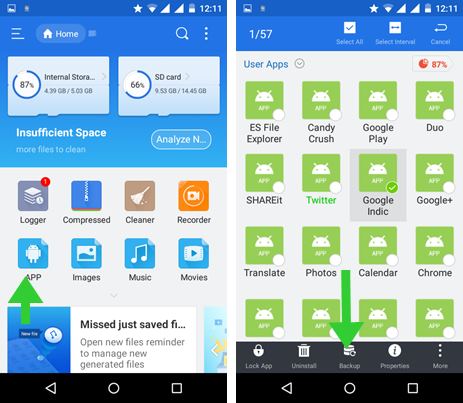
5. Create a Password protected Encrypted file or folder
This is another best feature in ES file explorer. You can create a password to protect file or folder. So, You can save your personal files in an encrypted password protected folder. You don’t need to hide your personal files. Just encrypt your folder and set a password to that folder.
How to Create a password protected encrypted file or folder
- Open ES File Explorer and tap and hold a folder.
- Tap on More and Select Encrypt.
- Set a password to a folder.

After decrypting the folder when you again encrypt it then, you don’t need to set a password again.
6. Uninstall multiple apps at once
With ES File manager app, you can uninstall more than one app at once. Sometimes you need to uninstall many apps, then this feature may useful that time.
How to uninstall multiple apps at once?
- Open Es File manager app and tap on Apps.
- Select apps that you want to uninstall.
- Tap on Uninstall.

That’s all, All apps will be uninstall one by one.
7. Create ZIP File
This feature is common in all File manager apps. You can create a compressed ZIP file in ES File manager app. With ZIP file, you can also shrink the file size.
How to Create ZIP file?
- To create a ZIP file in ES File manager, Open ES Explorer and Tap on the Compressed icon.
- Tap on New to create a new ZIP file and add files or folder.
8. Junk File Cleaner
If you are using ES File manager app, then you don’t need to install another app to clean junk files. ES Explorer has an inbuilt feature to clean junk files on your device.
How to clean junk file?
- Open the File manager app and Tap on Cleaner.

9. Hide Media or Folder in Gallery
This is not a special feature of ES Explorer. You can do this in every file manager app on the Android device. Android is based on Linux. So, If you put a dot (.) at the front of any folder in any file manager, then that folder is not visible in the gallery. Here’s HOW TO HIDE FOLDER IN ANDROID.
Conclusion:
Earlier, the ES File Explorer app is the best file manager app in Google Play Store. But, now it comes with unuseful features and it contains ads. There are so many better file manager apps in the Google Play Store. Here is Top 10 Best File Manager for Android.



