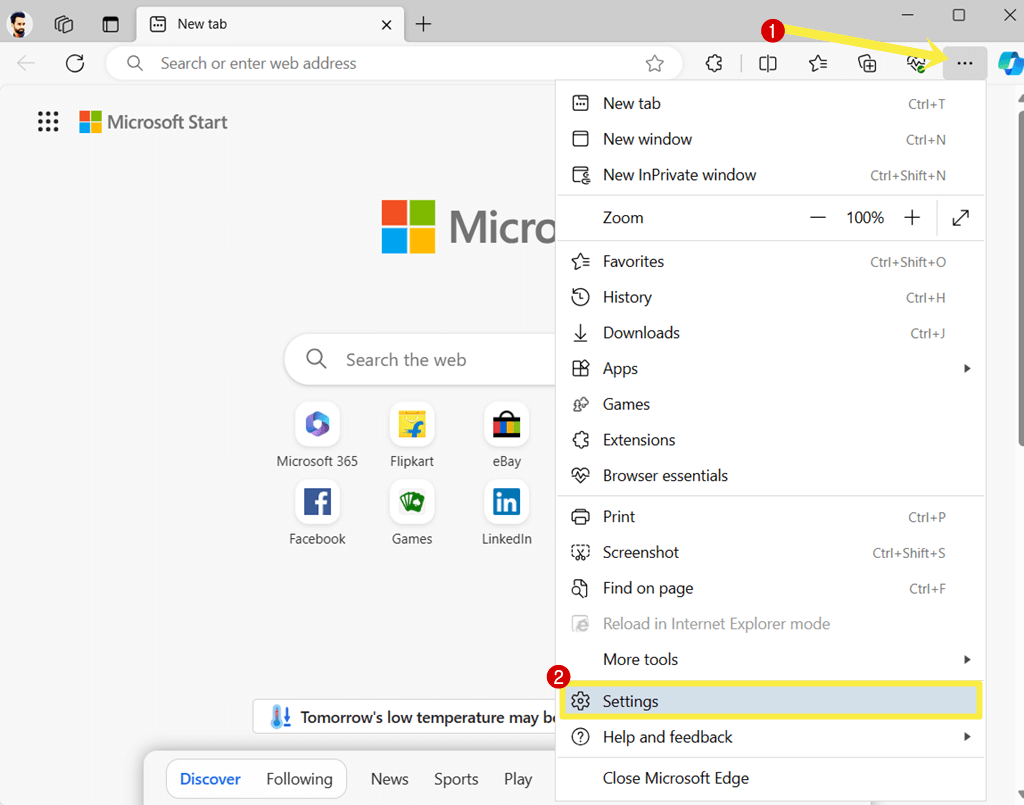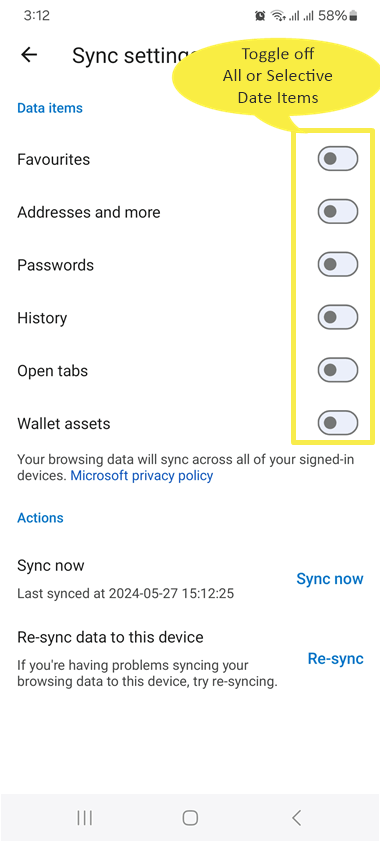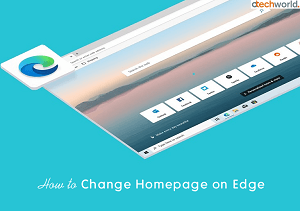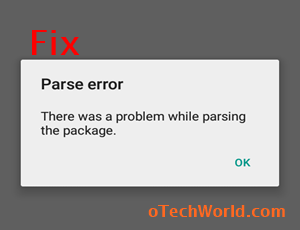How to Turn off Sync in Microsoft Edge
Do you want to know how to turn off Sync in Microsoft Edge browser?
Microsoft Edge provides the Sync feature that allows you to synchronize your browsing data (such as favorites/bookmarks, history, settings, personal info, passwords, open tabs, extensions, collections, and apps) across your multiple devices. It doesn’t matter whether you’re using the Edge browser on a PC, mobile phone, or tablet; your browsing data is available on all your devices.
Well, Sync provides a seamless browsing experience and helps to increase your productivity. When you log in to your Microsoft account in Edge browser profile, it automatically enables the Sync feature and starts uploading your data to the Microsoft servers.
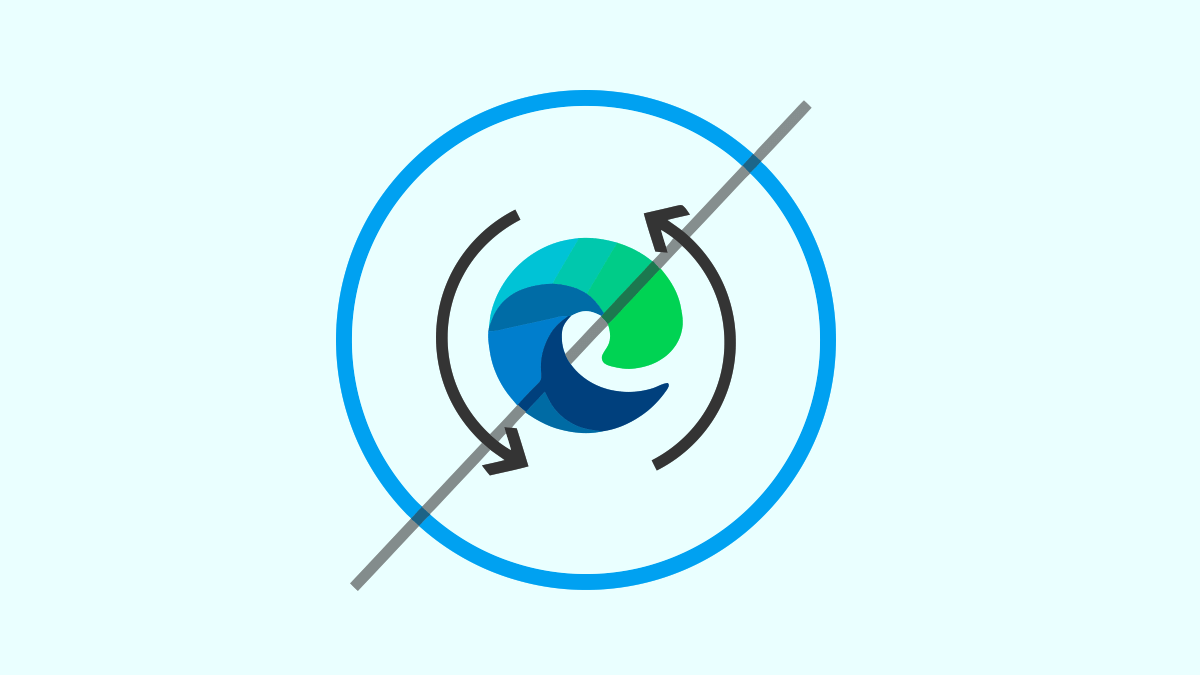
When you log in to the Edge browser on another device with the same account, your browsing data will be available on that device.
But sometimes, you might need to turn off or disable Sync in the Microsoft Edge browser for some reason.
So, in this article, I’ll show you how to turn off Sync in Microsoft Edge.
Why do you need to Turn Off Sync in Microsoft Edge?
However, the Sync feature offers plenty of benefits. But still, some reasons force some users to turn off this feature. The main reasons are given below.
- Privacy: Some people are concerned about privacy, and they don’t prefer to store their sensitive information, such as browsing history and passwords, on the cloud.
If you are one of those who prefer privacy, then you might need to enable the auto-delete history on exit in Edge. - Device Sharing: If you often share your device with others, then it’s better to turn off sync to prevent others from accessing your browsing data.
Also, if you are an employee or work for a company and use a shared computer, then you don’t want to sync your personal mobile browsing history. - Security Risks: However, SYNC is safe and your data is encrypted, but if your account credentials are compromised, then attackers can access your browsing data or even saved passwords.
- Bandwidth and Performance Issues: Sync consumes some of your bandwidth. If you’re using a metered data connection, you might want to disable this feature. Also, if you have a device with a low configuration, it might impact the browser performance on your device.
- Personal vs. Work Device: If you have a separate device for work and personal use and use the same Microsoft account on your Edge browser, you might need to turn off sync on one of the devices to keep your browsing data separate.
How to Turn off Sync in Microsoft Edge on Windows
There are two methods available to disable Sync in Windows OS. You can directly sign out of your Microsoft account from your browser profile, otherwise, you can toggle off data items selectively.
Method 1. By Sign Out Microsoft Account or Browser Profile
- Open the Microsoft Edge browser on your Windows 11 or 10 PC and click on the three horizontal dots (Settings and More) from the top right. After that, open the Settings option from the list.

- Now the settings page will be open, and by default, the Profiles tab will be open.
Alternatively, you can directly open this page by using the Edge URL edge://settings/profiles. - If you’ve already signed in to your Microsoft account, you’ll see it under the Your Profile title. To sign out, just click on the Sign Out button, and you’ll see a popup for confirmation.

- From the confirmation popup, click on the Sign Out button again. If you want to delete or clear all browsing data, then enable the check mark button next to “Clear favorites, history, passwords, and other browsing data from this device” before clicking on the Sign-out button.

- That’s all.
Keep in mind that it only disables the synchronization. The browser still saves your browsing data.
Method 2. Using Selective Syncing
If you want to stay signed in to your Microsoft account and want to turn off Sync, then you can turn off data items individually. The steps are given below.
- Open the Microsoft Edge browser on a Windows PC and click on the Three Dots (Settings and More) icon from the top right. After that, open Settings from the list.

- Now the Settings page will open with the Profiles page. Open Sync from the Profile page.

Alternatively, you can open the Sync page directly using the URL edge://settings/profiles/sync. - You’ll see the list of data items that you can turn on or off for synchronization. The available data items are Favorites, Settings, Personal Info, Passwords, History, Open Tabs, Extensions, Tabs, and Wallet Assets.
- To turn off or disable Sync for specific data items, toggle off the button next to the data item. Otherwise, you can toggle off the buttons next to the all-data items.

- That’s all.
How to Turn Off Sync in Microsoft Edge on Android
Android users can also disable synchronization using two methods, the same as Windows. The step-by-step guide for both methods is given below.
Method 1. Sign Out to Turn Off Sync
- Open the Microsoft Edge browser app on your Android device and tap on the Menu icon (three horizontal lines) from the bottom right of the screen.
- Now open the Settings option from the pop-up window.

- You’ll see your name, email address, and profile picture under Account at the top. Tap on your name, email address, or account.
- Now select the “Sign out and turn off sync” option from the list.

- After that, you’ll see a pop-up to select the option to keep or delete your account data. Select the option you want and tap on the Confirm option.

- That’s all.
Method 2. Turn off Sync for Data Items Individually
You can also disable sync for data items and stay signed in to your Microsoft account.
- Open the Edge browser on your Android device and open Settings. For this, tap on the three horizontal lines (Menu icon) from the bottom right and then select the Settings option from the popup.

- Now tap on your Account (Name, Email, and Profile Picture) and then select the Sync option from under the Sync Settings.

- You’ll see a list of data items with toggle buttons. Toggle off the buttons next to the data items to turn off sync.

However, you can also turn off selective data items as per your requirements. - That’s all.
How to Turn off Sync in Microsoft Edge on MacOS
Like Windows OS, MacOS users can also turn off sync using two methods, as given below with a step-by-step guide. Let’s get started.
Method 1. Sign out to Turn Off Sync
- Open Microsoft Edge on a MacOS device and click on the three horizontal dots (Menu icon) from the top right. After that, select and open the Settings option.
- On the Settings page, the Profiles tab will be open by default. Just select the Sign Out button next to your account from under Your Profile title.
- You’ll see the confirmation pop-up. Enable the checkmark next to the “Clear favorites, history, passwords, and other browsing data from this device” from the popup if you want to clear your all browsing data from the browser before signing out.
- Now click on the Sign Out option.
- That’s all.
Method 2. Turn off Data Items Synchronization
If you don’t want to sign out of your account and want to disable synchronization, then you can use this method.
- Open the Edge browser on a Mac device. Click on the Menu icon (three dots) from the top right, and then select and open the Settings option from the list.
- Now the Settings page will be open, and the Profiles settings page will be open by default.
- Open the Sync option from the Profiles page.
- Now you’ll see the list of data items with toggle buttons that are enabled for Sync. Toggle off the buttons next to the data items to turn off Sync.
- That’s all.
How to Turn off Sync in Microsoft Edge on iPhone (iOS)
However, the steps are almost the same as for Android and iOS. But I’ll show you the step-by-step guide. Let’s get started.
Method 1. Sign Out to Turn Off Sync
- Open Microsoft Edge on your iOS device (iPhone or iPad) and click on the three horizontal lines from the bottom right.
- Now open Settings from the popup.
- Click on your Account (name, email, and profile picture) from the top and select the “Sign out and turn off sync” option from the next window.
- After that, a confirmation pop-up window will be opened that asks you to select the option to keep or delete account data. Select the option as your requirement and tap on the Confirm button.
- That’s it.
Method 2. Turn off Data Items from Synchronization
You can also disable sync without signing out of your account.
- Open the Microsoft Edge browser on an iOS device and tap on the three horizontal lines from the bottom right. After that, tap on the Settings option from the popup.
- Now tap on your account from the top, and then select the Sync option from under the Sync Settings.
- On the next page, you will see the list of data items. Toggle off the buttons next to the data items to turn off the synchronization.
- That’s all.
Final Words
I hope this article helped you learn how to turn off Sync in Microsoft Edge for Windows, Mac, Android, and iPhone. However, synchronization offers plenty of benefits, but if you don’t want to upload your browsing data to Microsoft servers, you can turn it off.
However, you can also use InPrivate Window, which automatically deletes your browsing information when you close all InPrivate windows.