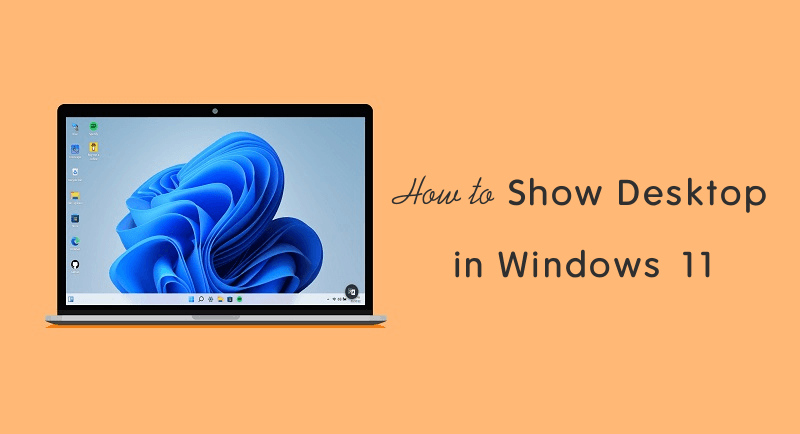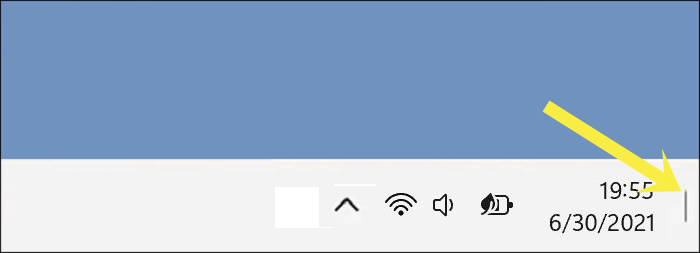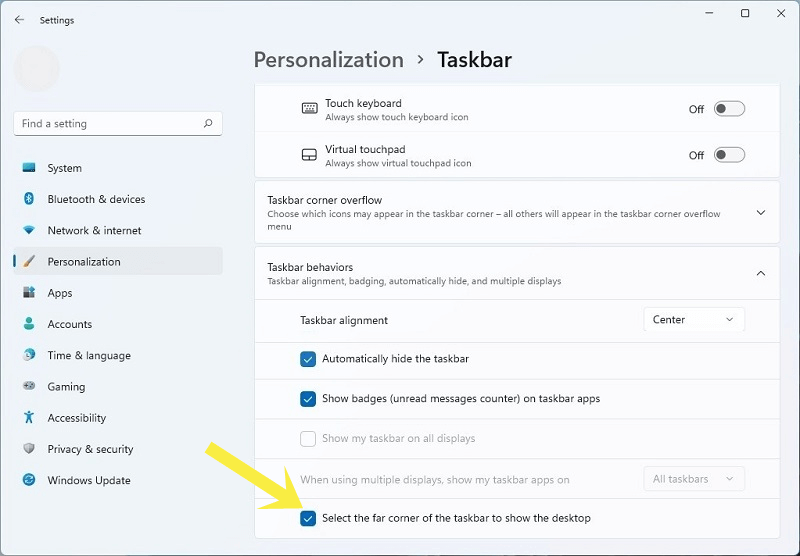How to Show the Desktop in Windows 11
Do you want to quickly go to the desktop by minimizing all windows in Windows 11 with one click?
Windows 11 offers a button on the taskbar to show the desktop. However, this button is hidden by default. With this button, you can minimize and restore all opened windows. You can also use the keyboard shortcuts to do this job.
In this post, I’ll show you how to show the desktop in windows 11 with one click.
Sometimes you may need to go to the desktop quickly. While working on multiple windows, you’ll have to minimize all windows one by one. This will waste your time. But, Windows 11 gives an easy way to do this job. You can use the show/peek at the desktop button or keyboard shortcuts to minimize all windows simultaneously. This will save you time.
Well, the Show desktop feature on the taskbar isn’t new. Windows 10 also offers this feature. You can see the Show Desktop or Peek at Desktop button on the right edge of the taskbar (on the right side of the vertical line). Also, you can right-click on this button to change its behavior. You can choose the Show Desktop or Peek at Desktop option.
Windows 11 comes with the redesigned taskbar. But it inherits the features from its predecessor version.
However, by default, you can not see the show desktop button on the right edge of the taskbar on Windows 11. Because this button is hidden by default. When you move or hover the cursor on the right edge of the taskbar, you will see the button.
Note that the Peek at desktop option is not available on the taskbar in Windows 11. Though, this option is working with a keyboard shortcut.
There are three ways to show the desktop in Windows 11. You can use the taskbar button, keyboard shortcuts, or system tray icon.
Show Desktop in Windows 11 using Taskbar Button
This method is faster than others because you don’t need to press any keys from the keyboard. However, the button is hidden in the taskbar. But you can easily use it.
The steps are given below.
- To show the desktop and minimize all windows, move the mouse cursor to the right edge of the taskbar. You’ll see the button with a vertical line. Click on it to minimize all windows.

- To restore all Windows, click on the button from the right edge of the taskbar again.
Note that, you won’t restore the minimized windows with one click if you click on the start menu button or open any other window after clicking on the Show desktop button.
How to Enable or Disable the Show Desktop button on Taskbar
If this button isn’t working on your machine, then you need to activate it from the Settings. However, this feature is enabled by default. But if this feature isn’t working then you need to make sure that the show desktop option is activated or not. If not then enable it. The steps are given below.
- Open Taskbar Settings. For this right-click on the empty area of the taskbar and select the Taskbar Settings option from the context menu. Alternatively, click on the Start menu and open the Settings app (Keyboard shortcut: Win key + I). After that, select Personalization from the left sidebar and open the Taskbar option.
- From the taskbar settings page, open the Taskbar Behaviours option.
- Turn on “Select the far corner of the taskbar to show the desktop”.

Show Desktop in Windows 11 using Keyboard Shortcuts
For some users, keyboard shortcuts are easy to use. There are three keyboard shortcuts to show the desktop in Windows 11. You can use Show Desktop, Minimize/Restore all windows, or Peek at Desktop keyboard shortcuts.
Note that, show desktop and minimize all windows are different. When you use the show desktop keyboard shortcut or button, Windows 11 will hide all opened windows, apps, software, dialog/properties boxes. But, minimizing all windows keyboard shortcut only hide the opened windows. It won’t hide dialog and other boxes.
Using Show Desktop Keyboard Shortcut
- Keyboard Shortcut to Show Desktop: Windows key + D
You just need to press Windows Key + D from the keyboard to hide/minimize all windows. Windows 11 will show you the desktop. Also, you can press this keyboard shortcut to restore all windows again.
Note that, if you open any new window or click on the start menu after pressing the Win key + D keyboard shortcut to minimize all windows, then you won’t be able to restore the windows again by pressing this keyboard shortcut.
Using Minimize/Restore All Windows Keyboard Shortcut
- Keyboard Shortcut to Minimize all Windows: Windows Key + M
- Keyboard Shortcut to Restore all Windows: Windows Key + Shift + M
You can minimize all windows by pressing Windows Key + M keys from the keyboard. And you can view the desktop by pressing this keyboard shortcut. However, some dialog boxes cannot be minimized.
You can restore/maximize the minimized windows again by pressing Win Key + Shift + M from the keyboard.
Using Peek at Desktop Keyboard Shortcut
- Keyboard Shortcut to Peek at Desktop: Windows Key + ,
However, Windows 11 eliminated the Peek at Desktop feature from the taskbar button. But, you can use this feature by pressing the Windows key + , from the keyboard.
You need to press and hold the keyboard shortcut keys. While you hold the keys, Windows 11 shows you the desktop. And when you release the keys, the opened windows will be restored.
Also Read: How to Make Taskbar Transparent in Windows 11
By right click on the System tray arrow icon
The system tray icon is used to show the hidden taskbar icons. But when you right-click on it, you’ll see the Show the Desktop option. You can click on it to go to the desktop and minimize all windows.
Using the taskbar button is the easiest way. But this is the best alternative option if the button isn’t working for you.
Final Words
Now you know how to show the desktop in Windows 11. To minimize all windows faster, this is the best way. If you prefer the mouse, then the taskbar button is best for you. Otherwise, if you are familiar with keyboard shortcuts, then you can also do this job by pressing the Windows key + D from the keyboard.