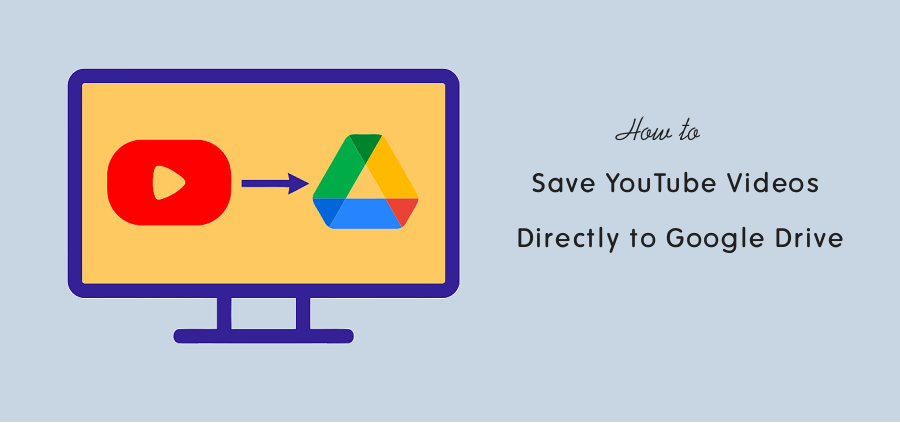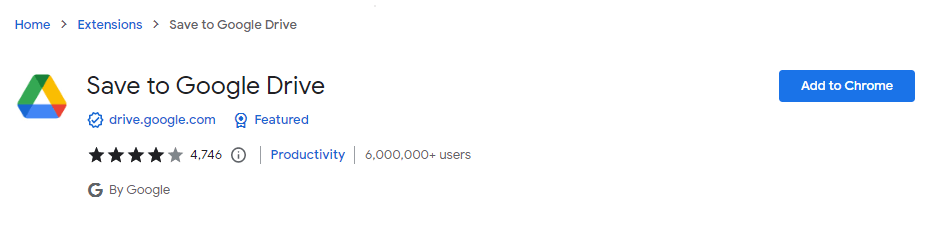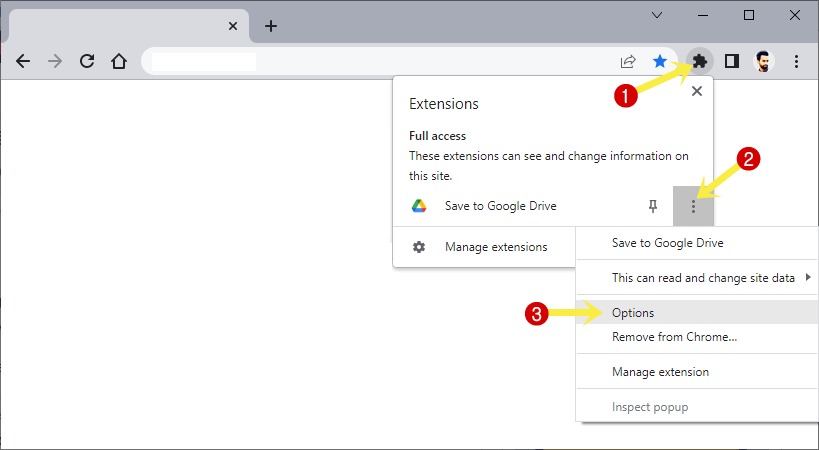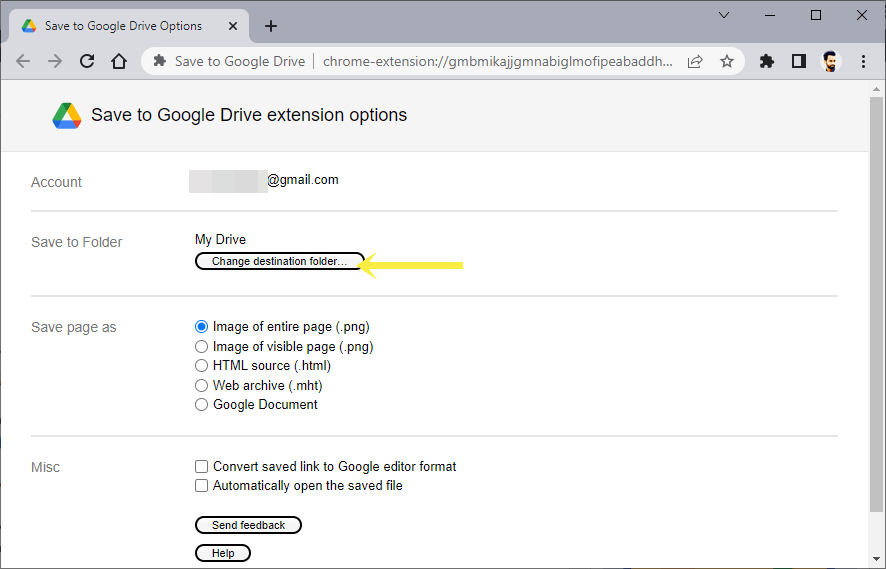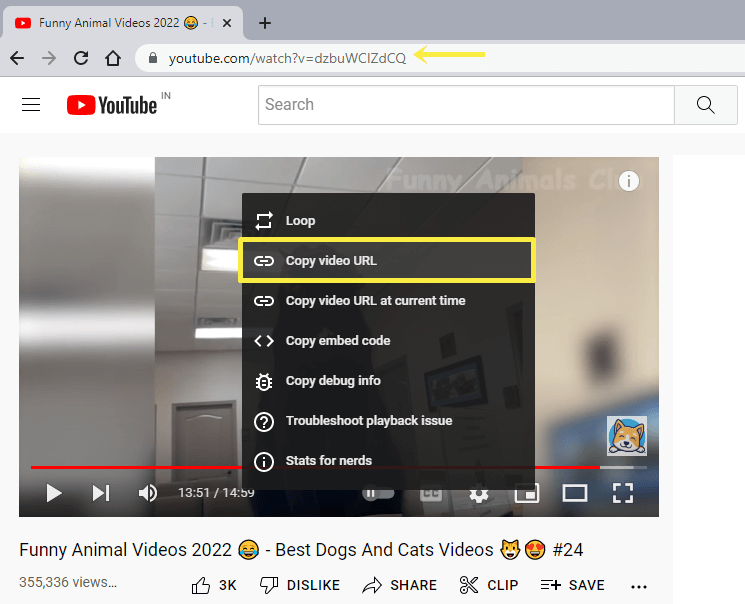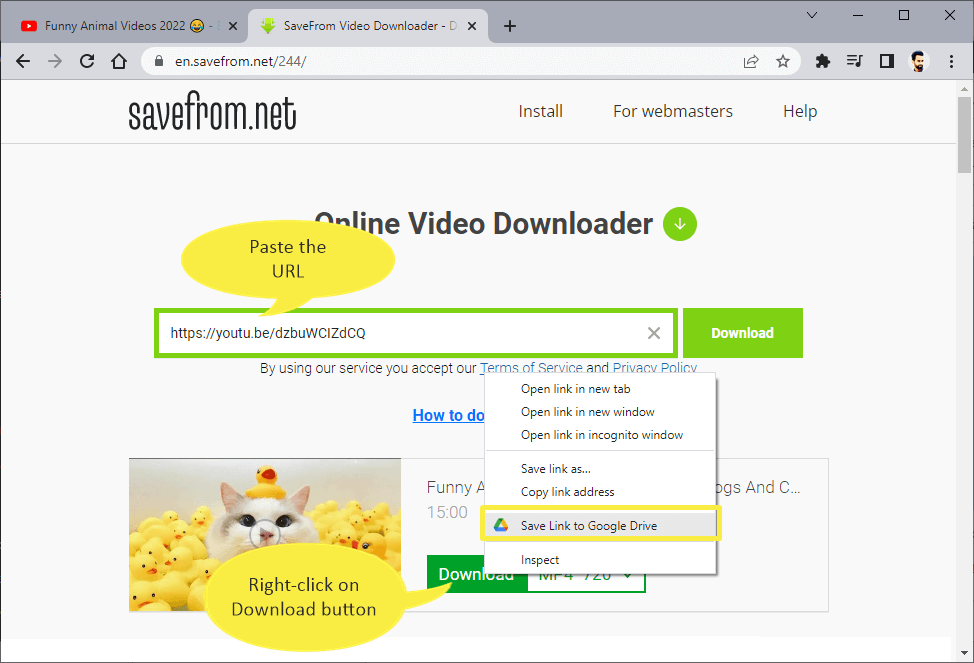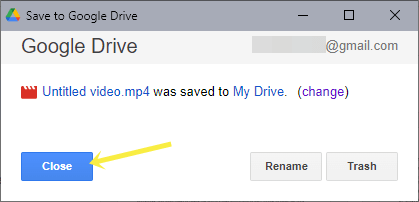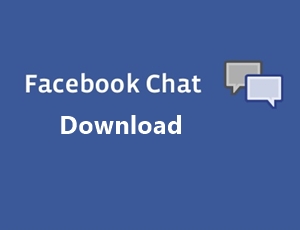How to Save YouTube Videos to Google Drive
Do you want to download or save YouTube videos to Google Drive?
You may know that there is no straightforward process to download YouTube videos to device storage and even cloud storage, because of YouTube’s terms and conditions. Though, you can easily download the videos using third-party websites and apps.
But what, if you want to save the video directly to Google Drive?
So, in this article, I’ll show you how to Download and Save YouTube Videos to Google Drive.
When it comes to the free video-sharing and streaming platform, YouTube comes in the first position. This giant platform hosts more than 800 million videos.
Well, in this technological era, the internet speed is rising and users prefer to stream videos online rather than download them. That’s why YouTube has 122 million users per pay.
Downloading videos from YouTube is against its terms and conditions and due to copyright issues. But still, most users are looking for the easiest ways to save and download YouTube videos.
Sometimes, while streaming and watching video from YouTube, you might want to save that video to your Google Drive.
However, you can download YouTube videos using online tools (websites) and apps, and upload them to Google Drive. But this process is a little bit time-consuming and eats up your data usage.
So, to save your time and data usage, you can directly save that video to your Google Drive storage without downloading and uploading.
You just need to install the official Save to Google Drive extension to your Google Chrome browser. Though, you need the help of an online downloader to get the link.
Note: This article is for educational purposes only. Downloading and using others’ videos are illegal.
How to Upload and Save YouTube Videos to Google Drive
The Steps are given below. Let’s get started.
Step 1. Install and set up the “Save to Google Drive” Extension in Chrome Browser.
First, install the extension to your Chrome browser. The link is given below to install the extension.
After opening the page, click on the Add to Chrome button and then select the Add extension button from the popup.
If you are already signed in to your Google account in your Chrome browser profile, then the extension will automatically be signed in to your account. Otherwise, the extension will ask you to sign in.
Now you can select the folder where you want to save the files from this extension. By default, the extension saved the files to the root directory. To change the folder, click on the Extensions icon from the toolbar (next to Omnibox) and click on the More actions (three dots) from next to Save to Google Drive extension from the list.
From the Options page, click on the Change destination folder button and select the folder from the popup window.
Note that, you can only select the folder from the options page. To create the folder, you need to open drive.google.com from the browser tab.
Step 2. Generate a YouTube video download link and upload/save the video to Google Drive
Now you need to create the YouTube video download link. Though, you don’t need to download the video. You can use any YouTube video downloader tool to do this job. Note that, some downloaders may not work because of some reasons.
First copy the video link from YouTube that you want to save directly to Google Drive. Open YouTube and play the video. Right-click on the video and select Copy video URL from the context menu. The link will be copied to the clipboard. Otherwise, copy the video link from Omnibox (address bar).
Now open savefrom.net and paste the copied link to the ‘Paste your video link here’ text field. After that click on the Download button.
You’ll see the video thumbnail and Download button. Right-click on the Download button and select the “Save link to Google Drive” option.
Now you’ll see the extension popup window with the download process. It takes some time to finish the process. After that, Click on the Close button.
That’s all. The video will be saved to your Google Drive account.
Frequently Asked Questions
1. Is it safe to install the Save to Google Drive extension?
This is the official extension by Google. So, the extension is completely safe to use.
2. Extension shows “Download failure: Source too large.” Error. What should I do?
“Download failure: Source too large.” is a common error that most users faced because the file size limit using this extension is 50MB. So, you can only upload short videos. To upload large videos, you need to download and upload the videos manually.
3. Can I save other files from the web directly to my Google Drive storage?
Yes, the extension allows you to save web content (images, documents, HTML5 audio, and video) directly to Google Drive. Also, you can save hyperlinks and web pages as PDF from the Chrome print menu.
Final Words
I hope this article helped you learn how to download and save YouTube videos directly to Google Drive. You can even save other web content (images, audio, video, and documents) from the websites to your drive storage directly.
This method can save your time. The only con of using this method is the file size limit which may not be enough for most users to save long videos.