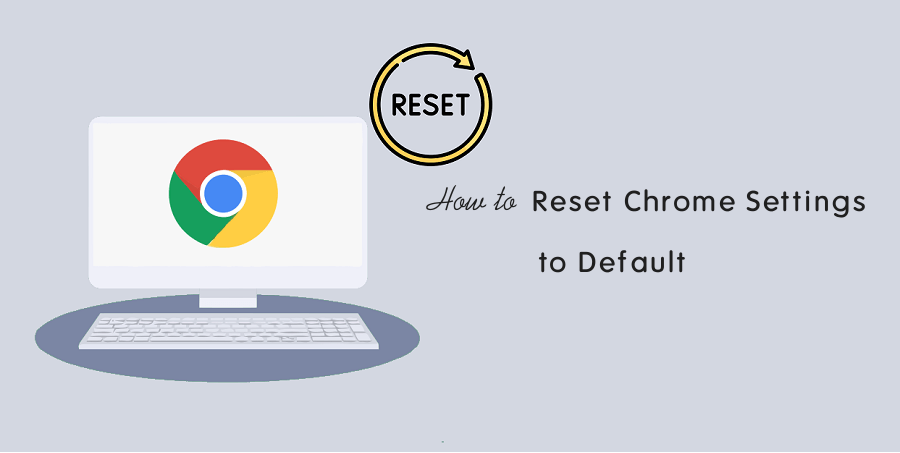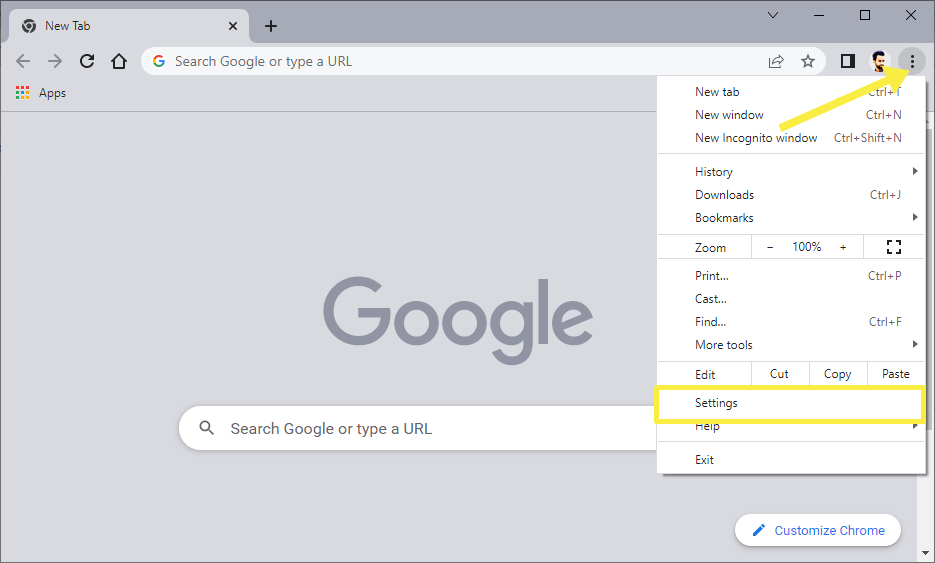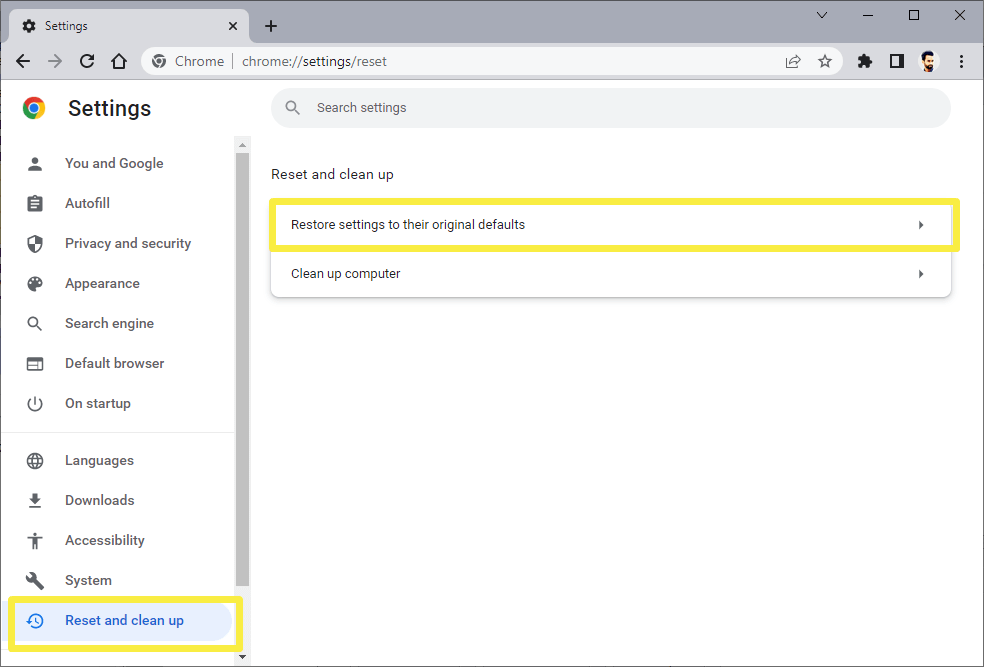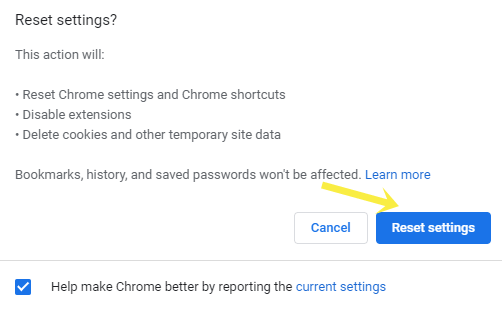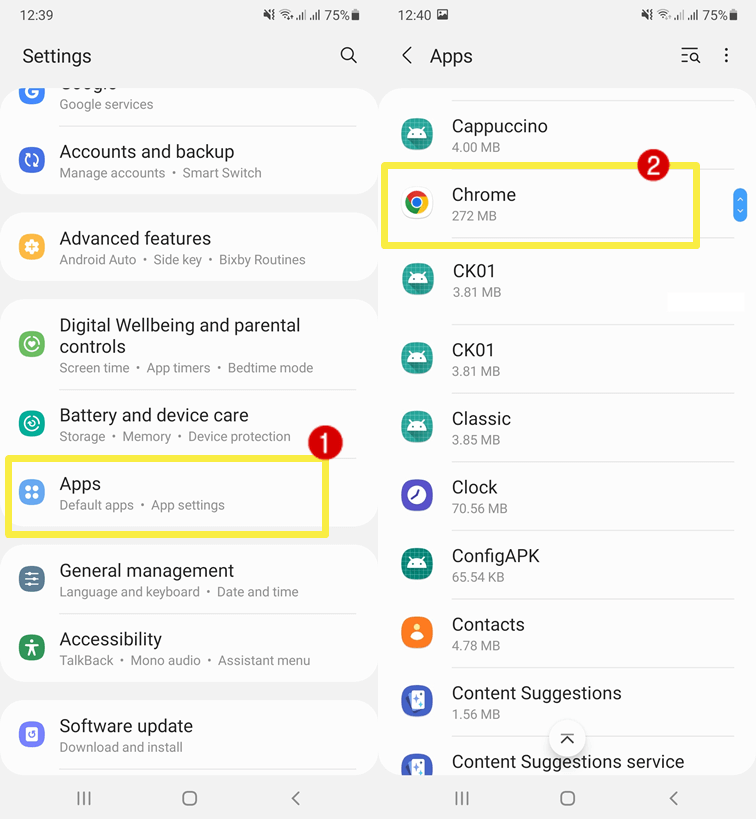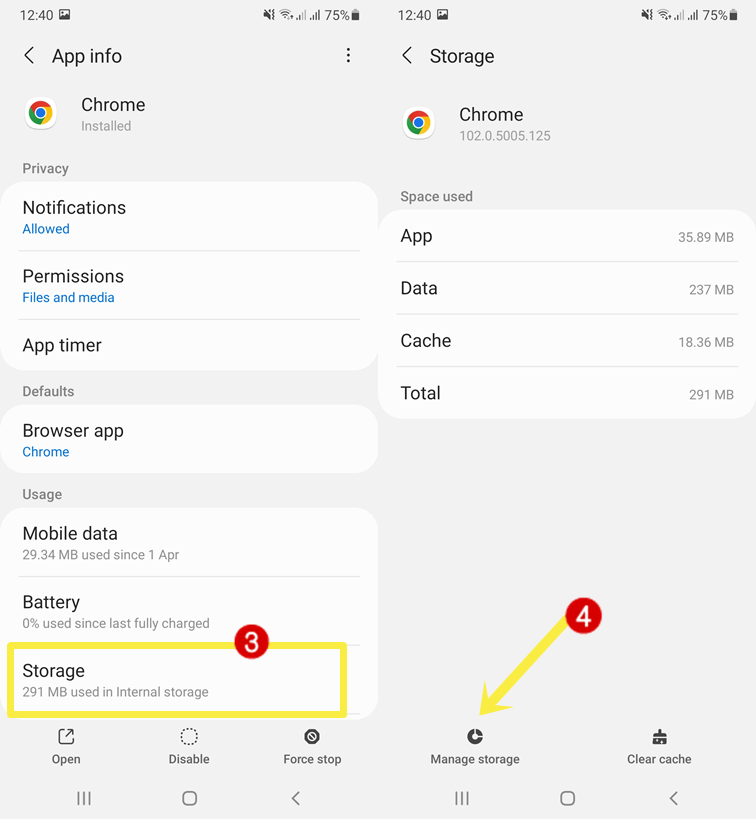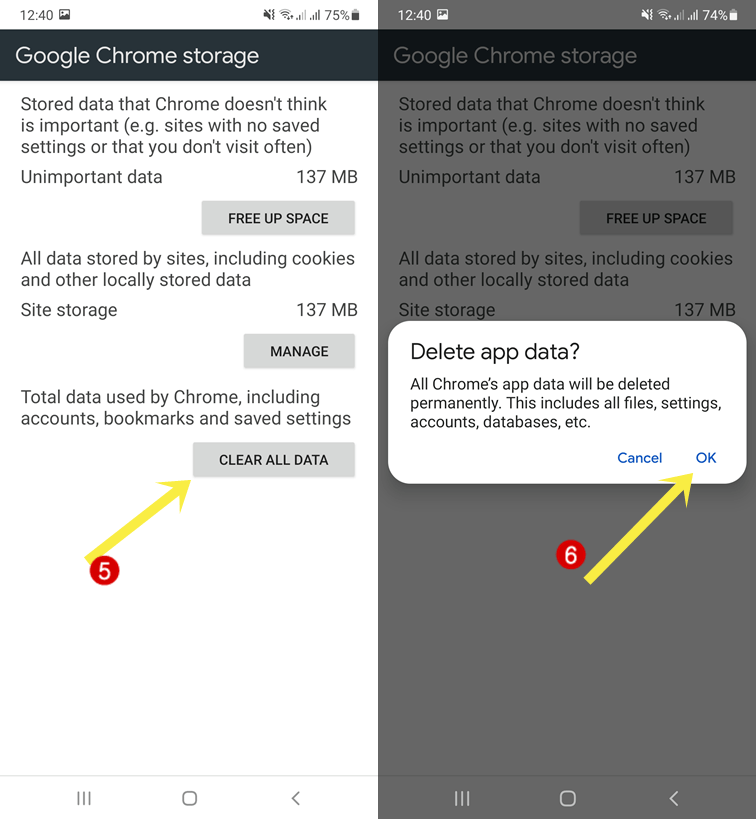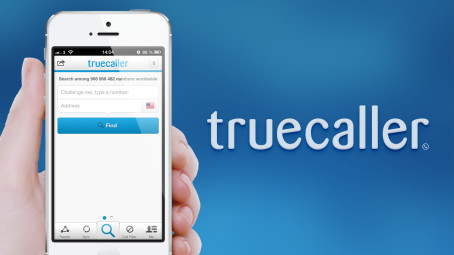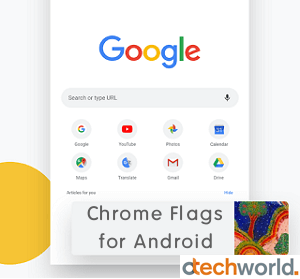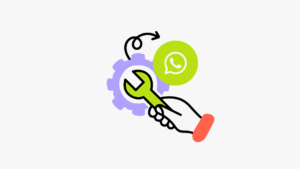How to Reset Google Chrome Settings to Default
Do you want to reset Google Chrome Settings to default on PC (Windows and Mac) and Android?
Sometimes you might have changed the chrome settings accidentally or settings changed by the software/programs automatically in the backgrounds. So, you may want to restore the browser settings to the original state without reinstalling.
In this article, I’ll show you how to restore or reset Chrome Settings on PC and Android.
No doubt, Google Chrome is one of the most loved and popular browsers in the world with 2.65 billion users.
It offers hundreds of features, options, and settings that help the users to customize its behavior and functionality according to their needs.
However, you can easily change the browser settings. But, without knowing changes the advanced settings may impact your browsing experience and reduce the browser performance.
Well, Google makes the Chrome browser smart. When any program or software changes the browser settings, Chrome automatically reverts the changes. But, sometimes, you need to do this job manually.
You don’t need to re-install Chrome if it causes problems. Reinstalling is a long process and you may lose your bookmarks and passwords if you’re not signed in to Chrome.
Google Chrome offers an option to reset it. It changes all settings back to the default or original states like a newly installed browser without deleting bookmarks and passwords.
Why you need to reset Google Chrome Settings to default?
Sometimes, when you install the software, they might change the Chrome settings or install the extensions without your knowledge. And there are chances that you change some of the settings manually and that causes some problems.
So, software and extensions can change the default search engine, new tab page, startup page, and pinned tabs. Also, third-party extensions can redirect you to unwanted ads and force you to install the malware.
If any software changes the settings, Chrome automatically changes it to the original or factory state. Because the browser has the ability to check its settings when you launch it.
Well, if any extension causes the problem, you can start Chrome without extensions or in Safe mode to troubleshoot the problems.
But, to change the settings to the factory default, you need to reset the browser. Chrome browser gives an option for this.
However, the reset option is available only for Desktop (Windows and Mac) users. The Android version of the Chrome browser doesn’t provide this option. But it doesn’t mean that you can’t reset Chrome on Android. You can easily do that on Android from settings.
The list of settings is given below that reset option has been changed to factory default.
- Default Search Engine set back to Google.
- It will clear all your browsing data like cache, cookies, and other site data.
- It will set the homepage/startup page and new tab page to the default.
- Reset Content settings.
- It disables all extensions you have installed
- You’ll lose your themes.
How to Reset Google Chrome Settings to Default on PC (Windows, Mac, and Linux)
The steps are given below and the same for all desktop PCs.
- Open the Google Chrome browser on your PC and click on the Menu (three vertical dots) from the top right corner of the browser window.
- Click on the Settings option from the context menu.

- On Windows OS, click on the Reset and clean up from under the Advanced from the left navigation page. To open the reset page directly, type chrome://settings/reset internal URL in the address bar and open it.
On Mac OS, click on the Reset Settings option from under Advanced. - Now Select Restore settings to their original defaults from the right side. After that, you’ll see the confirmation pop-up.

- Click on the Reset Settings button from the pop-up.

- That’s all.
Chrome will share your resettings information with Google. When you click on the Reset settings button. It sends the information such as Locale, User-agent, Google Chrome version, Startup type, List of extensions, default search engine, Show home buttons, and Home page is the new tab page to the Google servers.
However, you can block from sending this information by unchecking the “help make Chrome better by reporting the current settings” option from the final confirmation pop-up.
How to Reset Google Chrome Settings to Default on Android
Google Chrome for Android doesn’t have a reset option to restore the settings. But Android gives an option to reset applications data that helps to do this task.
Clearing the Chrome app data will remove all types of data saved in the browser app. However, if you’re signed in to Chrome, you can restore your all bookmarks and passwords after resetting. But, if you’re not signed in, you’ll lose all of your data.
The steps are given below. Let’s get started.
- Open the Android Settings app from the app drawer.
- Tap on the Apps (Applications) option from settings and open it.
- Now you’ll see the list of all installed apps on your Android device. Tap on the Chrome app.

- You’ll see the App info with privacy, defaults, and usage options. Tap on the Storage option from under Usage.
- Storage options show you the space used by the Chrome app with Manage storage and Clear cache options. Open Manage Storage option.

- Now you’ll see the three options as Free up space, Manage, and Clear all data. Tap on the Clear all data used by Chrome.
- After that, you’ll see the confirmation pop-up to delete app data permanently. Tap on the OK to confirm the reset.

- That’s all.
How to reset Chrome Settings on iOS
Well, technically, you can’t reset Chrome settings in iOS. Because iOS the Chrome app for iOS doesn’t offer an option for this. You can just clear your browsing data. Otherwise, you may need to uninstall and reinstall the app on your iOS device.
However, clearing the browsing data may solve your problems. The steps are given below.
- Open the Chrome browser on your iOS device.
- Tap on the More options (three dots) from the bottom right of the screen and you’ll see the list of options.
- Open the Settings option from the context menu list.
- Now tap on the Privacy option and then select the Clear browsing data option.
- Select Browsing history, Cookies, Site data, Cached images and files, Passwords, and Auto-fill data. Also, select the All-time from the time range option.
- Now tap on the Clear browsing data from the bottom and you’ll see the confirmation pop up. Confirm it to reset or clear all Chrome data on iOS.
- That’s all.
Final Words
I hope this article helped you learn how to reset Google Chrome Settings to default on Windows, Mac, Android, and iOS. The browser gives tons of settings and there are chances that the wrong settings lead to browser lag, unwanted crashes, or create some other problems.
Resetting can solve most of the problems and you don’t need to reinstall the browser on your device. So, it helps to save your time.
However, mobile phone versions of Chrome don’t have reset options. But Android provides the option to reset the apps that help to do this task. On the other hand, iOS doesn’t have this functionality.