How to Repair Microsoft Edge in Windows 11
Do you want to repair Microsoft Edge in Windows 11 to fix all its problems and errors?
Microsoft Edge is the built-in and default browser in Windows 11. However, the Edge browser is fast, secure, and offers unique features as compared to its competitors. Still, there are chances that you face some issues, such as performance issues, the browser keep crashing after opening, Edge not responding, etc.
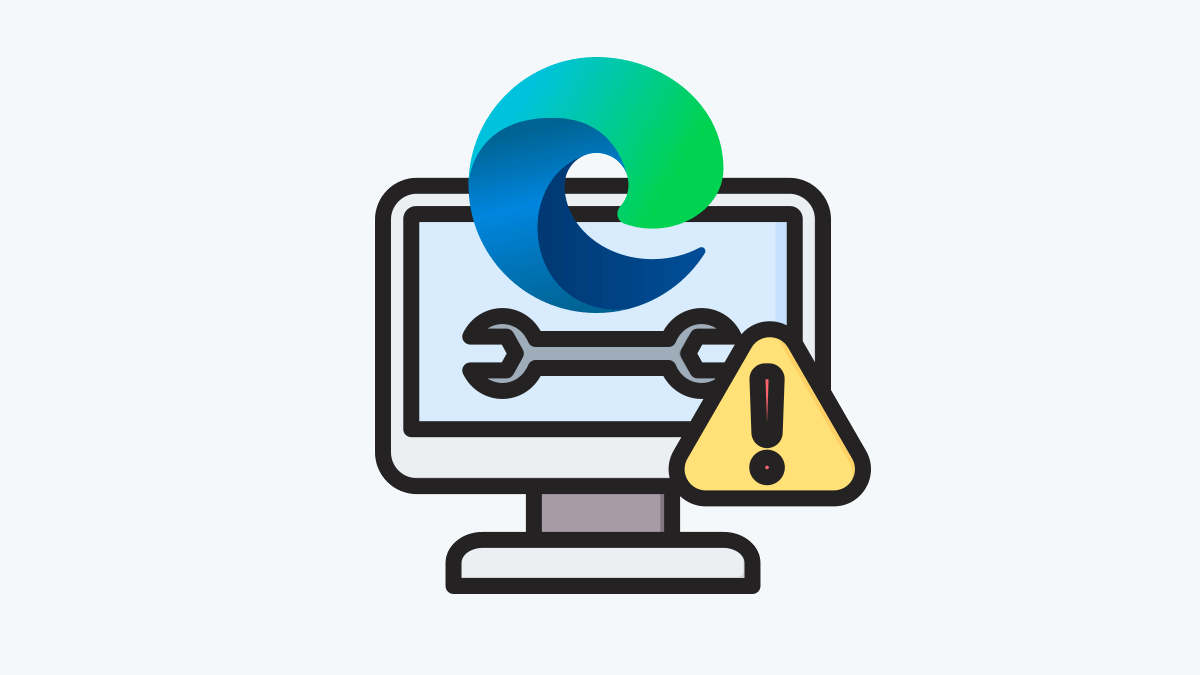
When these problems arise, repairing or reinstalling the Microsoft Edge can solve all problems, and errors, and restore it to optimal functionality.
However, the browser gives the Reset option, which resets the browser settings to their default state. The reset option only works and fixes the browser issues when incorrect settings or configurations can cause the Edge browser to behave unexpectedly.
You might know that Windows 11 doesn’t give the Uninstall option for Microsoft Edge because of some reason. One of the main reasons is that Microsoft Edge is deeply integrated into the Windows 11 operating system, and it serves as a core component for several functionalities beyond just web browsing. It is used for rendering web content within Windows features, such as the Start menu and various system applications.
However, Microsoft doesn’t give the uninstall option, but you can repair Microsoft Edge without losing your browsing data.
So, in this guide, I’ll show you how to reinstall Microsoft Edge in Windows 11.
How to Repair Microsoft Edge in Windows 11
There are two ways to Repair Microsoft Edge in Windows 11. Either from the Settings app or Control Panel.
Repair Microsoft Edge in Windows 11 from Settings App
The steps are given below:
- Open the Settings app on a Windows 11 computer by pressing the Windows Key + I keyboard shortcut.
Otherwise, click on the Start menu icon and open the Settings app from All Apps. - Now click on the Apps from the left navigation pane and open the Installed Apps option from the right-side options.

- You’ll see the list of all installed apps and programs on your device. Find the Microsoft Edge from the list and click on the three horizontal dots (Overflow icon) next to the browser name.
Tip: You can use the search option to find Microsoft Edge from the installed apps list. - After that, click on the Modify option.

You’ll see the User Account Control popup. Click on the Yes button to proceed. - Now you’ll see the Repair Microsoft Edge popup window. Click on the Repair button.

Note: Make sure your device is connected to the internet connection. - After that, you’ll see the downloading process. After downloading, the Edge browser will be re-installed automatically on your device to repair it.
- That’s all.
Repair Microsoft Edge in Windows 11 from Control Panel
- Open the Control Panel on your Windows 11 device using the search bar from the taskbar or start menu.
Otherwise, go to the Start menu » All Apps » Windows Tools » Control Panel. - After opening the Control Panel, click on the Uninstall a Program option from under Programs.

If you’re unable to locate the Uninstall a Program option, it means you enabled the control panel to view as large icons or small icons. In that case, just click on the Programs and Features option. - Now you’ll see the list of installed programs on your device. Right-click on the Microsoft Edge and select the Change option.

A User Account Control warning will pop up. Click on the Yes to proceed. - Now you’ll see the Repair Microsoft Edge popup window. Click on the Repair button.

Note: Your device must be connected to the internet connection. - After that, downloading will be started. You’ll see the download progress bar. After downloading, the browser automatically reinstalled on your PC and repaired all problems.
- That’s all.
Final Words
I hope this guide helped you learn how to repair Microsoft Edge on Windows 11 PC. I mentioned the two methods, and you can use any method that is easy for you. Note that repairing the Edge browser solves almost all browser-related issues because the browser is reinstalled from the Microsoft servers. Also, you don’t need to worry about your browsing data because it won’t be affected.
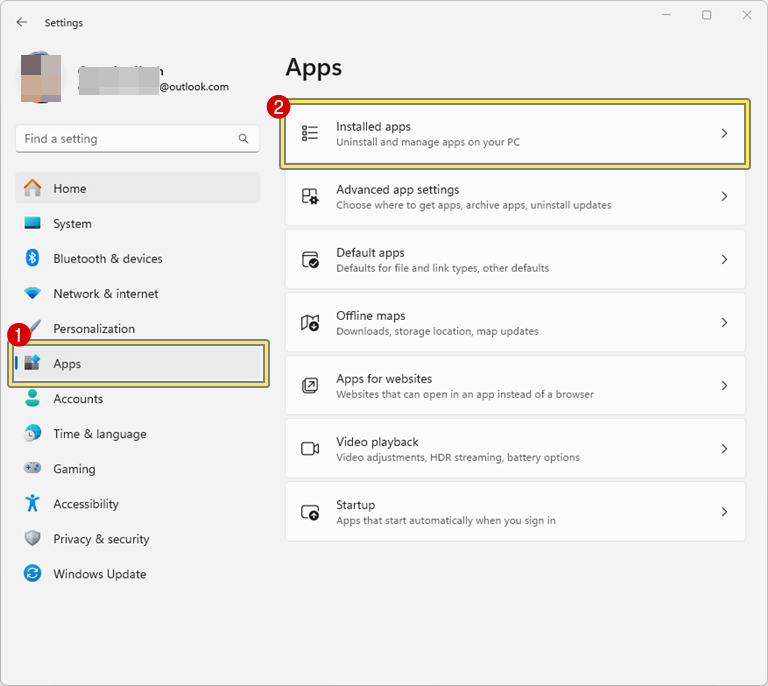
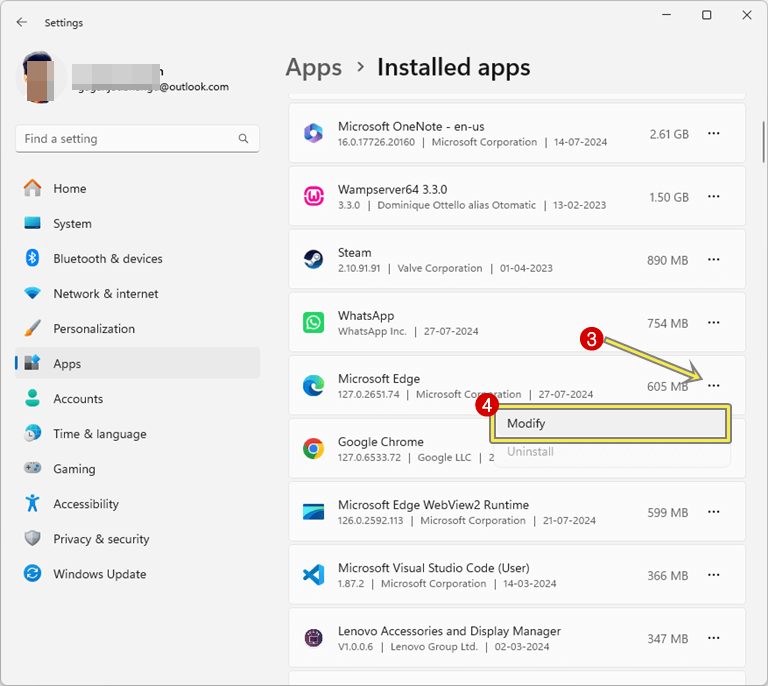
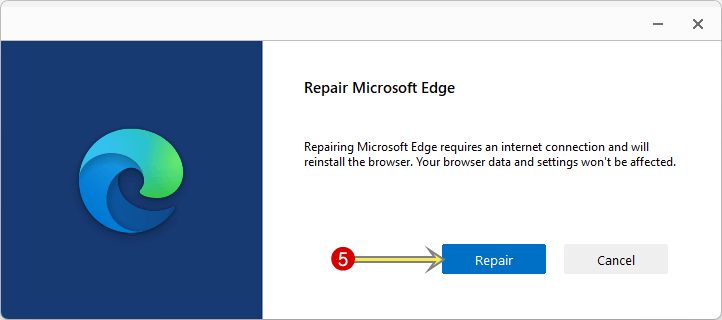
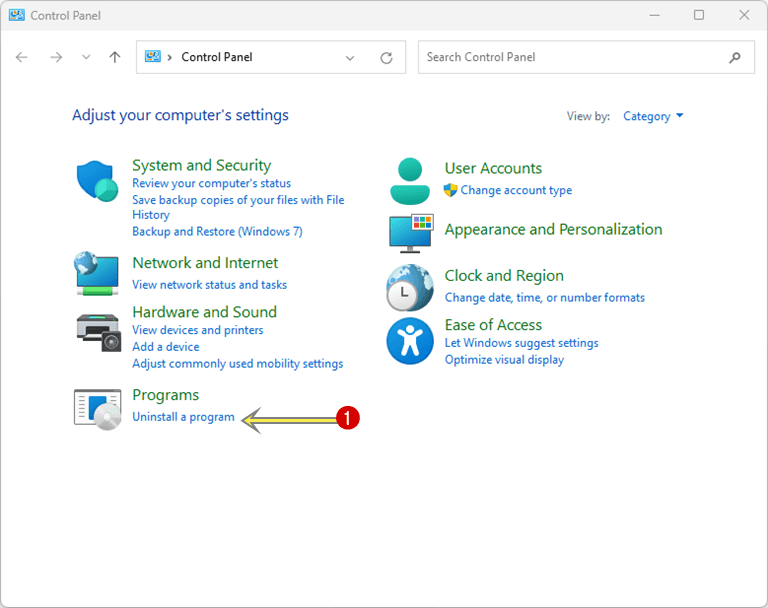
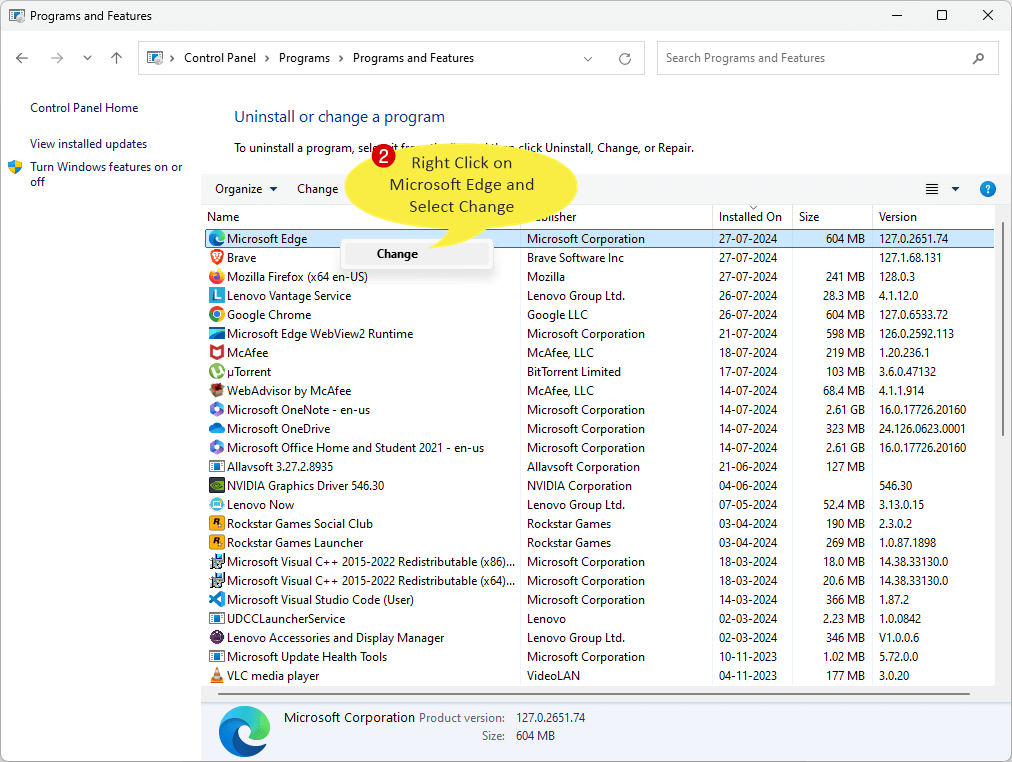
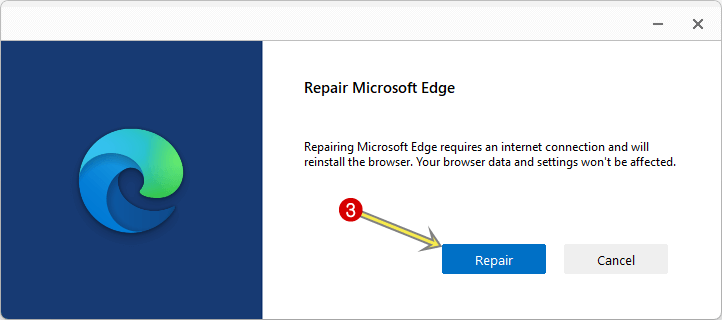

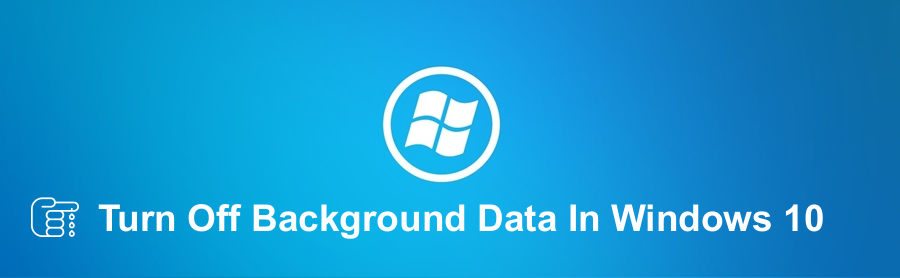
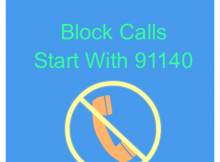

how to correct edge in S mode W11