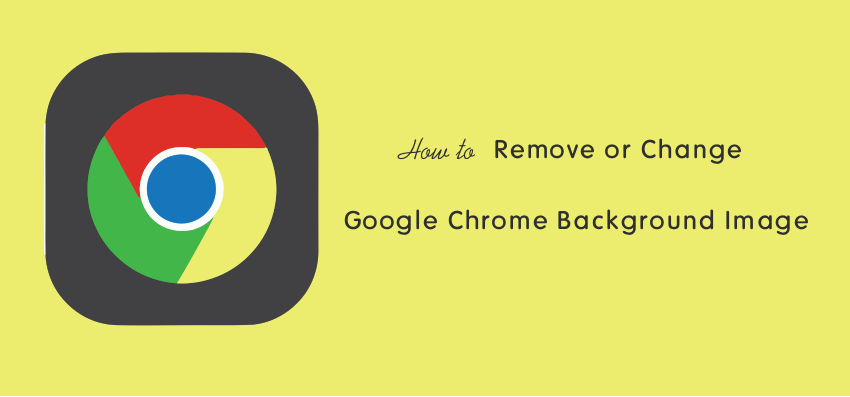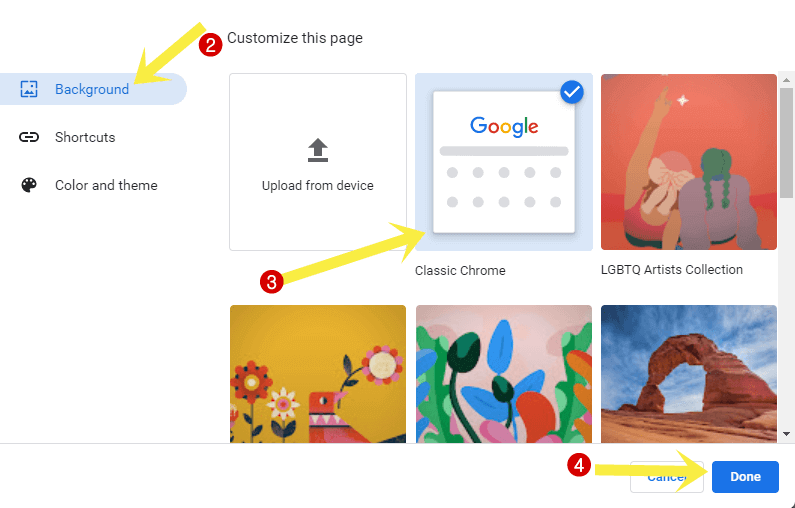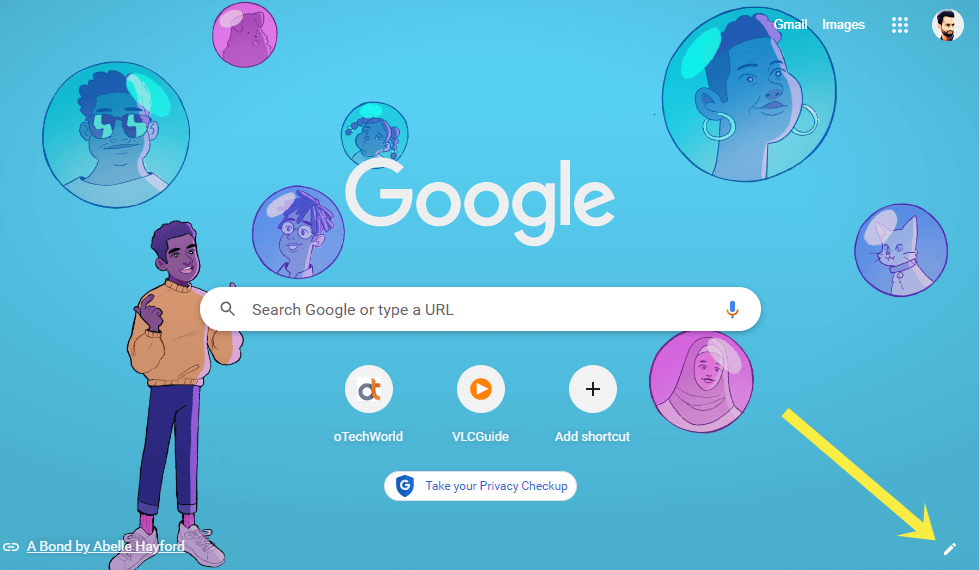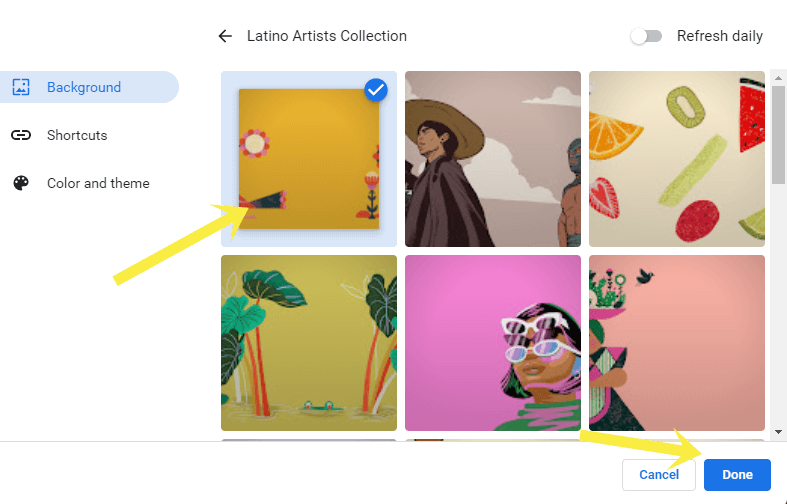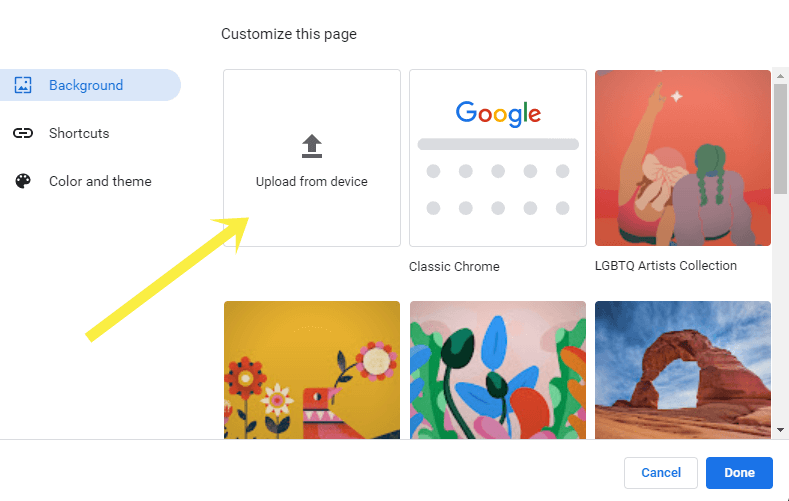How to Remove or Change Google Chrome Background Image
Do you want to remove or change the background image from Google Chrome browser?
Google Chrome supports customizations. You can change its theme color and the background and shortcuts of the new tab page. Setting up a custom background image is one of the best things for customization lovers. Also, sometimes you may want to remove the image.
So, in this article, I’ll show you how to remove or change the Google Chrome Background Image.
Google Chrome is one of the most well-liked browsers on earth. The browser is faster than others and offers the best security and unique features. That’s why most users switched to Chrome.
Also, Google added new features to this browser continuously and you can even use its upcoming features from Chrome Flags.
For customizations, it offers plenty of options. However, almost all popular browsers provide an option to change the color and themes. But, Chrome gives some additional options to customize and personalize the new tab page according to the user requirements.
For a new tab page, custom shortcuts and backgrounds are beneficial for almost all users. You can add up to 10 shortcuts on the homepage to open your favorite web address quickly with one click.
To personalize, you can change its theme and background image. The theme color shows on the borders of Google Chrome. And the background image appears in the background of the new tab page.
For this, Chrome has a good collection of photos from various categories. Otherwise, you can upload the image from your device.
Sometimes, users may want to remove the background image. But, they may fail to see the option for this.
How to Remove Background From Google Chrome
The Steps are given below. Let’s get started.
- Open Google Chrome and open a new empty tab.
- Click on the Pencil icon from the bottom right of the page.

- After that, the pop-up window will be open. From the Background tab, select the Classic Chrome option.
- Click on the Done option.

- That’s all.
Now the image will be removed, and you’ll see the white color in the background.
Also Read: How to Use Chrome Continue Where You Left Off
How to Change Google Chrome Background Image
To change the Google Chrome background, you can select the image from its library or upload it from your device. The steps are given below.
- Open Google Chrome and open a new tab. Click on the Pencil icon (Customize) from the bottom right of the page.

- A pop-up will open and the ‘Background’ tab is opened by default.
To select the image from the library, select the category and then click on the image you want to set in the background. Optionally, enable the Refresh daily button to change the image automatically daily.

To select the image from your PC, click on the Upload from device option and select the image from your PC.

- After selecting, click on the Done button.
- That’s all.
Also Read: How to Restart Chrome without Losing Tabs
Frequently Asked Questions
1. What is the difference between background and theme?
The theme color appears around the borders of Google Chrome. It provides two-tone colors to set a theme. There are 23 pre-built color combinations available in the theme’s library. You can also choose a custom color you want or download themes from the web store. On the other hand, the background is an image or solid color that appears in the background of the new tab page.
2. What categories of inbuilt backgrounds does chrome have?
It offers LGBTQ Artists Collection, Latino Artists Collection, Black Artists Collection, Landscapes, Textures, Life, Earth, Art, Cityscapes, Geometric shapes, Solid colors, and Seascapes categories.
3. What is the size (resolution) of the Chrome background image?
There is no recommendation for this. You need to download a minimum Full HD resolution image to set it as a chrome background. However, image matching with your screen/monitor resolution gives you the best output.
I hope this article helped you learn how to remove or change the Google Chrome background image. However, the process is straightforward. But some people may have a problem while removing the image. So, this guide will help them.