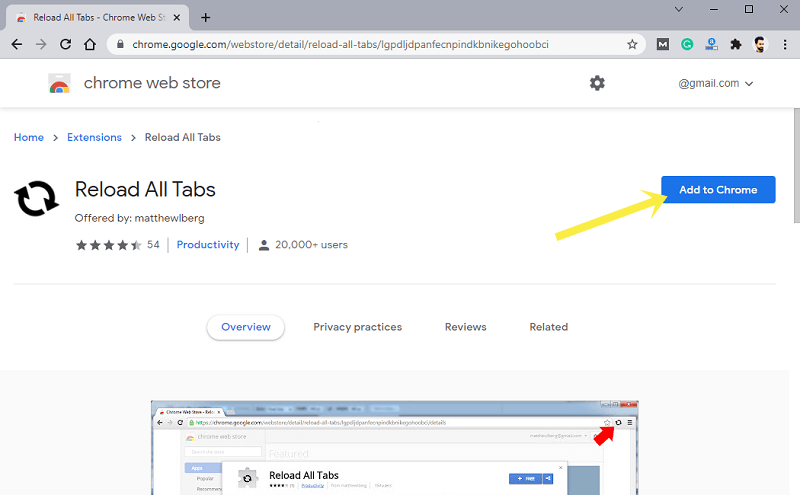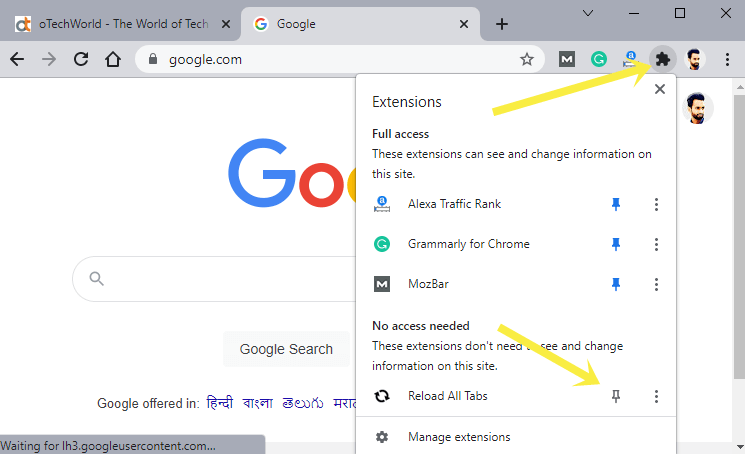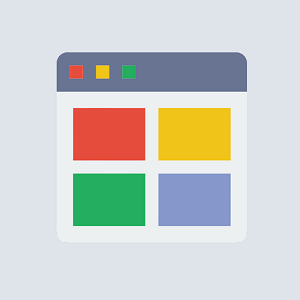How to Reload (Refresh) All Tabs in Google Chrome
Do you want to reload (refresh) all or multiple tabs in the Google Chrome browser? If yes, then you’re on the right page.
Sometimes, you may need to refresh multiple or all opened tabs simultaneously in the Chrome browser. Google Chrome allows us to do that.
In this guide, I’ll show you how to reload or refresh all tabs in the Google Chrome browser.
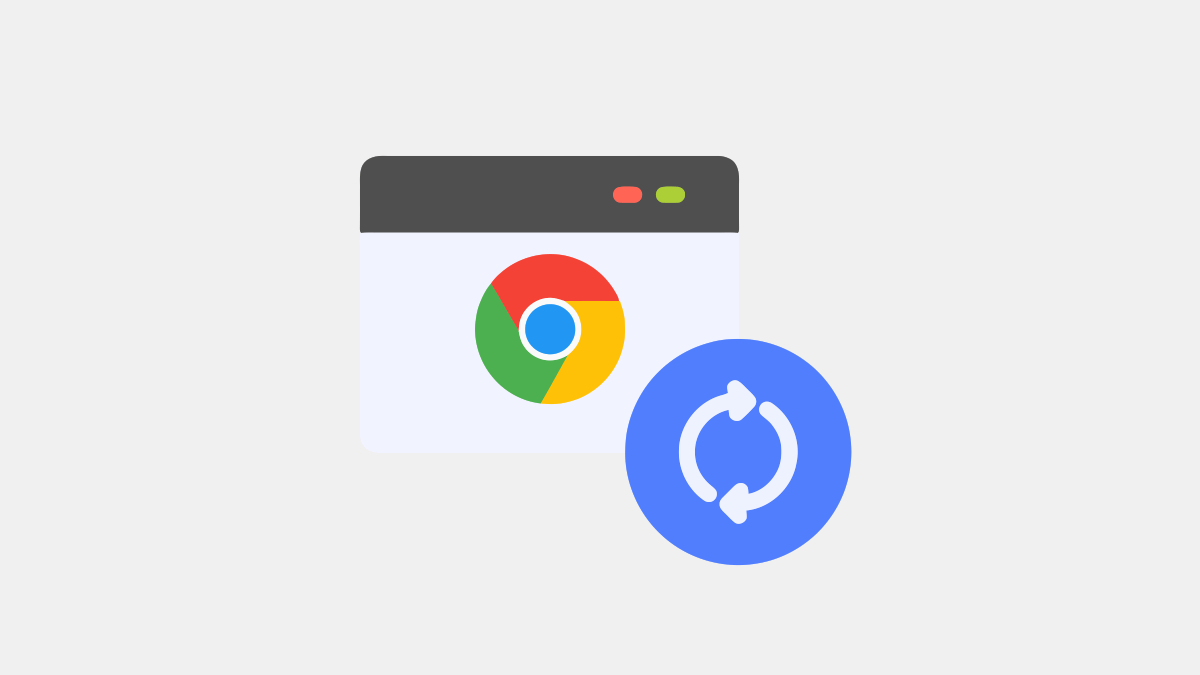
Google Chrome is one of the most popular cross-platform browsers in the world with a 64.7% market share. Google added new features in Chrome the browser from time to time and now it offers more features than its competitors.
Reloading multiple tabs is one of the most useful features offered by Chrome. However, the browser doesn’t give any direct keyboard shortcut for this. But, you can easily do that with a few clicks. However, you can use an extension to use the keyboard shortcut, later discussed in this article.
Well, Refreshing or reloading is updating what is being displayed on a web page. After reloading, the browser shows you the updated version of the web page.
When you open a web page on any browser, then the browser downloads and shows you the content/web page. The browser also stores some web page data (HTML, CSS, Images, JavaScript, etc.) called cache. When you again open the same website or web page, then the browser uses the data or files that are stored on your device.
It helps to save time, and bandwidth, and speed up the data transfer from the server. Because some files don’t need to be downloaded again from the server as available locally on the device storage. This will give a faster web surfing experience.
Generally, you can refresh web pages or tabs one by one by clicking on the round arrow icon or pressing the F5 key from the keyboard. But you can also reload all or multiple tabs simultaneously in the Chrome browser.
However, reloading forces the browser to download all web page components again from the server. But, sometimes browsers use a cache if the web page is already updated. So, due to corrupted cache files, you may see older or corrupted web pages.
To overcome this problem, you can use the hard reload option in Chrome which forces the browser to fetch web pages again from the server.
Why do you need to reload (refresh) all or multiple tabs in Google Chrome?
Sometimes you may open multiple websites that make frequent changes in their content or web pages. If the browser stores the cache then there are chances you may see the old version of the web page. So, you need to reload or refresh all pages to see the updated content.
Also, in some cases, the Chrome browser may crash due to some reasons and after reopening the browser, you need to restore the closed tab.
For this, Chrome offers a keyboard shortcut. You can press Ctrl + Shift + T on Windows and Command + Shift + T on Mac from the keyboard to restore the closed tab on Google Chrome.
After opening the tabs again you may need to refresh all tabs. So, rather than do this task for individual tabs, you can do it for all.
How to Reload (Refresh) All Tabs in Google Chrome
The steps are given below to reload all tabs using a keyboard shortcut or reload button. Let’s get started.
- Open Chrome browser on your Windows or Mac device. After that, open multiple websites/ web pages on multiple tabs. You can use Ctrl + T (for Windows) or Cmd + T (for Mac) to open a new tab.
- Now select the multiple or all tabs to reload.
To select multiple tabs manually, press and hold the Ctrl (for Windows) and Cmd (for Mac) buttons from the keyboard and click on the tabs you want to select.
To select all tabs, click on the first tab, and after that press and hold the Shift key, then click on the last tab. - After selecting, right-click on any tab and select Reload option from the menu. You can also press Ctrl + R from the keyboard.

That’s it. After clicking on the reload button, all tabs will be reloaded.
How to Reload (Refresh) All Tabs in Google Chrome Using Extension
Chrome doesn’t give any direct keyboard shortcut to refresh all tabs. However, the above method is easy enough. But, you can add the “reload all icon” and “keyboard shortcut” to the browser with an extension.
Steps are given below to use the “Reload All Tabs” extension:
- First, download and add the extension to your browser from the Chrome web store. For this open the given link.
Download Reload All Tabs Extension - After opening the web store page, click on the Add to Chrome button. Click on the Add Extension button.

- After adding, you need to pin the extension on the address bar. For this, click on the Extensions icon and click on the pin icon from the Reload all tabs.

- Click on the Reload icon to refresh all tabs at any time. Otherwise, you can use the Alt + Shift + R keyboard shortcut.

That’s all. Well, the extension only requires browsing history for permission.
Frequently Asked Questions
1. What is the Refresh all tabs Chrome shortcut?
There is no official keyboard shortcut for this. You need to add the “Reload All Tabs” extension to use the shortcut Alt + Shift + R.
2. How to refresh all tabs in Chrome on Mac?
Press and hold the Cmd button and select the tabs by clicking on them. After that, right-click on any tabs and select the Reload option.
3. Can I refresh all tabs on Chrome for Android?
No, this feature is only available for the desktop version. You can use it on Windows and macOS.
Final Words
Now you know how to reload/refresh all tabs in Google Chrome. However, you can easily select all or multiple tabs manually by clicking on the tabs by pressing Ctrl/Cmd or Shift buttons. However, adding the extension is more convenient because the extension adds a separate icon and keyboard shortcut.
Write in the comments if you have any queries about this question.