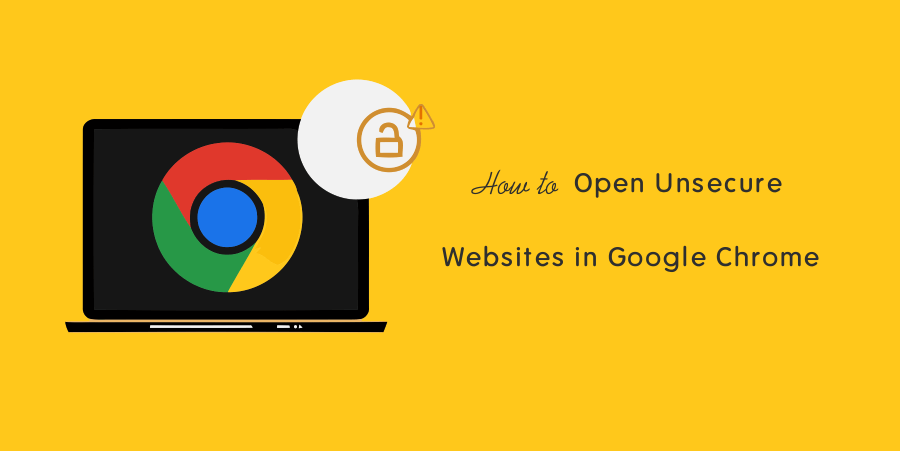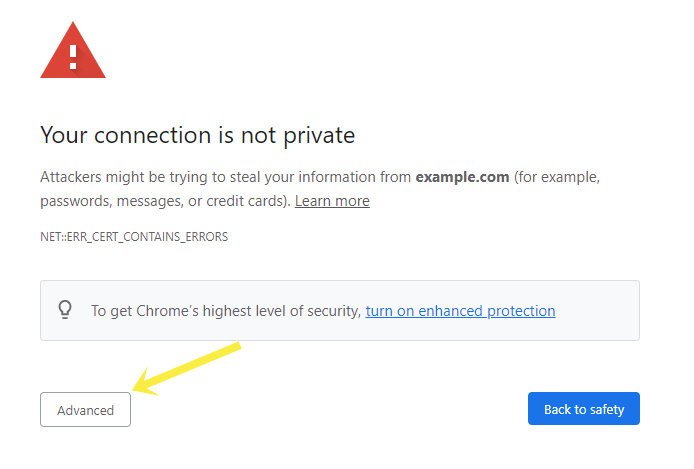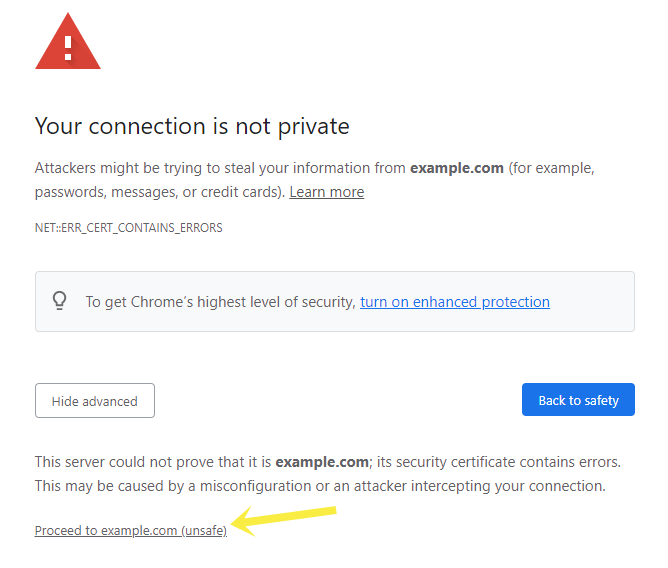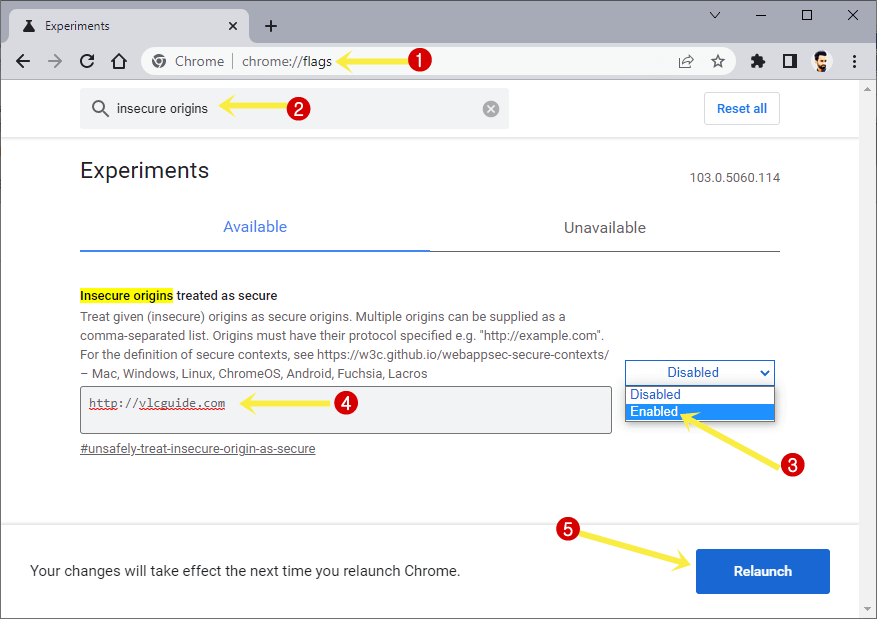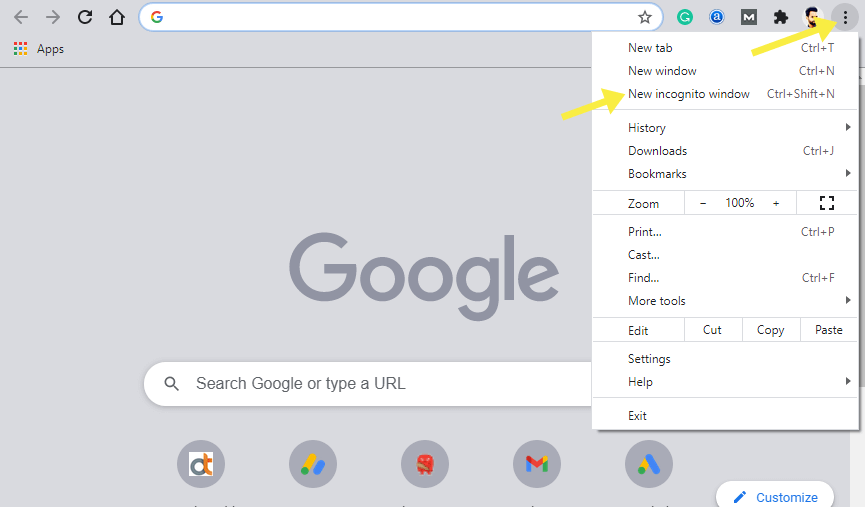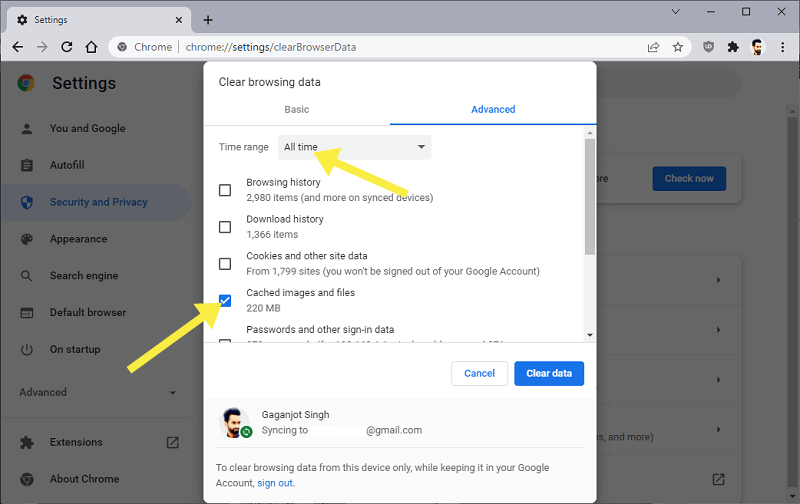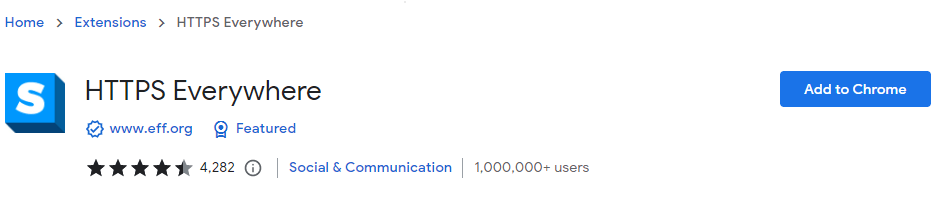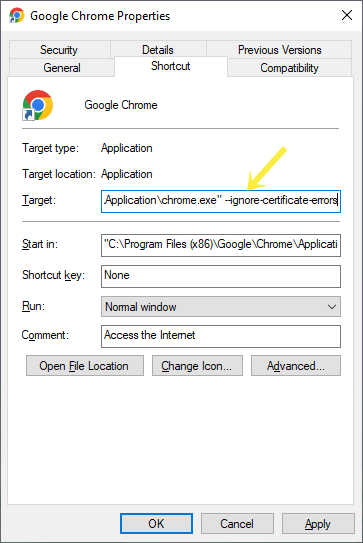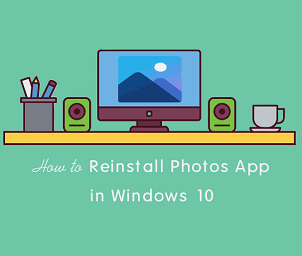How to Open Unsecure Websites in Google Chrome
Do you want to know how to open unsecure websites in Google Chrome?
In Google Chrome, if the website or web page that you are trying to open is non-secure (if the site uses a non-secure HTTP protocol or contains deceptive/dangerous content), then the browser shows the warning and blocks you from opening these web pages. Sometimes, you might need to open the websites that Chrome prevents you from opening.
So, in this article, I’ll show you how to open non-secure websites in Google Chrome.
Well, Google Chrome is known for the security that it offers to its users. The web is full of malware and phishing websites that can steal the user’s data.
These websites are dangerous for all users on the web. Google Chrome is smart enough to detect and block suspicious web pages that contain malware, harmful programs, and malicious JavaScript.
Also, Google Chrome gives a warning message to its users when they try to open it. The browser has a “Subresource Filter Rules” component that filters out malicious content, links, and ads.
However, nowadays, most of the websites on the web are using HTTPS protocol (the secure version of hypertext transfer protocol) but still, some websites are using the unsecure HTTP protocol.
HTTP protocol transfers the data on the web without encryption. So, attackers or hackers can steal your information from websites that are using the HTTP protocol. On the other hand, the HTTPS protocol prevents this data theft problem by encrypting the data.
When you try to open a website that is using a non-secure HTTP protocol, Chrome shows the warning “Your connection is not private” (NET::ERR_CERT_CONTAINS_ERRORS) (NET::ERR_CERT_AUTHORITY_INVALID) message.
You’ll see this warning message when Chrome is unable to validate the SSL certificate.
What is an Unsecure Website?
Unsecure websites are those which use non-secure HTTP protocols or contain deceptive or dangerous content.
From non-secure HTTP protocol websites, hackers can steal your information because the information is not encrypted.
Some sites contain malware or malicious codes/scripts. Google Chrome considers those websites as phishing or malware sites because these sites are harmful.
Well, Google Chrome has an inbuilt malware and phishing detection functionality that is enabled by default and it helps its users to stay away from deceptive content.
Unsecure Websites Examples
Examples of unsecure websites are given below.
- Sites that use HTTP – The sites that use HTTP protocol are considered non-secure.
- Sites that force you to download harmful programs – Some websites force users to download bad programs. For example – a web page may show the pop-up that your system has a virus and download the software to remove it.
- A website with malicious codes – Websites that load malicious scripts and use your system resources. These scripts affect the system’s performance and security.
- Sites with misleading/intrusive content – Some sites show intrusive (interstitials and dialogs) content.
How to Open and View Unsecure Websites in Google Chrome
If Chrome shows you the warning message, then the site may not be safe and you need to stay away from that. But if you need to open that web page to get the information, you have several options.
1. Use Proceed to Unsafe
Google Chrome gives the option to open websites that are not secure. When the browser shows you the warning/error message that “Your connection is not private” you’ll see the Advanced and Back to safety buttons on the page.
If you click on the Back to Safety button, the browser goes back to the previously opened page.
From the error page, click on the Advanced button.
Now select the “Proceed to example.com (unsafe)” option, and the browser opens the web page.
2. Enable “Insecure Origins Treated as Secure” Flag
Google Chrome offers flags that are experimental features. You can enable and disable these experimental features from the flags page.
Insecure origins treated as secure flags force the non-secure sites to open with HTTPS protocol. But, you have to need to type the website URL manually in this flag.
Open Google Chrome and type chrome://flags in the Omnibox. Open the URL. From the flags page, search for the “Insecure origins treated as a secure” flag.
Click on the Disable button next to the flag and select the Enabled option. After that, type the website address in the text area from below the flag that is unsecure and you’re unable to open it.
You’ll see the Relaunch button at the bottom of the page. Click on it to restart the browser to make the changes and you’re done. Now open the website.
3. Using Incognito Mode
Sometimes, a corrupted cache file causes issues that prevent you from opening the website and Chrome tells you the site is not secure.
Though, you can delete the cache from browser settings to solve your problem. But, if you don’t want to do that, you can use Incognito mode.
Incognito mode doesn’t use stored site data and will not store the site data on your machine.
Click on the Menu (three vertical dots) from the top right of the Google Chrome browser and select the New Incognito Window option. Otherwise, use Ctrl + Shift + N (on Windows) or ⌘ + Shift + N (on Mac) keyboard shortcuts to open incognito mode.
Also Read: How to Create Chrome Incognito Shortcut
4. Clear Cache and Site Data
Corrupted cache, cookies, or site data causes plenty of issues. In some cases, clearing the cache can solve most problems.
Click on the Menu (three vertical dots) from the top right and go to More Tools » Clear Browsing Data. You can also open it by using Ctrl + Shift + Delete keyboard shortcut.
From the clear browsing data pop-up window, select All Time from the time range. And select Cookies and other site data and Cached images and files options. Click on the Clear data button and you’re done.
Note that you can also clear the cache for one website in Google Chrome.
5. Check and Correct Computer Date and Time
The incorrect date and time on your computer can also prevent you from opening the websites and the browser shows you the insecure connection warning. Because the browser matches the website SSL certificate issue and expiry date with your computer clock.
Google Chrome is a smart browser and shows you an error (NET::ERR_CERT_DATE_INVALID) if the clock is ahead or behind.
However, all OS automatically synchronize the date and time. But sometimes sync fails because of some issues and you may need to correct the date and time manually.
On Windows, right-click on the date and time from the taskbar and select the “Adjust date/time” option. Alternatively, open the Settings apps and go to Time and language » Date and Time. Make sure that the Set time automatically option is turned on. If not, toggle on the “Set time automatically” option.
On Mac, Open the Settings app and open the date and time option. Enable the check mark on a “Set date and time automatically” option.
6. Disable VPN
If you’re using a VPN (virtual private network) service on your machine, you may need to temporarily turn it off. VPN creates a secure and encrypted connection between your machine and the internet.
Sometimes, VPN blocks websites SSL certificates, and the browser shows you the “Your connection is not private” warning.
So, disable it temporarily and try again to open the website.
7. Use Online Proxy Websites
If the browser prevents you from opening the unsecure website, you can open that site through online proxy websites.
Proxy websites can hide your IP address and unblock the blocked websites. When a user opens the website using a proxy service, the proxy website acts as a gateway between the user and the internet.
The remote server fetches the web page and shows it to the user. You can use hidester, hide.me, or any other service. Just open the site and type/paste the link you want to open through proxy service.
Note that proxy services are not safe to use. Do not enter any information while using these services. The service owners can get and sell your information.
8. Use HTTPS Everywhere Extension
You can also install the HTTPS Everywhere extension in the Chrome browser to access non-secure websites.
The extension automatically switches the websites from HTTP to HTTPS protocol. So, if Chrome gives the error “Your connection is not private” and prevents you from opening the website, you can use this extension to access that web page.
The extension is also available for other browsers such as Firefox, Edge, and Opera.
9. Disable Extensions
A faulty or corrupted extension can also create problems and the browser might be unable to check for the SSL certificate because of extensions.
So, you need to disable the extensions or remove the suspicious extensions.
To troubleshoot, you can open Chrome without extensions. Read how to start Chrome without extensions. After that, if you’re able to access the website, it means you have installed the extension that causes the problem. Find and remove that one.
10. Type HTTPS manually in the address bar
When you try to open the web page with HTTP protocol, the website automatically redirects to the HTTPS version. But some websites offer both non-secure (HTTP) and secure (HTTPS) versions and redirects are not working due to some reasons.
Also, there are chances that the website is ranked in Google or other search engines with a non-secure (HTTP) version.
So, you need to type HTTPS in the Omnibox (address bar) manually and try to open the website.
11. Open Chrome by Ignoring Certificate Errors
You can disable the Chrome browser from checking the SSL certificates. Though, the method is not safe because the browser doesn’t show you the warning or errors for the unsafe URLs.
For this create a Chrome shortcut on the desktop or any folder. Right-click on the shortcut and select Properties from the context menu.
Type space at the end of the target field and append –ignore-certificate-errors. Click on the Apply and OK button. Restart the browser if already opened.
Note that this method does not work on Chrome version 102 or later.
How to Secure an Unsecure Website in Google Chrome
Usually, you can’t secure an unsecure website as a user, because this task can be done as a website owner. Phishing and malware sites are not secure and you can’t do anything. Just stay away from that if Chrome warns you.
If the site isn’t using HTTPS (SSL), then you can force the browser to open it with HTTPS using Flag or Extension.
You can install the HTTPS Everywhere extension to open non-secure sites with SSL.
Final Words
I hope this article helped you learn how to open unsecure websites in Google Chrome. However, you need to prevent opening the web pages if the browser gives a warning or error. But all websites are not unsecure that Chrome gives the “Your connection is not a private error” error.
So, it might be safe to open the site if the error is related to the SSL. But don’t type any information on those sites.
On the other hand, do not try to open the web pages that Chrome gives the warning about Malware, Phishing, or Malicious Unwanted Software.