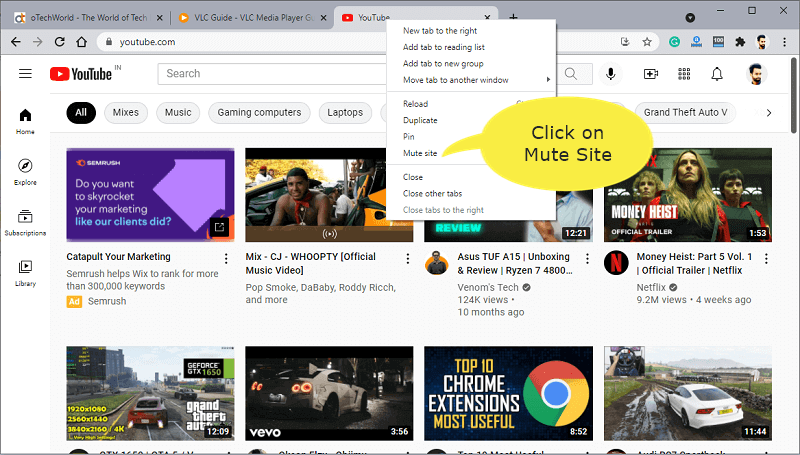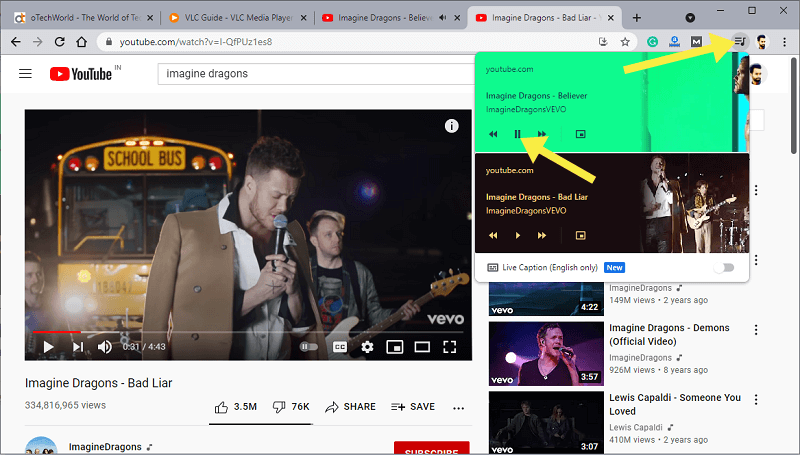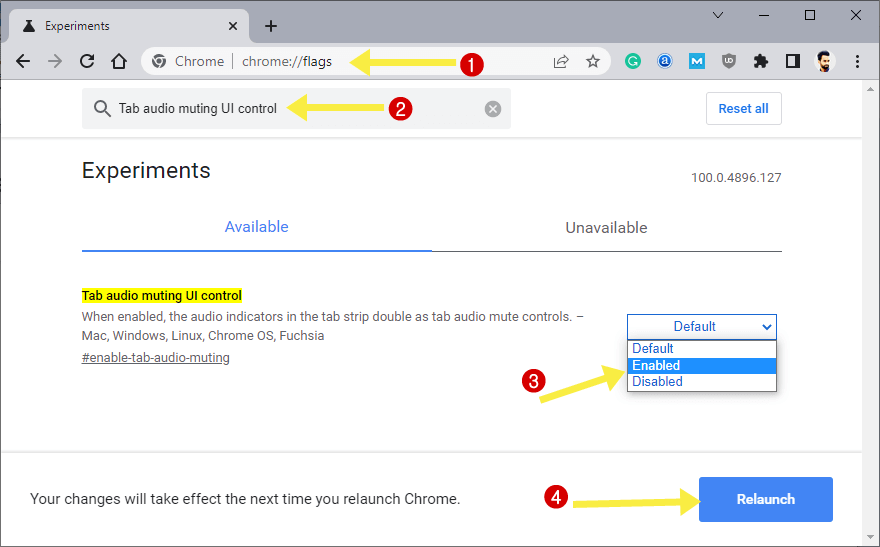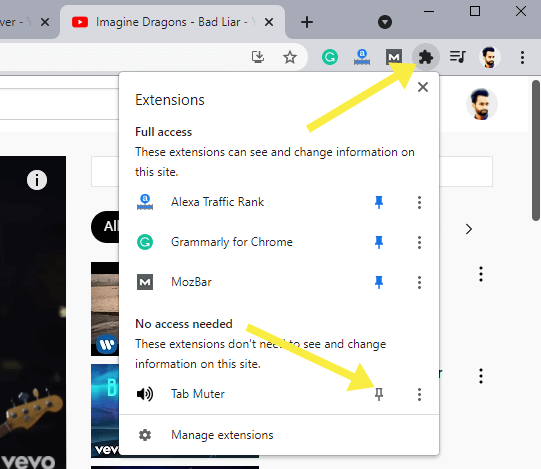How to Mute Tabs in Google Chrome
Do you want to mute tabs in Google Chrome browser?
Google Chrome allows us to turn off sound on individual or multiple tabs according to the user requirements.
In this article, I’ll show you how to mute tabs in Chrome browser.
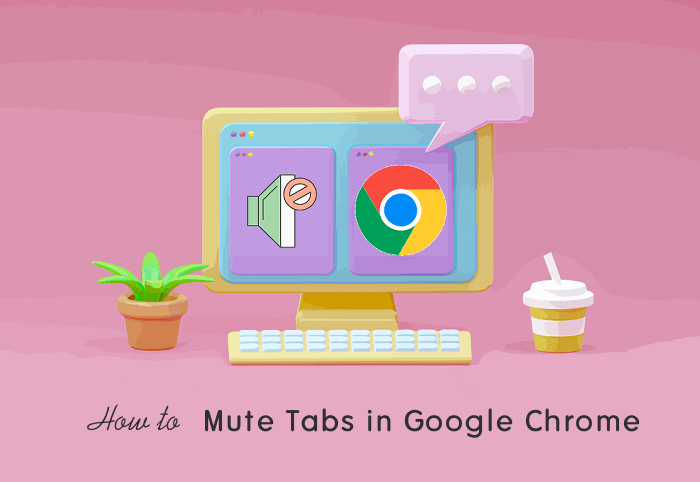
When it comes to modern web browsers, Google Chrome is one of the most popular browsers for desktops with a 68% market share. Well, all modern web browsers added new features regularly in their updates.
Turning off the sound of tabs is one of the best features of Google Chrome. However, there is one limitation of this feature is that you can mute the website. It means that when you silence the website then it will be muted in all opened tabs.
But, you don’t need to worry about this limitation because you can easily overcome it with little tweaks.
Earlier, Google Chrome introduced the flag “Tab Audio muting UI control” that allows individual and single tab muting. But, the new version removed this flag and makes the feature permanent with limitations.
So, if you still want to mute a single tab, then continue reading.
However, Chrome also introduced the Media Controls (Play, Pause, Seek Forward and backward, Next and Previous track, and enter the picture in picture options) to control the music and video sound. You can also use these controls to turn off the sound.
Why you need to Mute a Tab in Chrome?
Well, there are many reasons for silencing the annoying tabs. Suppose, you visit a website that auto-plays the audio or video ads. This will impact the browsing experience and you may want to get rid of audio or video sound.
Nowadays, web pages have often embedded the media (Video and Audio).
However, you can pause the audio and video from the media player on the web page. But, it may be hard to find the media source on a web page with long content.
So, muting and silencing the whole tab/website is the best way to solve this problem. With one click you can turn off the audio without finding it on the web page.
Moreover, this will also help if you’re a Google Meet user, you can easily mute a Google meet tab.
How to Mute Websites in Chrome
By default, Chrome allows muting the whole site. It doesn’t matter whether you open the web pages of the same website in a single tab or multiple tabs.
The steps are given below:
- Open Google Chrome browser and open the website or web page that you want to mute. If you already opened it, then continue to step 2.
- Right-click on the tab and select the “Mute site” option from the context menu.

That’s it. To unmute the website, again right-click on the tab and select the “Unmute site” option from the context menu.
Also Read: How to turn off Chrome push notifications
How to Mute a Single Tab in Chrome
There are two ways to mute the one tab in the Google Chrome browser. You can either use media controls or browser extensions.
1. Using Media Controls
When any media is being played on any tab, Chrome shows the media control icon on the toolbar (right to the address bar). The steps are given below to use media controls.
- Open Chrome browser and open the website or web page that plays the media.
- After playing the media, you’ll see the Media Controls icon on the top toolbar. Click on the icon from the top to control the media.
- Click on the Pause button to mute the current single tab.

Well, this method is convenient and simple. But, when the multiple tabs play the media (i.e. audio or video), sometimes it may be hard to find which audio or video you need to pause. Because, when you click on the media controls icon, you’ll see the list of all media of all tabs in a list. So, to overcome this problem, you can use browser extensions.
2. Using Chrome Flags
Chrome let you enable the flags. Well, flags are experimental features that are under development. By default, there is no tab muting control on the tab itself. But you can enable it from the chrome flags. The steps are given below.
- Type chrome://flags in the address bar (Omnibox) and press the enter button.
- Type “Tab audio muting UI control” (without quotes) in the search box.
- Click on the Default button next to the Tab audio muting UI control flag.
- Select the Enabled option from the list.
- Click on the Relaunch button from the bottom of the browser.

The chrome will restart. And after that, open the web page with audio or video i.e. open YouTube and play the video. Click on the speaker icon from the tab to mute/unmute it.
3. Using a browser extension
There are plenty of tab muter extensions available on the Chrome web store. You can install any of them. But, Mute Tab by trmcnvn(with 300,000+ users) and Tab Muter by Ash Holland (with 100,000+ users) are the best in class.
Tab muter is safe and secure to use and it is an open-source extension. You can grab its source code from https://github.com/sersorrel/mute-tab.
Steps to use Tab Muter Extension.
- Install the Tab Muter extension on your Chrome browser. Open the extension page directly. After that, click on the “Add to Chrome” button. The link is given below.
Install Tab Muter - After that, click on the Extensions icon from the toolbar and click on the Pin icon of the Tab Muter extension to add it to the toolbar for easier access. This will add the speaker icon to the toolbar.

- Now open the website and web page in a new tab that plays the media. Click on the Speaker icon to mute it. You can Unmute it anytime by again clicking on it.

How to Mute Multiple Tabs in Chrome
Chrome allows selecting multiple tabs to perform some operations. You can select the tabs one by one or all at once. After selecting, you can reload (Also read: How to hard reload in Chrome), duplicate, pin, mute, and close & move tabs, etc.
Steps are given below to mute certain or multiple tabs in Chrome:
- Open Chrome browser on your Windows or macOS machine.
- After that, open the multiple web pages or websites on multiple tabs. You can add new tabs by clicking on the + icon from the top tab bar. Otherwise, press Ctrl + T to add a new tab.
- Now, you need to select the tabs that you want to mute.
To select tabs one by one manually, Press and hold the Ctrl key from the keyboard and click on the tabs with the mouse.
To select multiple and all tabs at once, click on the first tab, and after that press and hold the Shift key and click on the last tab that you want to select. - Now right-click on any selected tab and select the “Mute sites” option from the context menu.

- After that, all tabs will be silenced.
Chrome Keyboard Shortcuts to Mute Tab
Some people prefer keyboard shortcuts rather than perform tasks with a mouse. However, you can turn off the sound with just two clicks. But, there are some keyboard shortcuts also available for this.
Well, these shortcuts are not offered by Chrome itself. That’s why these may or may not work, because it depends on the web media player. For YouTube, the first shortcut is working but others do not. So, you can try these shortcuts as given below.
- To Mute/Unmute the current selected tab – Press the right Alt + Shift + M
- To Mute all tabs except the currently selected tab – Press Alt + Shift + N
- Mute All tabs of the browser window – Press Alt + Shift + ,
Conclusion
Now you know how to mute tabs in the Chrome browser. Well, there are many methods available for this. But, you can easily mute the tab by right click on it. After opening the web pages from the same website in multiple tabs and muting the one tab is not a straightforward process. But, thanks to Chrome for offering media controls.
Although, you can use the extensions to silent the web page feature to the browser. But, browser inbuilt mute site is enough for normal users.