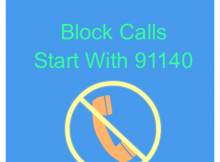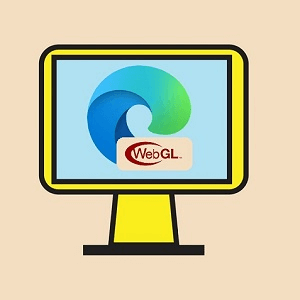How to Turn Off McAfee Antivirus in Windows 11
Do you want to know how to disable or turn off McAfee antivirus in Windows 11 or 10?
Windows 11 and 10 provide built-in firewalls and security features to protect the PC from viruses and online threats. But still, most people prefer to install third-party anti-virus programs.
Windows Security (which includes Microsoft Defender Antivirus) provides solid protection, and that is sufficient for many users. However, there are many reasons why some people install and use third-party antivirus programs such as McAfee.
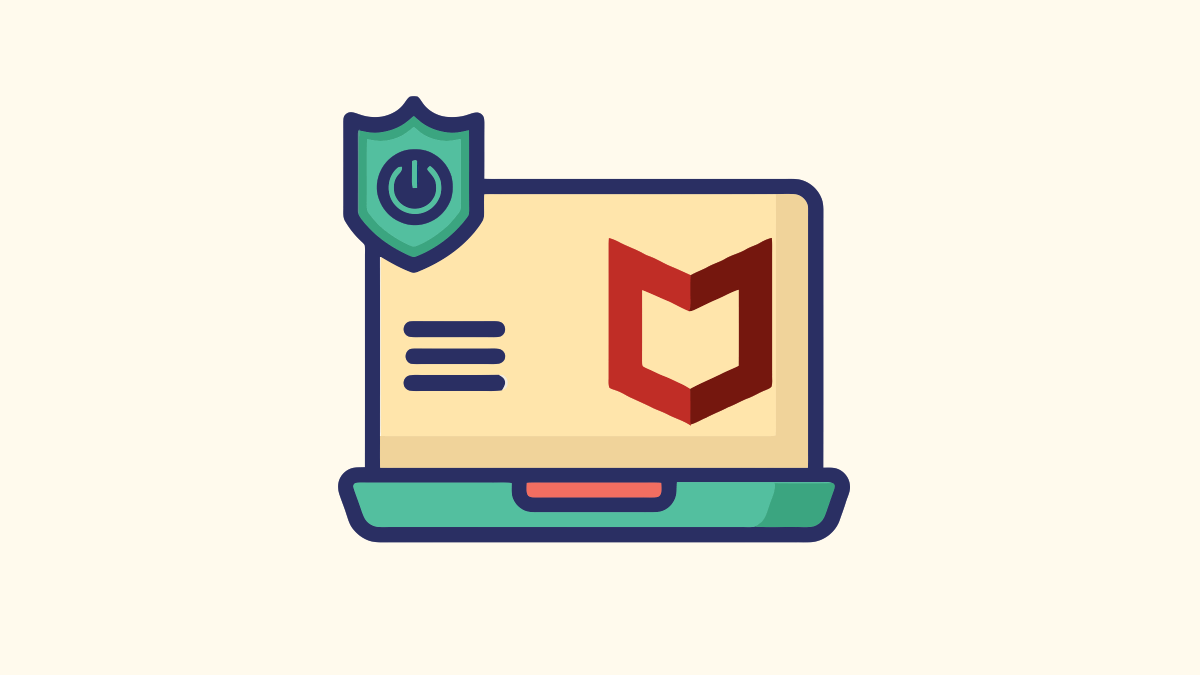
Generally, people install third-party antivirus software because of advanced features that are not provided by Windows Security, such as VPN services, parental controls, ransomware protection, password managers, identity theft protection, file encryption, secure online banking tools, and multi-device coverage.
On the Web, there are plenty of good and popular antivirus programs available. But McAfee Antivirus is among the highly rated antivirus in the market.
Sometimes, you might need to temporarily disable or turn off the McAfee antivirus program on your Windows computer.
So, in this post, I’ll show you how to disable or turn off McAfee antivirus in Windows 11 and 10.
Why do you need to turn off McAfee Antivirus on Windows 11?
However, McAfee antivirus software protects your device from threats, but there are certain situations where you might need to temporarily turn off your antivirus software on Windows 11 and 10.
Some common reasons are given below:
- Prevent from installing software: Sometimes, software installations may be flagged incorrectly by antivirus software as potentially harmful. So, McAfee antivirus may prevent you from installing the software.
- Cause Performance issues: If McAfee consumes high system resources, then this might lead to performance degradation.
So, temporarily disabling the antivirus can help you to increase your system performance. - Run Blocked Programs: Some programs are flagged by McAfee antivirus and prevent you from launching the programs.
Disabling it temporarily can help you bypass these restrictions. - To Optimize System Performance: If your system has a weak processor and low RAM, then antivirus software can affect the system performance.
Also, if you are playing the games on your PC, then you can disable the antivirus software to reduce potential lag or performance issues while playing the games. - Transferring Large Files and Setting Up Networks: Antivirus software can slow down the transfer of large files over a network or via external drives by scanning each file.
Also, when setting up a new network or when configuring file sharing, the antivirus will be disabling some connections or features. - Software Development and Testing: Antivirus software can often interfere with development processes, and therefore the developers may have to temporarily disable it when testing or debugging the software.
How to Turn Off McAfee Antivirus in Windows 11
Most antivirus programs provide a turn-off or disable option by just right-clicking on the antivirus icon from the system tray. But McAfee doesn’t have any option for this.
To turn off McAfee Antivirus in Windows 11 and 10 without uninstalling it, you need to disable its features or functions.
So, you need to disable its real-time scanning, scheduled scans, and an advanced firewall.
Real-time scanning continuously protects your system from viruses and malware any time you use a file.
Scheduled scans allow you to choose how often you want to scan your system automatically for viruses and malware.
The Advanced Firewall works alongside Windows Defender firewall, monitors your internet traffic, and blocks suspicious or dangerous outgoing connections.
The step-by-step guide is given below to turn off or disable real-time scanning, scheduled scans, and advanced firewall.
Step 1: Launch the McAfee Antivirus on your Computer
Open McAfee antivirus on your computer. You can open it from the system tray icon or start menu > All Apps.
Step 2. Turn Off McAfee Features
Turn Off Real-Time Scanning
- After launching McAfee, click on the My Protection (four squares) icon from the left navigation bar and click on the “Real-time Scanning” option.

- After that, click on the “Turn off” button.

- Now you’ll see the popup with a drop-down menu. From the drop-down menu, you can select the time when you want to resume the service. The available options are 15 minutes, 30 minutes, 45 minutes, 60 minutes, when I restart my PC, and Never.
You can choose the option that suits your requirements. - After that, click on the Turn Off Button.

- That’s it.
Turn off Scheduled Scans
- From McAfee’s main window, click on the My Protection icon (four squares) from the left navigation bar and click on the Scheduled Scans option.

- After that, click on the Turn Off button to disable the scheduled scans.

- That’s it.
Turn off the Advanced Firewall
- From the McAfee main window, click on the My Protection icon and choose the “Advanced Firewall” option.

- Click on the toggle button, which is enabled by default.

- After that, you’ll see the popup warning for confirmation. Click on the “Turn off” button to confirm.

- That’s all.
Final Words
I hope this article helped you know how to turn off McAfee antivirus on Windows 11 and 10 without uninstalling it. You can turn on all these options at any time to resume your system security.
Keep note that do not install any cracked or suspicious software or program after disabling the McAfee antivirus, because antivirus software is a crucial part of your system security, and keeping it active is essential for safeguarding your data and privacy.