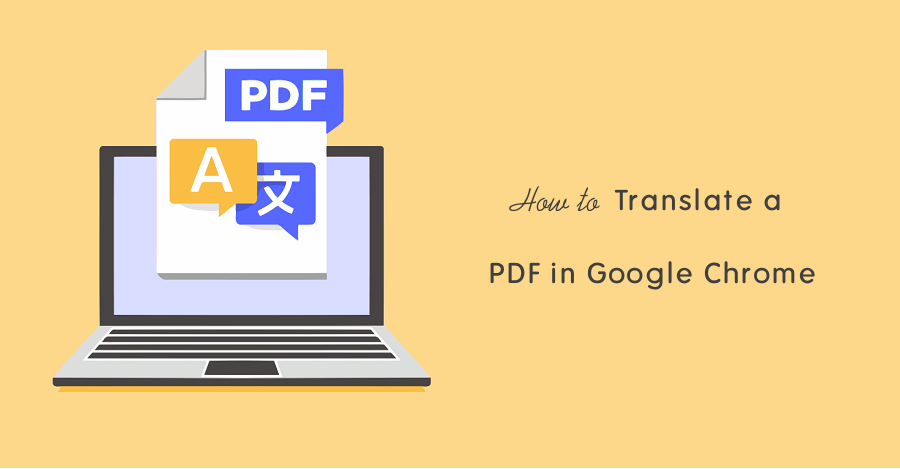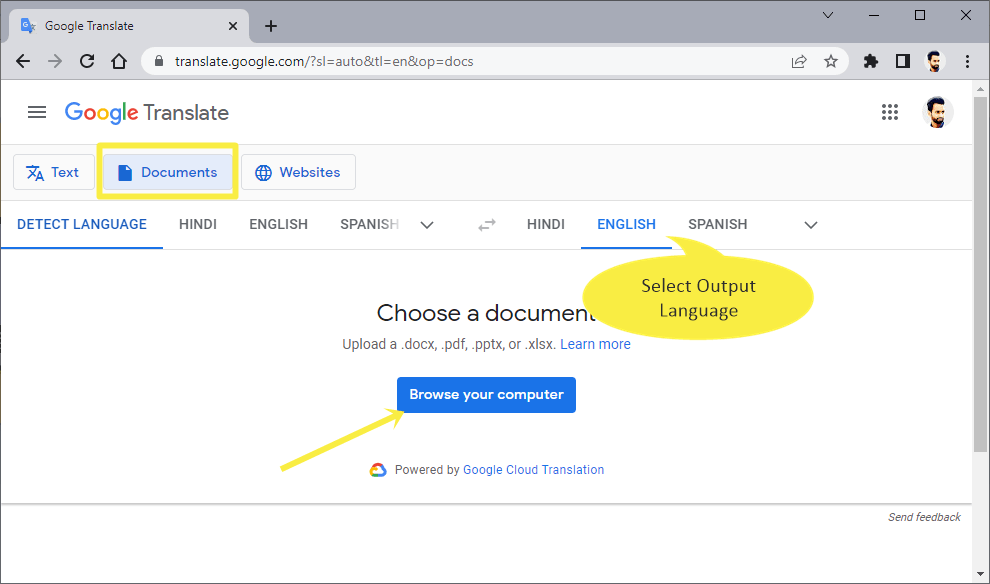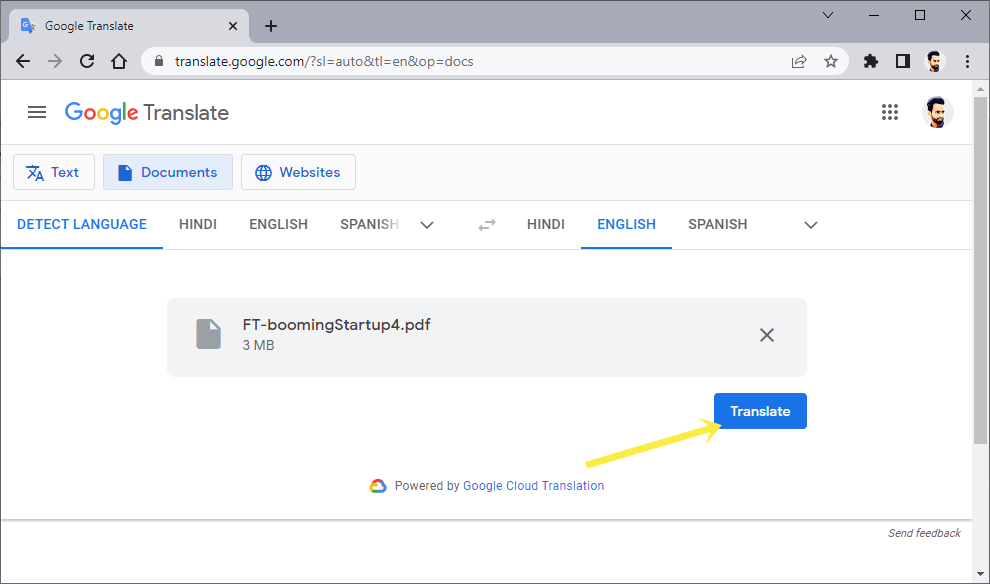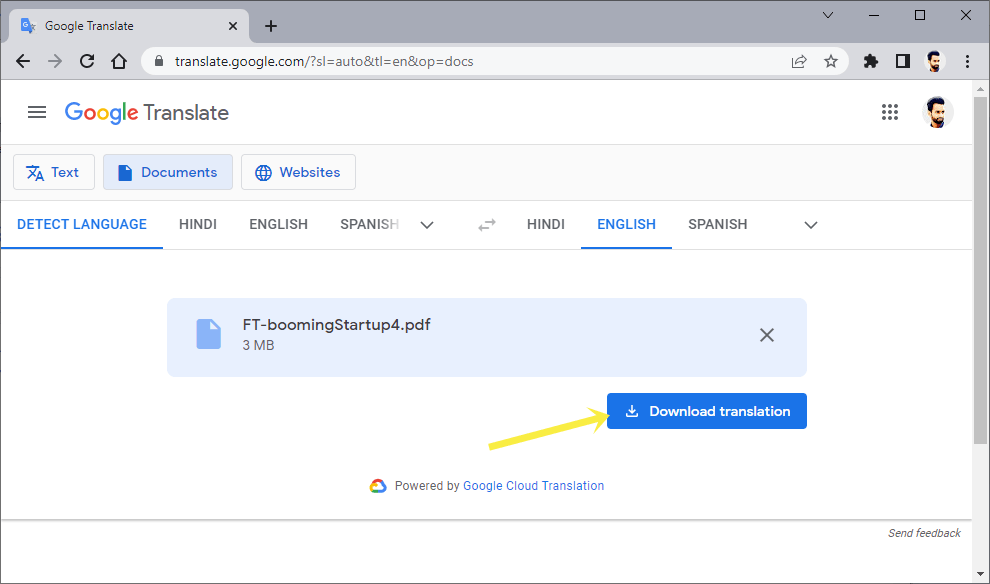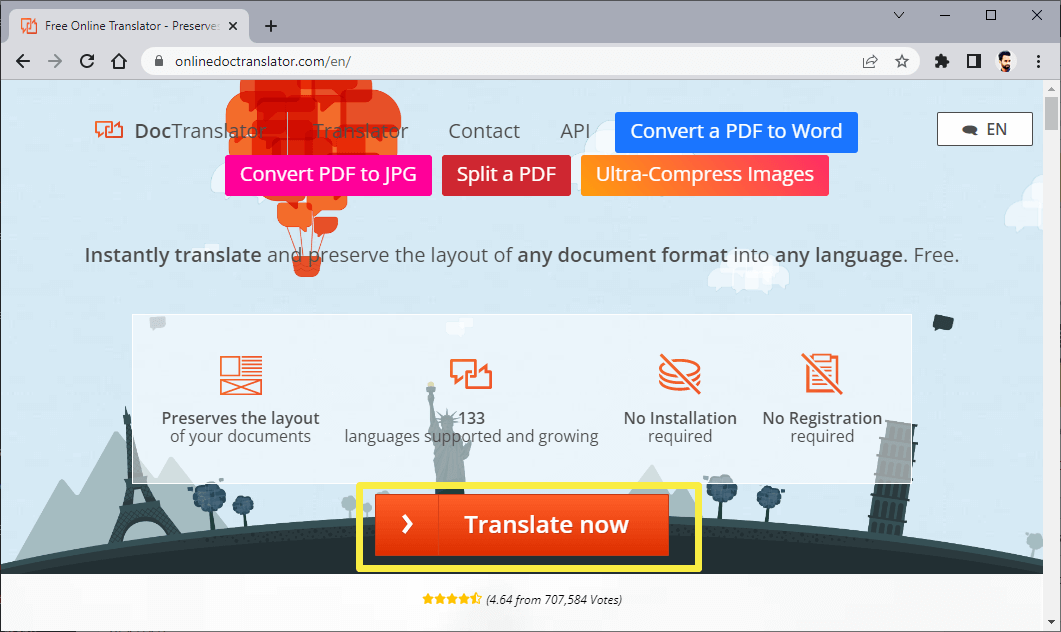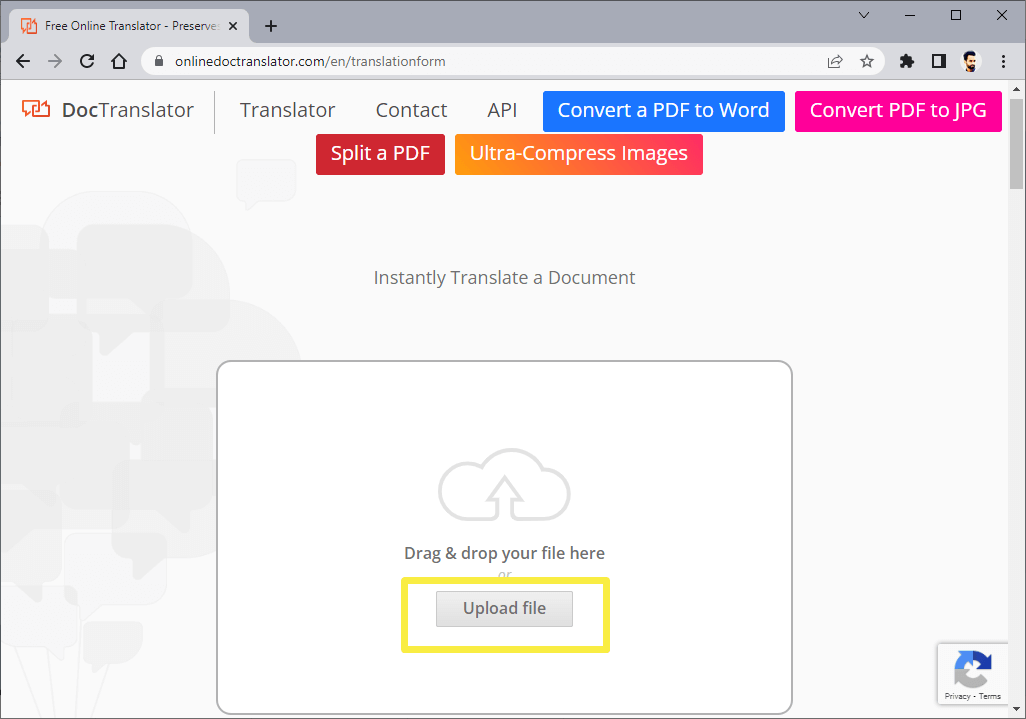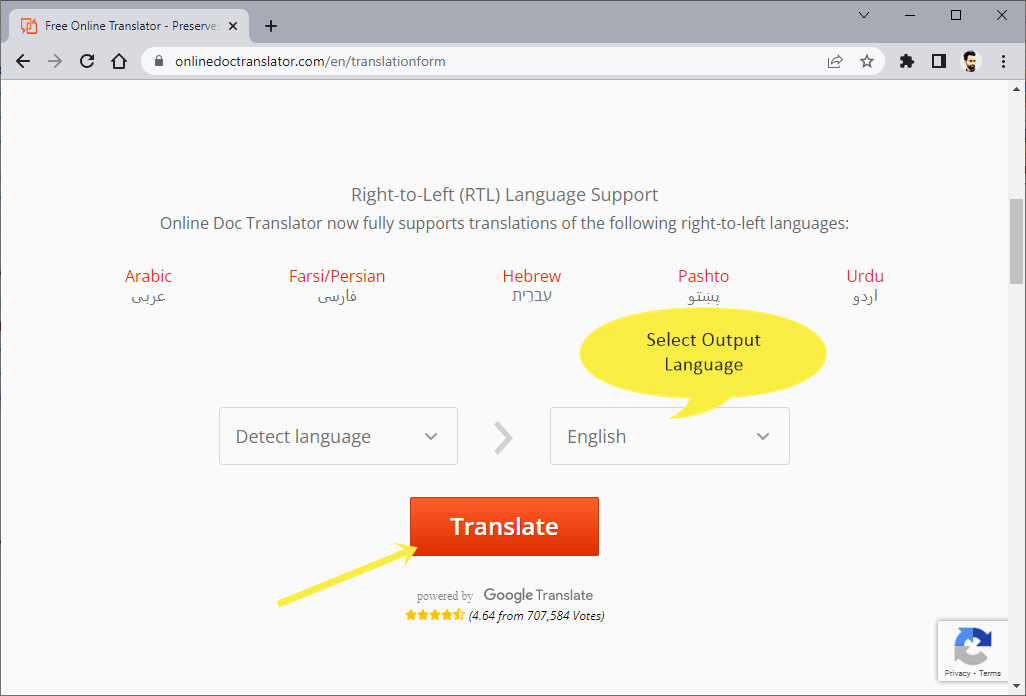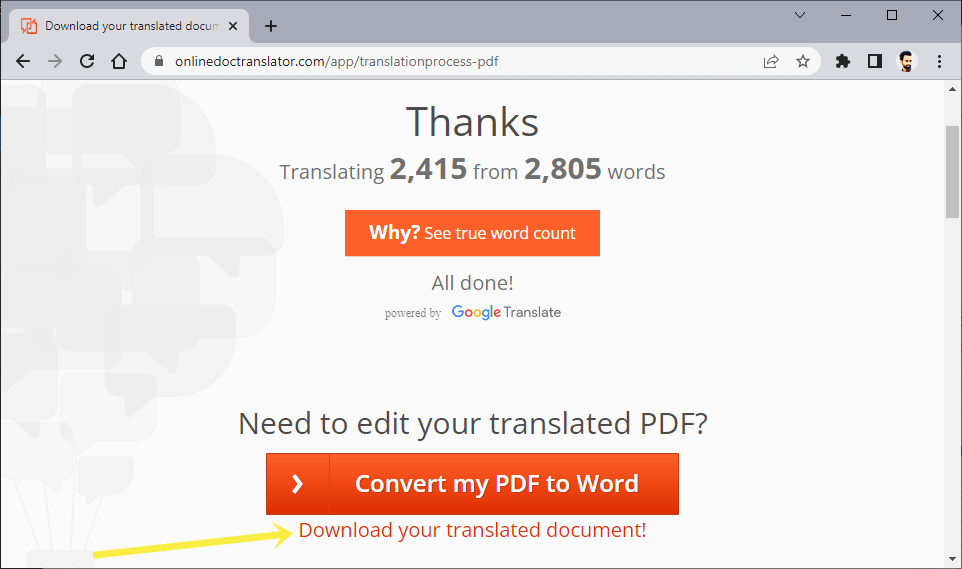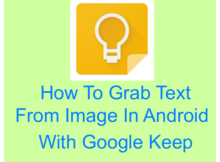How to Translate a PDF in Chrome
Do you want to know how to translate a PDF in Google Chrome?
Translating PDF and other office documents isn’t a tough task anymore because of online tools. You can easily translate any document into any language.
So, in this post, I’ll show you how to translate a PDF in Chrome and another browser.
PDF is a portable document format that presents the document with a fixed layout, and the file format is standardized as ISO 32000 (currently standardized as ISO 32000-2:2020). The PDF file format is developed by Adobe in 1992.
The PDF document can contain text, images, links, audio, and video and the document cannot be modified.
Well, PDF file format is widely used in businesses and education fields because this file format is maintained, ubiquitous, secure (can be protected with a password), and works on almost all operating systems.
People often search for PDF files on the internet. Recently, I’ve also shared how to search for PDF files on the Google search engine with search operators.
Sometimes, you might find the PDF file in a different language that you don’t know or want to read the content from the file in English or another language.
To solve this problem, you need to translate the file. Well, you don’t need to install the software on your device. Because you can do that from the Chrome browser.
For this, plenty of online tools and chrome extensions are available.
How to Translate a PDF in Chrome
The easiest way to translate PDF in the Chrome browser is using an online tool. The list of best online tools and a step-by-step guide to translating PDF files is given below. Let’s get started.
1. Using Google Translate
Google Translate is a free online tool or translation service that is developed by Google to translate text, documents, and websites from one language to another. It allows us to translate between 133 languages. The accuracy of this service is more than 85%.
The service supports the .pdf, .docx, .xlsx, and .pptx file formats and you can upload and translate documents up to 10 MB in size. Also, the per-file page limit is 300.
The steps are given below to translate PDF in Chrome using Google Translate.
- Open Chrome or another browser and open translate.google.com URL.
- Click on the Documents button from the top.
- Now select the language of the document from the left side. If you don’t know the language then select Detect language option. On the right side, select the output language in which you want to translate.
- Click on the Browse your computer button. Select the PDF file from your PC that you want to translate.

- Now click on the Translate button and the translating process will begin.

- After finishing the process, click on the Download translation button.

- That’s all.
Note that, the document translating service isn’t available on its mobile version or smartphone apps. Also, the embedded images in the PDF files are not translated.
2. Using Online Doc Translator
Onlinedoctranslator is another free online tool that allows us to translate PDF files from any language to English or any other language.
Currently, Onlinedoctranslator supports up to 109 languages including some right-to-left languages.
Note that the service is powered by Google Translate. It also supports other formats such as .pptx, .docx, .xlsx, .txt, and .rtf etc.
The steps are given below to use Online Doc Translator.
- Open Google Chrome or any other browser and open https://www.onlinedoctranslator.com/
- From the Doc Translator website homepage, click on the Translate now button.

- Now click on the Upload file button and select the file from your PC. After that, the file will be uploaded.

- Select the output language from the right-side drop-down menu. However, the tool automatically detects the document language. If not, then you can select the language from the left side menu.
- Click on the Translate button and you’ll see the process.

- After processing, the translated document will be downloaded automatically. If not, then click on the “Download your translated document!” link.

- That’s all.
Frequently Asked Questions
1. Is it free to translate PDF files in Chrome?
Yes, translating PDF files using Google Translate and Online Doc Translator is completely free. You don’t need to pay anything for this service. Also, you’ll get the output within seconds.
2. How to translate PDF without affecting the original layout and formatting?
Both Google Translate and Online Doc Translator tools give the output without affecting the original document layout. So, you don’t need to worry about the document layout.
3. Can I translate PDF using Google Docs?
Yes, you can but the process became longer than using Google Translate. Google Docs doesn’t allow to upload the PDF files. So, you need to upload the files using Google Drive and then open the file with docs. It converts the PDF file into a Doc file and you might lose the original layout of the file. Also, you need to install the Google Translate extension to the Chrome browser to translate the text in Google Docs.
4. Which tool is best to translate PDF documents?
No doubt Google Translate is the best and other popular services are also powered by Google Translate. So, you can directly use the Google service to get a better and more accurate output.
Final Words
I hope this post helped you learn how to translate a PDF in the Chrome browser. I’ve mentioned two tools that work online and you don’t need to install any software on your PC.
So, you can easily read the PDF files that are in other languages you don’t know. Also, you can translate the documents without losing the original layout.