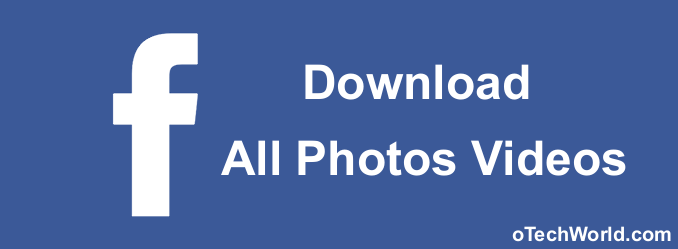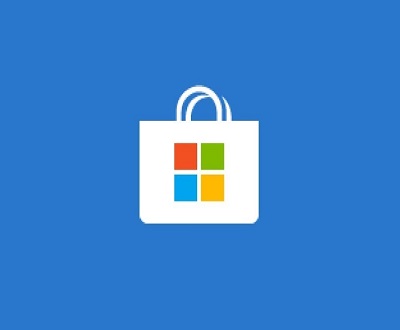How To Take A Screenshot On Windows 10 (7 Ways)
Here is How to take a screenshot on windows 10 with inbuilt tools and features. Now, In Windows 10, there are 7 ways to take a screenshot on windows 10. So, you can take a screenshot according to your requirement. Because you can either take a screenshot of the full screen or take a screenshot of the part of the screen. Mostly, we all take a screenshot of the whole screen and after that we edit it. Because sometimes we need a screenshot of a specific area of the screen. So, Microsoft added many features in Windows 10 (including these new screenshot keyboard shortcuts).
So, if you want to take a screenshot of application or software windows, then you can do this in Windows 10. You don’t need to take a screenshot of the whole screen. Also, you can share your screenshot immediately on Email. Most of the Windows users are using the PrtSc button to take a screenshot and after that paste the in Paint software and edit the screenshot. But, Now it is easy in Windows 10. Because you can take a screenshot in the different way that you need.
Although, Microsoft also added a tool called Snipping tool in Windows to take screenshots easier. It is very useful when you want to take a screenshot of the part of the screen. So, If you are searching for “How to screenshot on laptop” and “How to screenshot on Windows 10” then this guide is for you.
How To Take A Screenshot On Windows 10
So, below are the 5 different ways to take a screenshot on Windows.
1. Keyboard Shortcut » ‘Windows Key + Prtscn‘
You can Take a screenshot of the whole screen and save automatically.

With this keyboard shortcut, you can take a screenshot of the whole screen and it’s saved automatically in Screenshots folder. This is the best and easiest way to take a screenshot on Windows 10. Your screenshots will be saved in the Pictures » Screenshots library.
So, This is the only method to take Quick screenshots of the screen. Because you don’t need to save manually any screenshot.
» How To Take a Screenshot On Windows 10 using “Windows Key + Prtscn”
- Press the Windows Key + Prtscn button from the keyboard.
- Open This PC (My Computer) and Go to Pictures » Screenshots folder.
F.A.Q
Q1. How To Know If the Screenshot was taking or not?
A. When you Press ‘Windows Key + Prtscn’ button, then the screen will dim for a small moment.
Q2. How to Use this on Windows Tablet?
A. You need to press “Windows logo button + Volume down button”.

Q3. Windows key + Prtscn is not working on my laptop/PC.
A. You can try these keyboard shortcuts: ‘Windows Key + Fn + Prtscn‘ or ‘Windows key + Ctrl + Prtscn‘.
Q4. Where is the folder in which Screenshots are saved?
A. Open My Computer (This PC) and Click on Pictures Folder from the left and Open Screenshots Folder.
2. Keyboard Shortcut » ‘Prtscn’
You can Take a screenshot of the whole screen and it will be copied to the clipboard. After that, You need to paste the image in any image editing software like MS Paint etc.

You can take a screenshot without saving it. Also, This method is working in all previous windows versions like Windows XP, Windows 7, and Windows 8. In the Previous versions of Windows, you need to press Ctrl + Prtscn keyboard shortcut.
With this method, The screenshot is not saved automatically on your Laptop/PC. It will be saved to the clipboard. So, You need to manually save the screenshot. This method is useful when you want to take a screenshot and want to edit it immediately.
» How To Take A Screenshot on Windows 10 Using ‘Prtscn’
- Press ‘PrtScn‘ Button from the Keyboard. (In previous versions of Windows you need to press ‘Ctrl + Prtscn‘ buttons).
- Open Paint Software (You can also open any other image editing software).
- Press ‘Ctrl + V‘ to Paste the screenshot in Paint. Edit the screenshot and save it if you want to save the screenshot to any location.
3. Keyboard Shortcut » ‘Alt + Prtscn’
You can Take a screenshot of currently active Windows.

With this keyboard shortcut, you can take a screenshot of the App window or Software window that is currently active on the screen. So, This is a very useful keyboard shortcut when you need to take a screenshot of a specific window or software window.
You need to save the screenshot manually. Because it will not be saved automatically. So, you need to paste the screenshot in MS paint or any other image editing software.
» How To Take A Screenshot On Windows 10 Using ‘Alt + Prtscn’
- Open any window and press “Alt + Prtscn” button from the keyboard.
- Open MS Paint and Paste your screenshot by pressing ‘Ctrl + V’. Save your screenshot.
4. Keyboard Shortcut » ‘Windows Key + H’
You can Take a screenshot of the whole screen and Share it immediately (You can share a screenshot on Email, OneNote, and Cortana reminder).

If you want to email any screenshot then there is no need to save and send a screenshot. With this method, you can send a screenshot without saving it on your Windows 10 PC.
So, when you press ‘Windows key + H‘ from your keyboard, then the screenshot is taken and copied to the clipboard and sharing options will be shown on the left side of the screen. Although, You can choose the option to share the screenshot.
» How To Take A Screenshot On Windows 10 Using ‘Windows Key + H’
- Press “Windows Key + H‘ from the keyboard and choose the option to share a screenshot.
5. Keyboard Shortcut » ‘Windows Key + Shift + S’
You can Take a Screenshot of the part or area of the screen. (Works Only in Windows 10 Creator Update)

Press the “Windows Key + Shift + S” from the keyboard and the screen is grayed out on your PC. After that, select the area of the screen to take a screenshot.
You need to manually save the screenshot. Because it doesn’t save the screenshot automatically.
» How To Take a Screenshot on Windows 10 using ‘Windows Key + Shift + S’
- Press “Windows Key + Shift + S” from the keyboard and select the area on the screen to taking a screenshot with a mouse.
- After that, Open MS Paint or other image editing software to Paste and Save screenshot.
F.A.Q
Q1. This Keyboard shortcut is not working on my Windows 10 PC.
A. You can use Snipping Tool to take a screenshot of the specific area, or either update your Windows 10.
6. Use Snipping Tool To Take a Screenshot on Windows 10
Snipping tool is a tool to capture the screenshot of a specific area of the screen.

This is the best tool which allows us to take a screenshot according to our requirements. With this tool, we can take a screenshot of the area of the screen on Windows 10. So, this is most useful and we don’t need to install any tool to take a screenshot.
Here is How To Use Snipping Tool In Windows 10 To Take A Screenshot. Read this guide to know how to take screenshots with Snipping tool.
There are 4 options to take a screenshot on Windows 10.
- Free-form Snip – Take a screenshot of any object in any shape.
- Rectangular Snip – Take a screenshot of any object or part of the screen in rectangular form.
- Window Snip – Take a screenshot of any active window.
- Full-Screen Snip – Take a screenshot of the full screen.
7. Keyboard Shortcut » ‘Windows Key + Alt + PrtScn’
You can Take A Screenshot While Play Games on Your Windows 10 PC. Also, you can record your gameplay by pressing ‘Windows Key + G’. You can also take a screenshot of the active software window.

Microsoft also added a new keyboard shortcut and tool for gamers. Now, you can take a screenshot of the game or record your gameplay with this tool.

You can also Take a screenshot on your PC with this method. This method is for gamers and work Games. But, It works to take a screenshot of software windows. Open any software and Press ‘Windows key + Alt + Prtscn’. The screenshots will be saved in ‘Videos’ library.
» How To Take a Screenshot on Windows 10 using ‘Windows Key + Alt+ Prtscn’
- Open any Software and Press ‘Windows key + Alt + S’ And Click on “Yes, This is a Game”.
- Now The screenshot is saved in ‘Videos’ library.
Final Words
So, Guys, these are the best and easy ways to take a screenshot on your Windows 10 PC/Laptop. There is no need to download third party software’s or tools to take a screenshot. Because Windows 10 has inbuilt tools to do this. Also, with these tools, you can take a screenshot according to your need.