How To Speed Up Windows 10 PC Or Laptop
Are you looking to speed up your Windows 10 PC or Laptop, then you are landing on the right page. Here is How to speed up Windows 10 PC or Laptop. There are many reasons for the slow performance of your Windows 10 PC. So, you need to optimize Windows 10 for a better experience. Windows 10 is a highly customizable operating system. With some customizations, you can increase the speed of Windows 10 laptops and make Windows 10 faster.
Microsoft also gives new features in Windows 10 in every update of Windows 10. So, you need to update Windows when updates are available. If you have any problem with updates, then here is How to solve Windows 10 Update problems.
With a few Windows 10 Performance tweaks (like Disable startup programs, increasing RAM, Adjusting Windows Animations, and delete unwanted software’s or programs), you can speed up Windows 10 and Make Windows 10 faster.
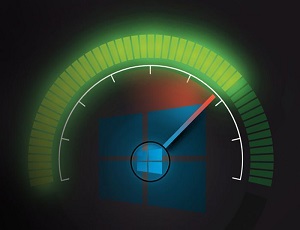
So, here are the best tips to speed up Windows 10. With these tips, you can increase the performance of Windows 10. Also, you can get rid of Windows 10 slow performance.
How To Speed Up Windows 10
Below are the tips to speed up your Laptop or Computer.
1. Disable Windows 10 Startup Programs
There are many programs that are running in the background on Windows 10. Some programs you may never use. But still, that programs running in the background. Also, many programs load into the main memory when you start your PC. But, Windows provides an option to disable these startup programs.
First of all, you need to disable unwanted startup programs. Because these programs take some time to load in memory. So, you need to disable some unnecessary startup programs.
Also, These programs slow down your Windows PC. And some programs you don’t need to load after starting Windows. Below are the steps to Disable Windows 10 startup programs.
» How To Disable Windows 10 Startup Programs?
- Open Task Manager by Pressing CTRL + Shift + ESC keys and Click on More Detail.

- Now, Click on Startup and disable the unwanted startup programs.

2. Disable or Adjust Animations For Best Performance
Animations are looking good in the Windows operating system. But, these animation effects also affect the performance of the system. If your Windows PC or Laptop has a problem with low RAM, then you can change or adjust animation settings.
Like an Android operating system (You can increase the speed of your Android smartphone with Windows Animation scale), you can increase the performance of your Windows PC with animation settings.
Note: If you have a 4GB or more RAM on your Laptop or You have a new Laptop/PC, then there is no need to disable Animations.
» How To Disable or Adjust Animations For Best Performance?
- Right Click on the Start Menu icon and Click on the System option.

- After that, Click on the “Advanced System settings” from the left side of the screen.

- Click on the “Advanced” Tab and Click on “Settings” under the Performance box.

- Now in Visual Effects, You can disable Animations. Windows provides the option to disable all animations. Click on Adjust for best performance to disable all animations.

Note: If you disable all animations or choose the “Adjust for best performance” option, then all animations will be disabled. Also, it affects on fonts. So, you need to manually disable some animations according to your requirement.
3. Delete Unwanted Programs/Software
There are many unwanted programs and software on every PC. If you don’t need any software or program, then immediately uninstall it. Because some programs running in the background slow down the performance of your Windows Laptop.
Also, some laptops come with many pre-installed programs or software. Many users don’t need that software. So, you need to uninstall that programs.
Note: Don’t delete that program which affects your PC.
» How To Delete Unwanted Programs/Software?
- Open Control Panel and Click on Programs.
- After that, Uninstall/ Delete Unwanted Programs.
4. Run System Maintenance
Windows 10 has an inbuilt tool to fix system errors or problems. This tool is very useful to find and fix Windows 10 problems. So, you need to run this maintenance tool to fix problems.
By default, the System maintenance tool runs daily by itself. But, you can manually run this tool to find and fix the problems. Because sometimes it didn’t run automatically.
The System maintenance tool also clean up unused files and shortcuts. Also, if any system problem affects your PC or Laptop speed, then it fixes that problem.
» How to Run System Maintenance?
- Open Control Panel and Click on System and Security.

- After that, Click on the “Troubleshoot common computer Problem” option.

- Click on Run Maintenance tasks.

- Click on Next to Run it. After that Click on “Try troubleshooting as an administrator”.

Now, it will fix all problems.
5. Run Disk Clean Up
Every Operating system creates some temporary files themselves. In Windows 10, there is an option to clean up these files. Sometimes, these files also affect the system speed.
So, you need to clean up that files. Below are the file types which are cleaned by the Disk Cleanup tool.
- Downloaded Program Files: These files (ActiveX control and Java applet’s files) are downloaded automatically from the internet when you open web pages on the internet. These files are temporarily stored on your PC’s hard disk.
- Temporary Internet Files: When you open web pages, then Windows stores those web pages on the hard disk for quick viewing.
- System archived Windows Error Reporting Files: These files are used for error reporting and solution checking.
- Delivery Optimization Files.
- Recycle Bin: There is no need to introduce Recycle bin. Disk cleanup also deletes Recycle bin files.
- Temporary Files: Programs stored temporary files on a hard disk in the TEMP folder.
- Thumbnails: Windows creates thumbnails of pictures, videos, and documents. Because they can be displayed quickly when you open any folder. If you delete thumbnails, then Windows again creates it.
» How To Run Disk Clean Up?
You can run the Disk clean-up tool either from the Control panel or My Computer (This PC).
- Open My Computer (This PC) and right-click on C:\ Drive and click on Properties. After that, Click on Disk Cleanup.

- It takes some time to calculate files. After that, Select files and click on OK to delete files.

6. Defragment Hard Disk
Defragmentation is also necessary to speed up your Windows 10 PC. It is Done by the system itself every week. But, you can also manually defragment hard disk when you need.
Windows provides an inbuilt tool (Disk Defragmenter) to defragment the hard disk. This tool rearranges the location of the file on the hard disk to a continuous location.
Disk defragmentation also helps to speed up Windows 10. There are many third-party tools also available to defragment hard disks. But, you don’t need to download these tools because Microsoft provides an inbuilt tool in Windows.
» How To Defragment Hard Disk?
- Open My Computer (This PC) and Right click on C:\ Drive or any other disk drive. After that Click on Properties.
- Click on “Tools” and Click on “Optimize“.

- Select the hard disk drive and Click on ‘Optimize‘ to defragment the disk drive.

7. Scan For Viruses
Windows 10 has a built-in anti-virus tool called Windows Defender. But, sometimes it does not work because of update issues. You need a good antivirus on your PC or Laptop. Viruses, Malware also slow down the performance of the system.
There are many free and paid anti-virus software available. You can install good AntiVirus to remove viruses from your system.
Although, AntiVirus software also decreases the performance of PC. So, you need good AntiVirus Software.
8. Increase RAM
Nowadays, 2GB RAM is not sufficient. Because Web browsers are also resource-hungry and many apps that are running in the background. So, you need more RAM on your PC or Laptop.
Also, if you have a small RAM on your PC, then when you open many tabs in the Web browser it creates a problem. So, you need to increase the RAM if you are facing such issues or problems.
There are many software or tools available to optimize the RAM. But, these tools cannot always be useful for you.
9. Restart Your PC or Laptop
This is the oldest and evergreen method to speed up your Windows 10 PC. Shutdown and Restart are not the same. Because when you restart your PC, then it clears out its memory and stops the programs that take resources from your system.
If you face any problems, then the restart option may be helpful for you.
10. Use PC Tuneup Software
There are some good PC TuneUp software available (like AVG PC TuneUp). Tuneup software automatically fixes the problems.

Many free TuneUp software is also available to download. These software are also helping to increase the performance of your Windows PC.
Final Words
So, guys, This is the guide on “how to speed up Windows 10“. With these tips and tricks, you can increase the performance of your Windows 10 PC or laptop.
If you are searching for how to make Windows 10 faster, then this article may be helpful for you.

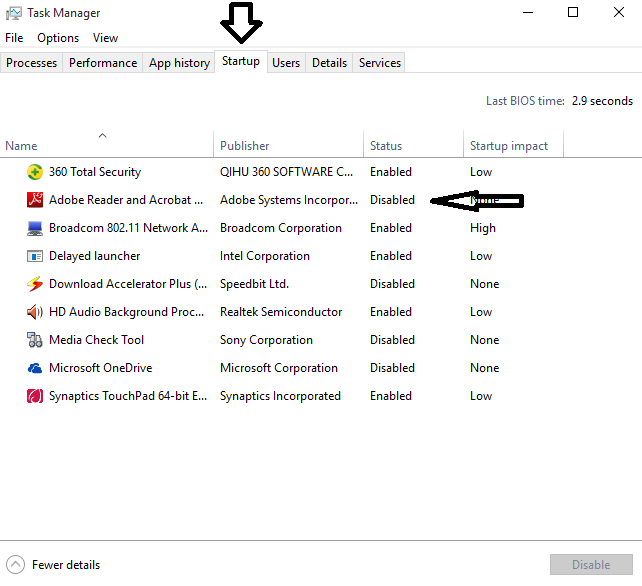














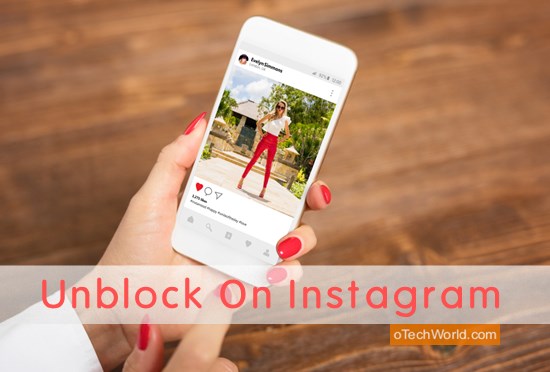

Hey,i have done everything u have said up there but my pc cant seem to change.i have formted both disks but its still slow.even the startup is just too slow.please help me.all of my softwares have crushed
Monitor your processes from task manager and see which software/process eating up processor and RAM. Also, check browser extensions because some extensions may also cause problems and uninstall unused software’s.