How To Reset Cortana In Windows 10 To Fix Its Problems
Do you want to Reset Cortana In Windows 10 to fix its problems? Here is the complete guide on this.
Sometimes, you may face a problem with Cortana. It may stop working due to various reasons, and may not be able to give the notification of weather, news, reminders, etc. So, you need to fix the problems of Cortana. Well, Cortana is preinstalled on Windows 10, and Microsoft doesn’t give any option to uninstall and reinstall it. But, don’t worry, Windows 10 provides a reset option for Cortana to solve its all problems.
Well, if you are using Windows 10, you may know about Cortana. Cortana is a virtual assistant (Your personal assistant or digital agent) by Microsoft. You can see the Cortana search bar on Windows 10 taskbar. However, if you don’t like Cortana, you can hide it from the taskbar. Also, you can disable Cortana from the Registry editor or group policy editor, but it is a bit difficult for non-techie guys.

There are a lot of fixes when Cortana isn’t working well. You can update windows, reset your PC, run a troubleshooter, or restart it. But, reset is one of the best and easiest methods to solve its all problems. You don’t need to reset OS to fix Cortana problems.
What Happen When You Reset Cortana
Well, when the Cortana isn’t working right, and you have issues with it, then you need to reset it. After resetting
- The app will be reinstalled and reverted to its default settings.
- Resetting permanently deletes your app’s data from your PC (Your preferences and sign-in detail).
- Documents will not be affected.
How To Reset Cortana In Windows 10
For this, you need to have the latest version of Windows 10. Options may not available on older versions of Windows. The steps are given below. Let’s get started.
1. At first, click on the Start Menu and you will see the list of all apps and programs that are installed on your PC/Laptop.
2. Scroll down and find the Cortana app from the apps list. After that, right-click on the Cortana app and you will see the two options – Pin to start and More. Click on the More option and after that open App Settings.
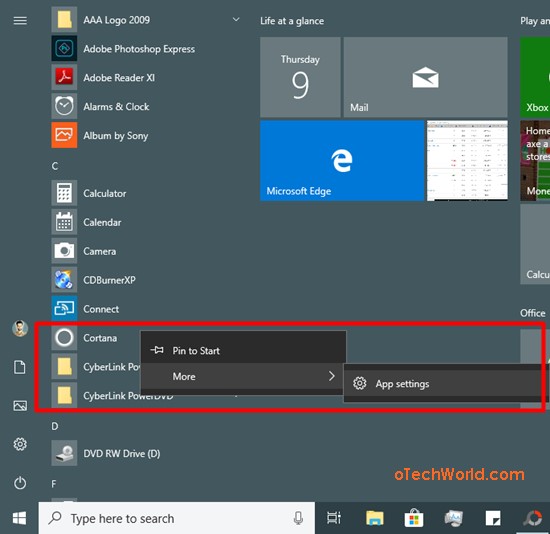
3. Now the Cortana app settings will be open. You will see the App specifications, permissions, battery usage, defaults, terminate, and reset options. Scroll down and click on the Reset button. When you click on the reset button, the popup message will be shown to confirm it. Again, click on the Reset button. Wait for some seconds to complete the progress. When the progress will be complete, you will see the green tick mark.
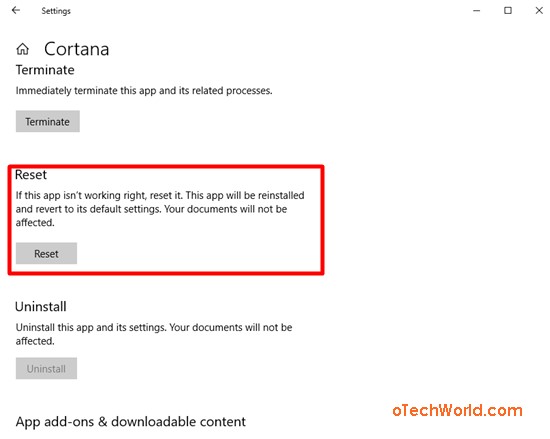
That’s all. Now, click on the Cortana search bar from the taskbar.
Final Words
So, this is the guide on How To Reset Cortana In Windows 10. However, this is pre-installed on Windows 10, but, Microsoft gives an option to reset it to solve the major problems. So, this guide may help you to fix almost all the problems regarding Cortana.


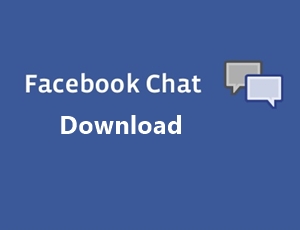

You don’t mention what to do when cantata is not listed in the start menu. Not a good way to fix a problem with cantata. More information/directions are needed.
what do i dowhen cortana is not listed in the start menu
Hi Richard,
Update Windows 10 on your device to see the Cortana app in the start menu.
Did all that, checked to make sure via Logitec GHUB that my headset and all microphone permissions were granted, Everything turned on and Cortana still does not repsond to “Hey Cortana” Cortana also doesn’t register when i speak after pressing the microphone button… She also doesn’t speak to me when i manually type in what I want Cortana to do, like “Open MyRadar” she no longer says Opening My Radar or Opening Microsoft Paint. It would appear my voice assistant went on strike without leaving a list of demands to get back to work.
Sorry but for the time being, I am not equipped to do that. always that message reflect
In The Start Button The Cortana Not Showing More button.
Hi, Update Windows OS from Settings > Update and Security. After updating, you can see the More button.