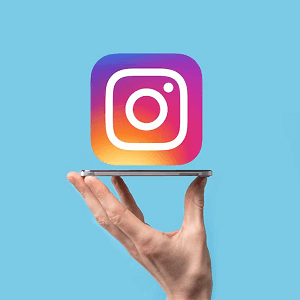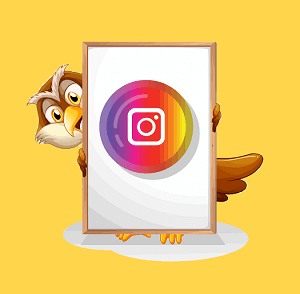How to Pin Apps on Desktop in Windows 11
Pinning apps on the desktop in Windows 11 serves several practical purposes that enhance productivity, organization, and ease of use.
You can easily create a shortcut or pin the software or program on a desktop in Windows 11. But apps that are installed from the Microsoft Store, doesn’t have any option for this. However, you can pin apps to the taskbar easily.
So, in this article, I’ll show you how to pin apps on desktop in Windows 11.
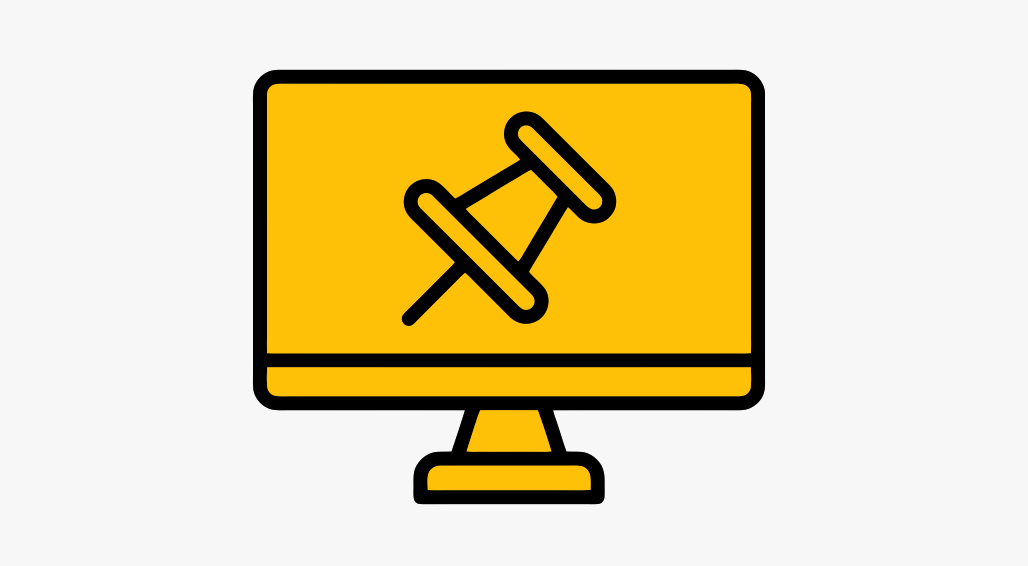
Windows 11 offers a sleek and user-friendly interface that makes it easier to personalize your workspace.
One effective way to boost your productivity is by pinning frequently used apps to your desktop and taskbar.
This allows you to access the apps quickly from your desktop without going through the Start menu.
The taskbar has limited space to pin the apps or programs. So, you might need to pin apps to the desktop.
Why does Windows 11 not provide a direct option to pin apps on the desktop?
Well, Windows 11 has different app types and management: Desktop Software and Microsoft Store Apps.
Desktop Software (Win32 Applications):
- These can be pinned to the desktop using a traditional shortcut.
- Installed in specific, user-accessible directories (e.g., C:\Program Files or C:\Program Files (x86)).
- These directories contain .exe files and related assets that the user can navigate to and manipulate.
Microsoft Store Apps (UWP or Universal Windows Platform apps):
- Installed in a restricted directory, typically under C:\Program Files\WindowsApps.
- The WindowsApps folder is protected by the system, requiring special permissions to access it, making it inaccessible to most users by default.
- UWP apps rely on metadata and a more integrated system architecture, so they do not have traditional .exe files that users can easily locate.
- These apps are managed differently, with their files located in protected directories (WindowsApps) and launched via system-defined mechanisms, not directly from .exe files.
Windows 11 does not provide a direct option to pin apps (that are installed from the Microsoft Store) on the desktop primarily due to changes in design philosophy and user experience goals.
Microsoft has concentrated its efforts on updating how Windows looks and feels while supporting other ways of opening applications, such as through the start menu, taskbar, etc.
Now Microsoft prefers the Start menu and the Taskbar as central hubs for app access rather than the desktop.
But you can easily pin apps on the desktop without any hassle.
How to Pin Apps on Desktop in Windows 11
The steps are given below. Let’s get started.
- Click on the Start Menu icon from the taskbar and select the All option.

- Now you’ll see the list of all apps and software that you’ve installed on your computer.
- Click and hold on the app icon from the list and drag and drop the icon to the desktop.

- That’s it.
How to Pin Software/Programs on Desktop in Windows 11
When you install the new software or program (.exe file) on your computer, you’ll see the option to create the shortcut or pin the software icon to the desktop during installation. However, you can easily pin any software on a desktop.
For this, there are multiple options available.
Method 1. Using Drag and Drop
Drag and drop is one of the easiest methods. The steps are given below.
- Click on the Start icon from the taskbar, and after that, click on the All button.

- You’ll see the list of all software and apps installed on your PC.
- Click and hold on to the software or program icon and drag and drop the icon to the desktop.

Tip: You might need to expand the folder if the software icon is under the folder. - That’s all.
Method 2. Using the Send to Desktop (Create Shortcut) Option
You can also use the “Send to Desktop” option from the start menu programs list. The steps are given below.
- Click on the Start icon from the taskbar and click on the All button to see the list of all installed software and apps.

- Right-click on the software or program icon and go to More » Open File Location.

- Now the file manager will be open, and the software icon is selected by default.
- Right-click on the icon and click on the “Show more options” from the context menu.

- Now the old interface context menu will be open. Hover the mouse cursor on the “Send to” option and click on the “Desktop (create shortcut)” option.

- The software icon will be added to the desktop.
- That’s it.
Method 3. From File Manager
You can directly pin or create a shortcut on the desktop of installed software on your computer. For this, you need to navigate to the installation for a folder of the software from the C drive. The steps are given below.
- Open This PC and go to C drive » Program files or Program files (x86).
- You’ll see the installed software folders.
- Open the folder and file the software executable file with the .exe extension.
- Right-click on the file icon and select “Show more options” from the context menu.

- Now the context menu with the old interface will be open. Hover the mouse on the “Send to” option and click on the “Desktop (create shortcut)” option.

- That’s all.
Frequently Asked Questions
1. Why Is “Open File Location” Unavailable for Apps?
- Security Restrictions: The operating system prevents users from reaching the WindowsApps folder to enhance the system’s security from malicious software, tunes, or other users actions.
- Different App Ecosystem: Microsoft intended UWP apps to be managed from the Store so that users do not have to interact with the application’s files directly.
- Simplified User Experience: The second option, “Open file location”, would point to a directory of restricted or no access to the UWP apps folder that confuses the users.
2. Pin to Desktop vs. Pin to Taskbar: Which is better?
In Windows 11, choosing between pinning software/apps to the Desktop or the Taskbar depends on your workflow and preferences.
Pin to Desktop is better for users who prefer a customizable, visually organized workspace or need access to many apps.
Pin to Taskbar is great for applications that you use frequently, or if you are a heavy multitasker who needs an application with one click of your mouse.
Final Words
I hope this article helped you learn how to pin apps to desktop in Windows 11. The lack of a “pin to desktop” for apps in Windows 11 is a result of Microsoft’s attempt at giving the OS a new, modern look while also focusing on other ways of accessing an application. But with simple steps, you can do this task without hassle.