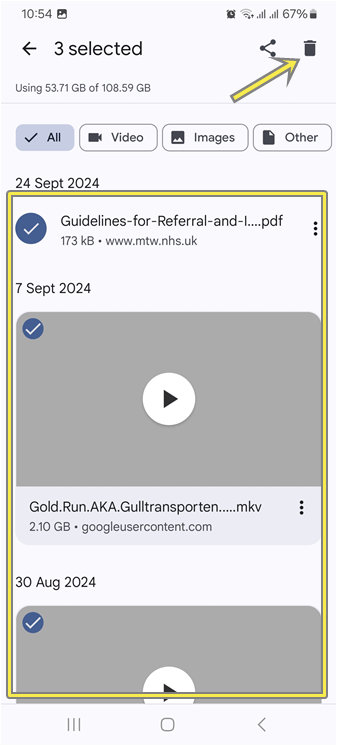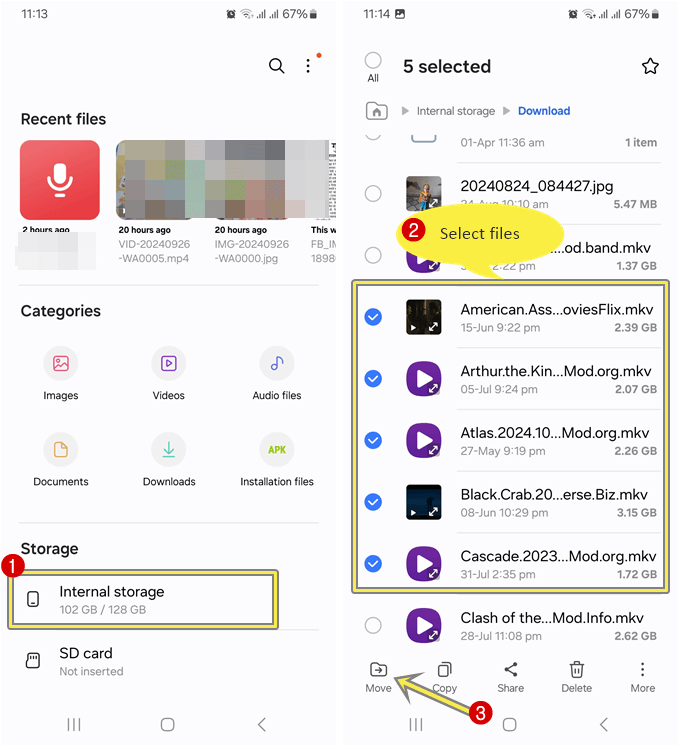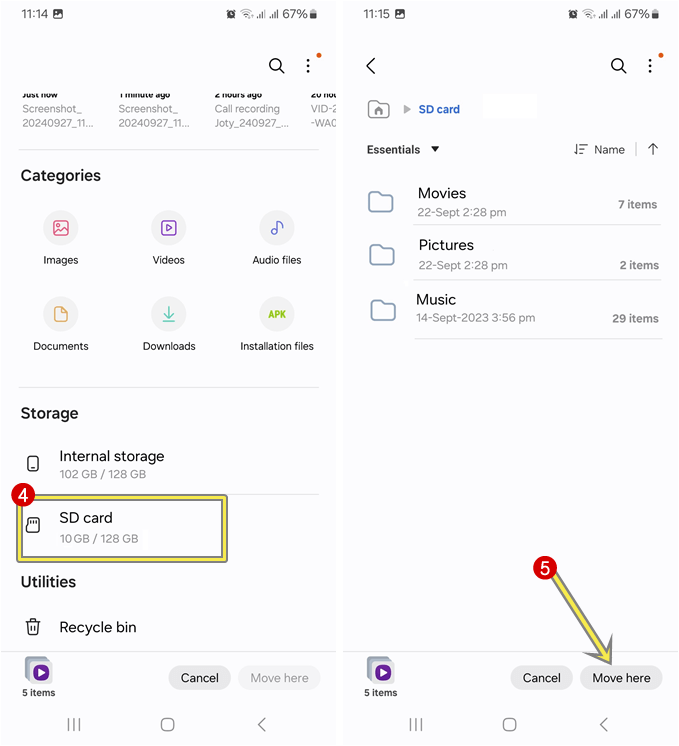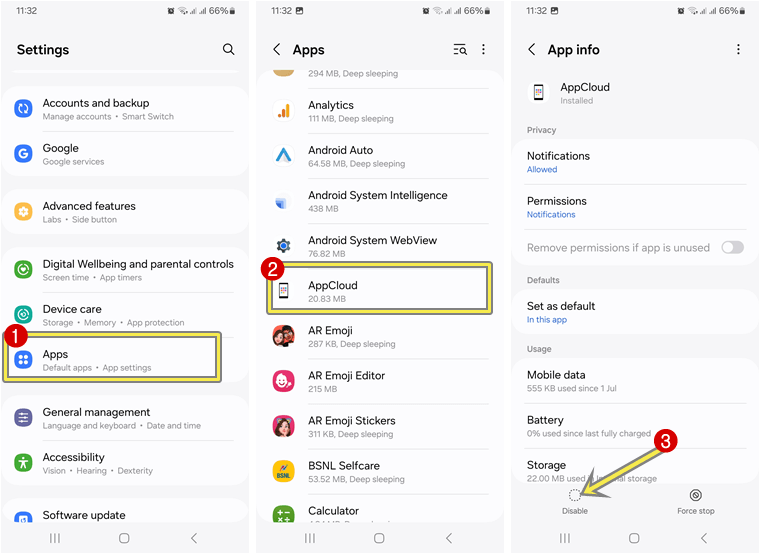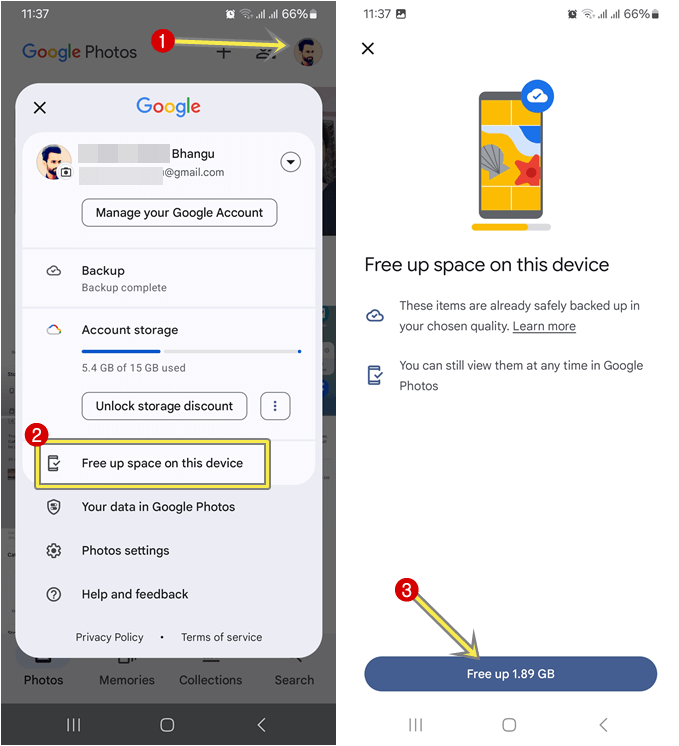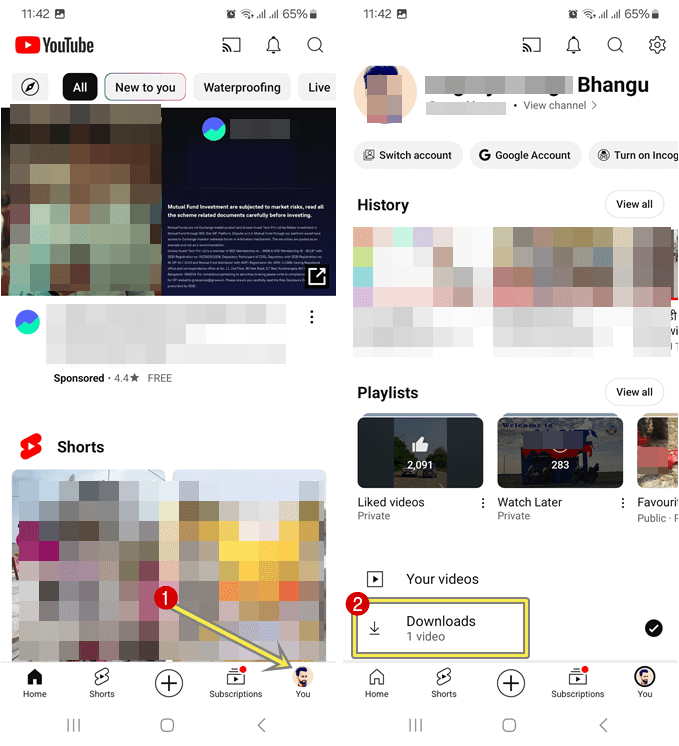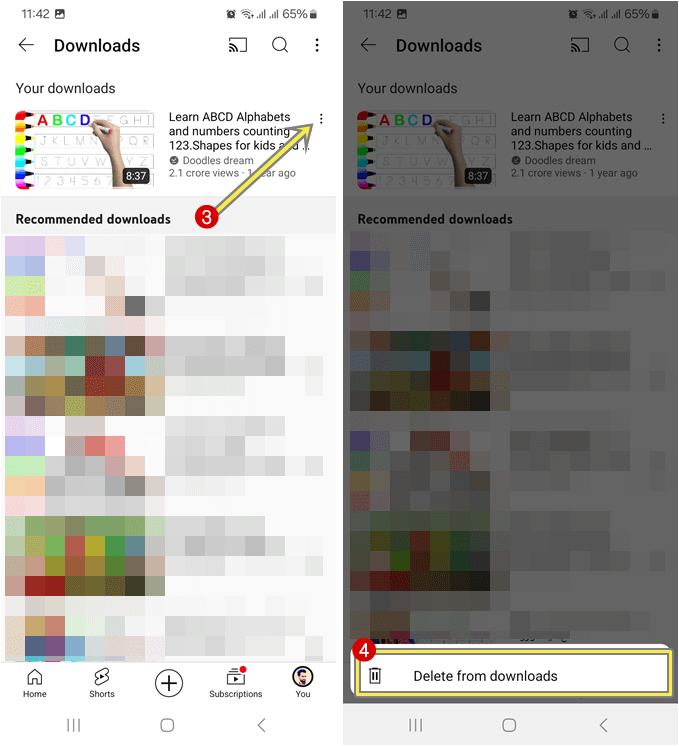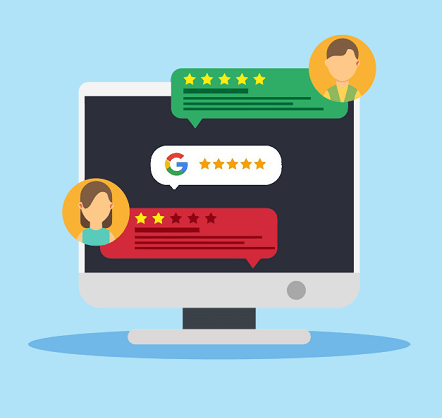How To Free Up Space on Samsung Phones Without Deleting Apps
Do you want to know how to free up space on Samsung Phones without deleting apps?
When the storage on your Samsung phone is nearly full, plenty of issues can occur. For example, slow performance, apps crashing or freezing, inability to download or update apps, system update failure, unresponsive system functions, no space for cache files, battery drain, risk of data loss, and no space for photos, videos, or files, etc.
So, you need to manage your device storage, because by managing storage, you can avoid the negative impacts of full storage. This will help to keep your phone running efficiently.
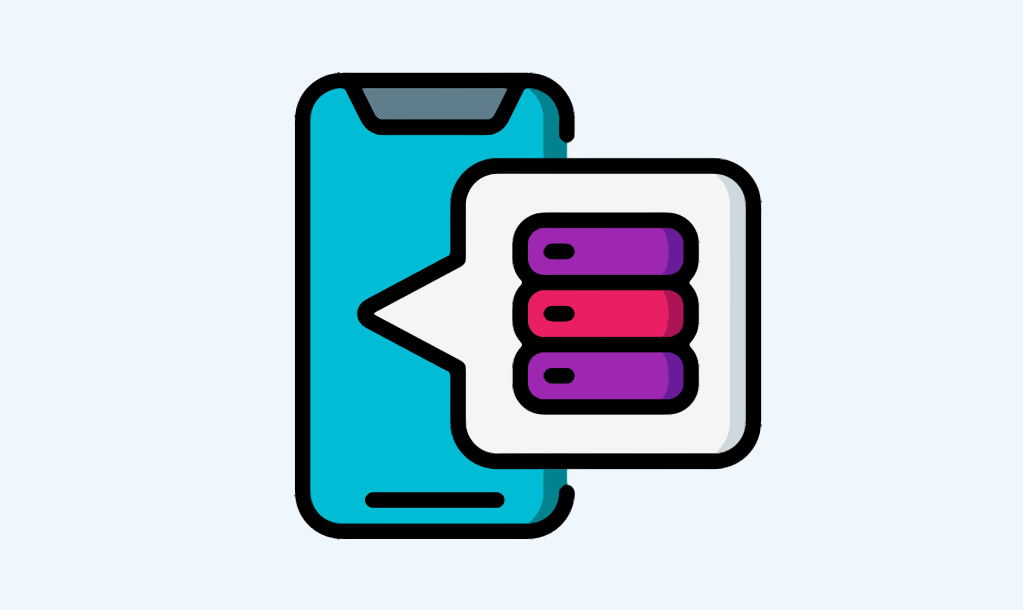
In this guide, I’ll show you how to free up space on Samsung Phones without deleting apps.
When it comes to smartphones, Android has a 70.69% market share worldwide, and Samsung is the most popular phone brand.
If you have a Samsung phone and your phone storage is nearly full, you might need to free up space. However, you can delete unnecessary apps and files from your Android device to free up space. But there are other methods also available to free up space without deleting the apps.
Why do you need to free up space on Samsung Phones without deleting apps?
Keeping the storage optimized on your Samsung phone is crucial for several reasons. The main reasons are given below.
1. Improved Device Performance
Low storage can slow down your phone performance because almost all operating systems (including Android) require a free storage space to store temporary files and cache data for quick loading of apps and processes.
If storage is nearly full, then the device may struggle to find the storage space for these temporary files. So, it slows down the overall device performance.
2. Ensure Smooth App Updates
Many apps, especially large ones (such as games or social media platforms), require a certain amount of free space to update. Without enough storage space, the device is unable to update the apps.
So, freeing up space allows you to update the apps without any hassle.
3. Prevents App Crashes and Freezes
When the storage is insufficient or full, the apps may crash, freeze, or become unresponsive. Because most apps require temporary storage space to perform tasks like saving documents, downloading media, or caching data.
4. Better Battery Life
Your phone may consume more battery if it has low storage space because it struggles to manage tasks.
A phone that is running out of storage is likely to run multiple processes inefficiently. This will lead to higher CPU usage and drain the battery faster.
Freeing up space reduces the burden on your phone’s processor. So, it helps to improve battery life and overall performance.
5. More Space for New Apps
While using your Samsung Android device, you may be interested in new apps such as productivity tools, games, or social media platforms.
So, if the storage space is available, you can download and use new apps without uninstalling installed apps.
6. Faster Data Access
When your phone’s memory is almost full, you will notice that your phone will take more time to retrieve data when you are browsing your photo gallery, opening big files, or launching the apps.
So, free space will help your phone be ready to access files and apps as soon as possible.
7. Avoid “Storage Full” Notifications
When your Samsung phone’s storage is nearly full, it shows the “Storage full” warning notification. Also, your phone prevents you from downloading new apps or taking more photos and videos.
So, freeing up space helps avoid the “Storage full” notification.
8. Allow More Photos, Videos, and Files
If you are an enthusiast of taking photos or recording videos, then freeing up storage is essential. A high-resolution media file consumes a lot of memory space.
So, managing or freeing up storage space allows you to store new photos and videos on your Samsung phone.
How To Free Up Space on Samsung Phone Without Deleting Apps
There are several ways to free up space on a Samsung device without removing any apps. All methods are given below:
1. Delete Files from the Recycle Bin
On Samsung phones, you’ll see the recycle bin in Gallery and My Files (My Files is a default file manager app on Samsung devices). Rather than deleting files permanently, Samsung phones move them to a recycle bin.
The recycle bin allows users to recover accidentally deleted photos, videos, documents, and other files within 30 days. However, after 30 days, all files in the recycle bin will be deleted permanently, and you cannot recover without data recovery programs.
If you deleted the large files and those files are available in the recycle bin, you need to empty your phone’s recycle bin to free up space.
The steps are given below to delete files from the My Files app on Samsung phones:
- Open the My Files app from the app drawer.
By default, the My Files app is available under the Samsung folder in the app drawer. - Scroll down and tap on the Recycle bin option from under the Utility, and tap on the three dots from the top right.

- After that, select the Empty option.
- Now tap on the Delete option from the confirmation popup.

- That’s it.
However, you can also find the recycle bin in the Gallery app. But it shows only media files to delete. So, you can use the My Files app to permanently delete all deleted files.
2. Remove Cache Data of Apps
Android apps use the cache to improve the performance of the app, enhance the user experience, reduce data usage, and minimize time to perform specific tasks.
Social media apps (such as Facebook, WhatsApp, and Instagram) and media streaming apps (such as YouTube and Spotify) use more cache than other apps because cached data helps apps load quicker by storing frequently accessed information.
For example, when you open a social media app, the images, profile pictures, and content you’ve already seen can be loaded from the cache instead of downloading them again. This will save your data usage, reduce server load, and increase the app performance.
Also, media streaming apps like YouTube or Spotify allow you to play cached videos or music offline. So, you can clear the app’s cache to free up space without deleting apps.
Note: You can clear YouTube, WhatsApp, Facebook, and Instagram app caches to free up space. Keep in mind that you should move your WhatsApp files (images, videos, and other files) to another folder to save permanently. When you clear the WhatsApp cache, you’ll lose all your media files (received and sent).
The steps are given below to remove the cache data of Android apps on Samsung phones:
- Open the app drawer and tap and hold on to the app from which you want to clear the cache data.
- After that, you’ll see the popup. Tap on the (i) button from the popup.
- Now the app info will be open. Tap on the Storage option.
- After that, tap on the Clear Cache button from the bottom right.
 Note that you shouldn’t click on the Clear Data button. The clear data button deletes all app data and logs out of your account.
Note that you shouldn’t click on the Clear Data button. The clear data button deletes all app data and logs out of your account. - That’s it.
3. Use Samsung’s Device Care to Delete Large Files, Duplicate files, and Unused apps
Samsung phones provide the Device Care feature in the Settings app that allows users to optimize the performance of their devices. It provides the tools for managing battery life, storage, memory (RAM), and security to ensure the phone runs smoothly.
This feature provides an option to find and delete large files, duplicate files, and unused apps that are taking up space.
The steps are given below to find and delete large files, duplicate files, and unused apps using Samsung Device Care:
- Open the Settings app from the app drawer on your Samsung phone.
- After that, tap on the Device Care option from the Settings app and select the Storage option.

- Now the Manage Storage window will be open, and you’ll see the storage overview with four options: Recycle bin, Unused apps, Duplicate files, and Large files.
Recycle Bin: It shows the files sitting in the recycle bin in various apps. Open this option to delete the deleted files.
Unused Apps: It shows the apps you have not used in the past 30 days. It helps you to uninstall unused apps.
Duplicate Files: It shows the files you have multiple copies of on your device storage. You can delete duplicate files to free up space.
Large Files: It shows files bigger than 25 MB. So, you can easily find the large files to delete and free up space without deleting apps.
- That’s it.
4. Remove Unwanted Downloads
Sometimes you accidentally download the files while browsing the web, and you might forget to delete the unwanted downloads.
Downloads, especially large files like videos, music, documents, and images, can quickly take up a significant portion of your device’s storage.
There are two ways to remove unwanted downloads, either from the My Files app or Chrome browser. If you’re using another browser, such as Samsung Internet or Microsoft Edge, you can also delete the downloads from those browsers as well.
The steps are given below to delete downloads from the My Files app:
- Open the My Files app from the app drawer.
By default, this app is available under the Samsung folder in the app drawer. - Now open Internal Storage and tap on the Download folder.

- You’ll see the list of all downloads. Select the files and tap on the Trash icon.
To select the files, tap and hold on to the file and select multiple files. - From the popup, select the Move to Recycle Bin option.

- After that, you need to delete files from the Recycle bin to free up storage space.
- That’s all.
To delete the downloads from the Chrome browser, follow the following steps:
- Open the Chrome browser on your Samsung phone and tap on the three dots from the top right.
- After that, you’ll see the list of options. Tap on the Download options.
- Now you’ll see the list of all downloads.
To delete files individually, tap on the three vertical dots next to the file name and select the Delete option. Otherwise, tap and hold on the file and select multiple files. After that, tap on the Trash icon from the top right.
Otherwise, tap and hold on the file and select multiple files. After that, tap on the Trash icon from the top right. 
- That’s it.
5. Transfer Files to an SD Card
Transferring files to an SD card on an Android device is a smart way to manage storage and improve your phone’s performance.
The main reason for transferring files to an SD card is to free up the phone’s internal storage. Most budget-friendly Android phones come with limited internal storage, and once it fills up, your phone may slow down or experience issues like system lag, app crashes, or difficulty saving new files.
So, by moving files to an SD card, you can free up internal storage.
The steps are given below to transfer or move files to an SD card in Samsung phones:
- Open the My Files app from the app drawer and tap on the Internal storage.
- Navigate to the folder from which you want to move files to the SD card.
However, you can also move the folder to an SD card. - Tap and hold on to the file or folder and select the files or folders that you want to move.
- After selecting the files or folder, tap on the Move option from the bottom left.

- Now go back and open the SD card and tap on the Move Here option from the bottom right.

- That’s all.
6. Disable Pre-installed Apps
Samsung and other manufacturers of Android phones come with a variety of pre-installed apps that you may never use. These pre-installed apps often run in the background and consume system resources such as RAM and CPU. These background apps impact the device’s performance and consume storage space in new updates.
However, you can’t uninstall all pre-installed apps, but you can disable them to optimize device performance, improve storage management, and enhance the user experience.
Disabling preinstalled apps prevents them from running and removes them from the app drawer, but they are not fully uninstalled. You can re-enable those apps at any time.
Note: Be cautious when disabling the apps because some apps are necessary for the core functions of the phone to work properly. You just need to disable the apps that are showing in the app drawer.
The steps are given below to disable pre-installed apps:
- Open the Settings app and tap on the Apps option.
- Now you’ll see the list of all apps, including system apps.
- Tap on the app you want to disable.
- Now you’ll see the App Info. Just tap on the Disable option from the bottom left.

- After that, you’ll see the popup. Tap on the Disable app option from the popup.
Note: Some apps may show an Uninstall Updates option first before you can disable them.
Also, all apps are not available to disable. And sometimes, you’ll see the uninstall option.
7. Use Google Photos
Google Photos is a great app for Android that helps to make more free space on the phone by giving users options to upload pictures and videos to the cloud and delete them from a device.
Google Photos provides automatic cloud backup for your photos and videos. Once your media files are uploaded to Google Photos, you can safely remove them from your device.
The media remains accessible in the cloud, where you can view, download, or share it anytime, even if it’s no longer on your phone.
First, you need to enable the backup option in the Photos app, and after that, you can select the folders that you want to backup.
Steps are given below to free up space using the Google Photos app on Samsung phones:
- After backup, open the Photos app on your Samsung phone.
- Tap on the profile picture icon from the top right. Select Free up space on this device option.
- Now you’ll see the total storage space that you can free on your device.
- Tap on the Free up storage_space button, and that’s it.

8. Use Google Drive or another Cloud Storage
You can use Google Drive or other cloud storage services to free up space on an Android device. This is a highly effective way to manage storage while keeping your important files easily accessible.
You just require uploading your files to Google Drive or any other cloud storage service. After that, you can delete them from your phone.
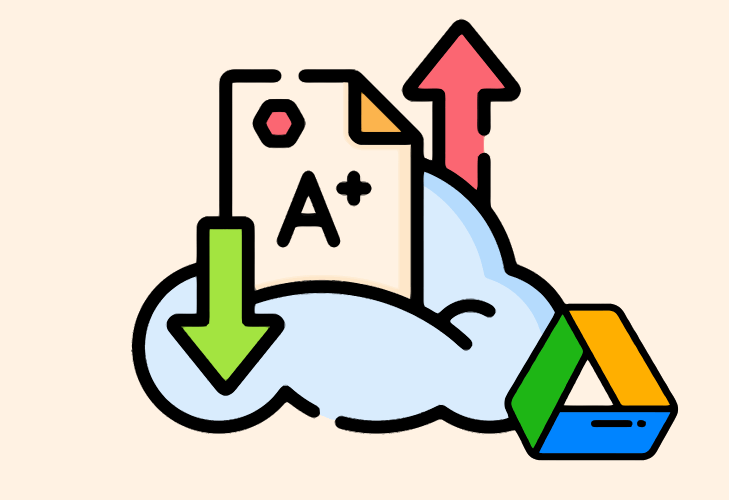
Cloud storage (including Google Drive) allows you to access your files from any device with an internet connection. Whether you’re using your Android phone, a computer, or a tablet, you can log into your cloud account and retrieve your files.
Google Drive and other cloud services also offer automatic sync features, so you don’t need to upload the files from specific folders manually.
9. Delete Offline Content from Streaming Services
Most video and audio streaming services (such as YouTube and Spotify) provide the option to download media content on a phone. The users can watch videos and listen to music without an internet connection.
However, this feature is quite useful, but if your phone has low or limited storage space, you need to delete the downloaded content.
Also, sometimes users accidentally download the videos on the YouTube app, especially if their phone is used by kids. YouTube videos consume more space than Spotify or other audio streaming services.
Steps are given below to delete YouTube downloads:
- Open YouTube on your Samsung phone and tap on the profile picture icon from the bottom right.
- Now open the Downloads option.

- After that, you’ll see all the downloaded videos in the YouTube app.
- Tap on the three dots next to the video and select Delete from the downloads option.

- That’s it.
10. Compress or Transfer Large Files
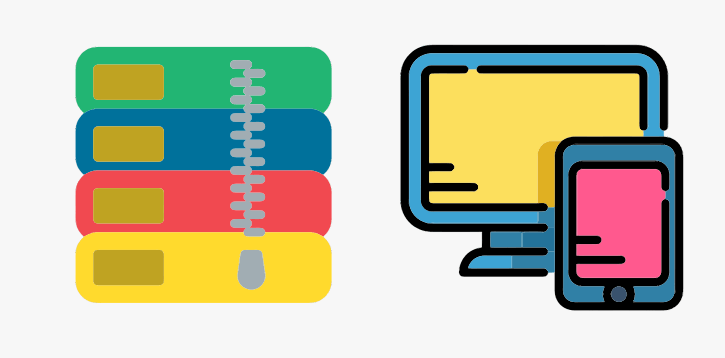
Large videos, high-resolution images, or documents consume a lot of storage space on the phone. So, you can compress these files or transfer them to another device, such as your computer, for backup. This will help you to free up storage space without deleting the apps.
However, you can directly transfer the files to the cloud or computer for backup. But compression allows you to save storage space and manage multiple files easily.
You just need to download and install the RAR app from the Google Play Store to compress the files. After installing the app, you can easily create the ZIP and RAR files on your phone.
Conclusion
I hope this article helped you learn how to free up space on Samsung phones without deleting apps. I’ve mentioned 10 methods that help you to free up storage on your phone. However, deleting unwanted apps is necessary for many reasons. But freeing up storage space requires more ways.
Regularly maintaining your storage will help keep your phone running smoothly and prevent storage issues in the future.
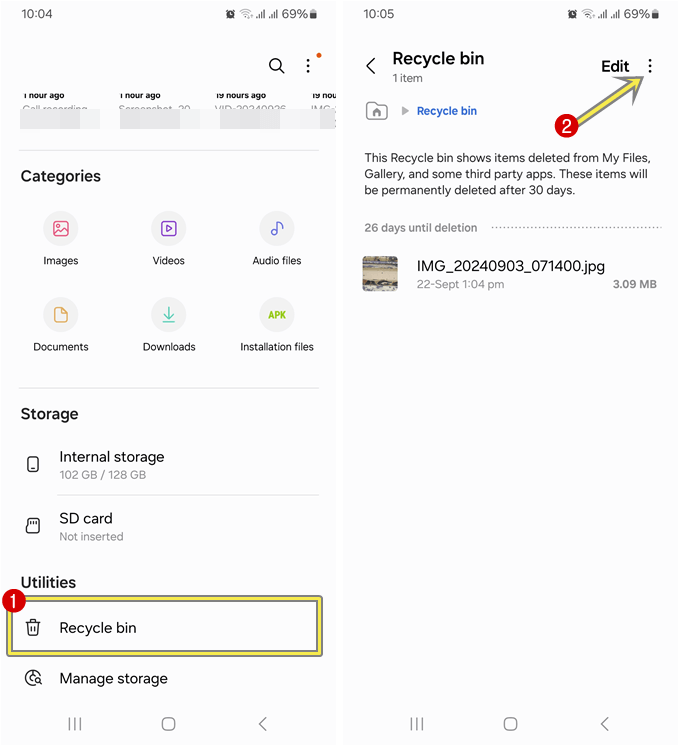
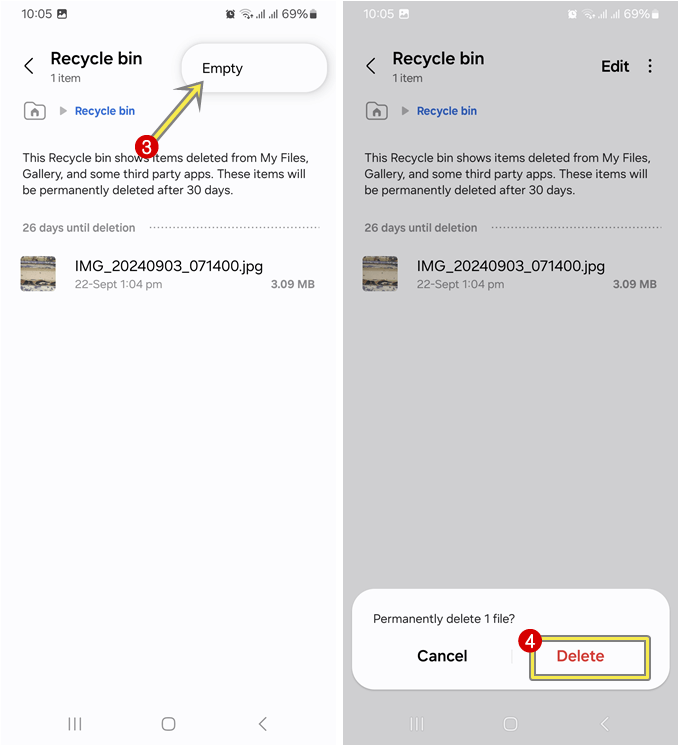
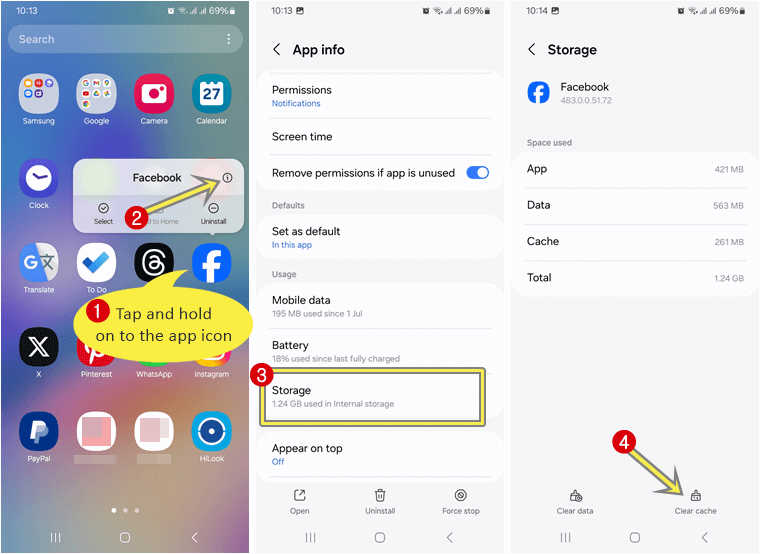 Note that you shouldn’t click on the Clear Data button. The clear data button deletes all app data and logs out of your account.
Note that you shouldn’t click on the Clear Data button. The clear data button deletes all app data and logs out of your account.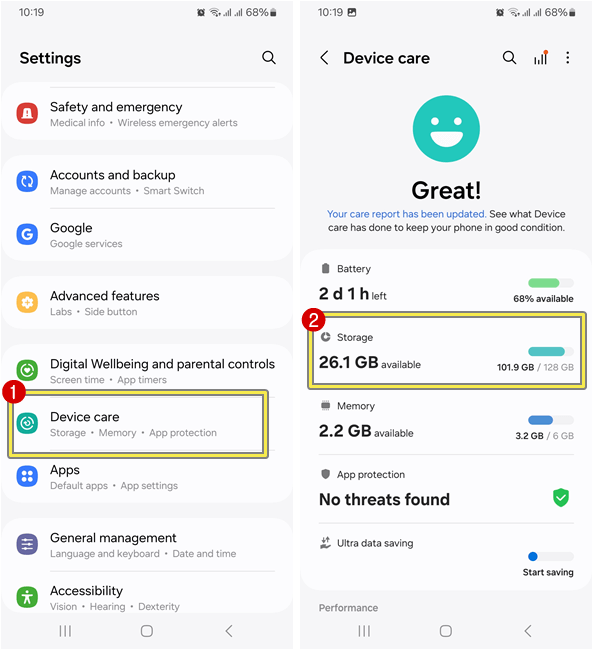
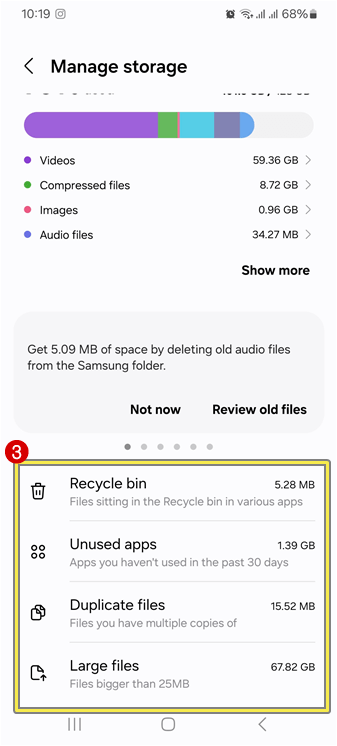
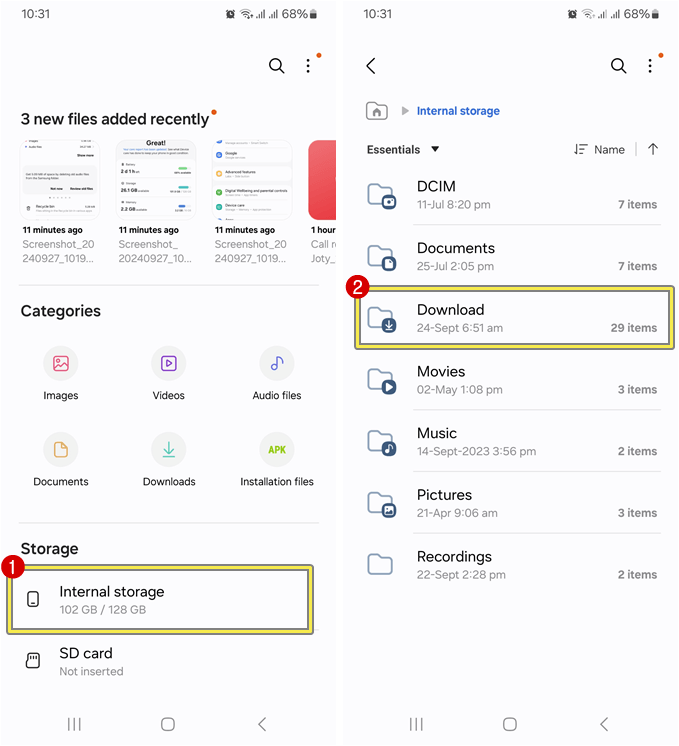
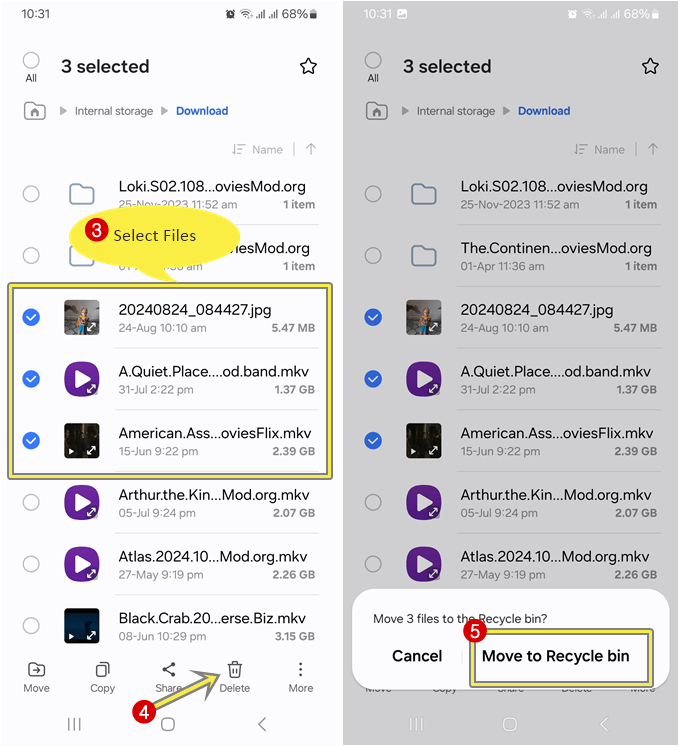
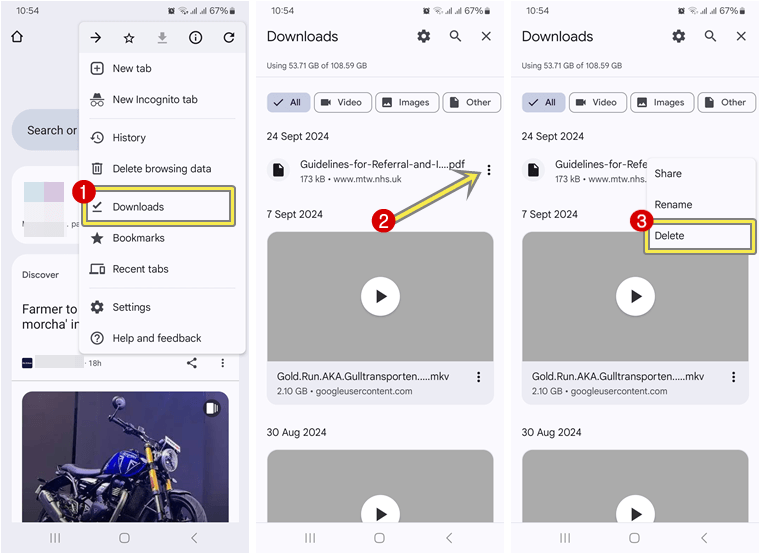 Otherwise, tap and hold on the file and select multiple files. After that, tap on the Trash icon from the top right.
Otherwise, tap and hold on the file and select multiple files. After that, tap on the Trash icon from the top right.