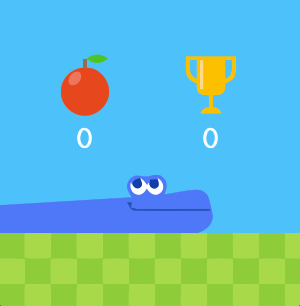How to Enable WhatsApp Fingerprint Lock
Want to enable WhatsApp Fingerprint Lock on your Android or iOS device? Then, you’re on the right place. WhatsApp rolled out the Fingerprint lock feature for Android devices in November 2019. Well, iOS users got this feature in February 2019. Now you don’t need to lock your WhatsApp application with a pin or password. Also, you don’t need to install any third-party app lock application.
Well, WhatsApp is the most popular app in the social media category. That’s why WhatsApp added new features from time to time. However, some features still missing that’s why some mod apps are trending. But, the WhatsApp team doesn’t want to add useless features.
Well, the Biometric security feature is one of the best features for many users. Everyone uses WhatsApp to chat with their friends and family members. But, most of the people want to secure their chat from their friends and family members. That’s why WA added a biometric security feature.
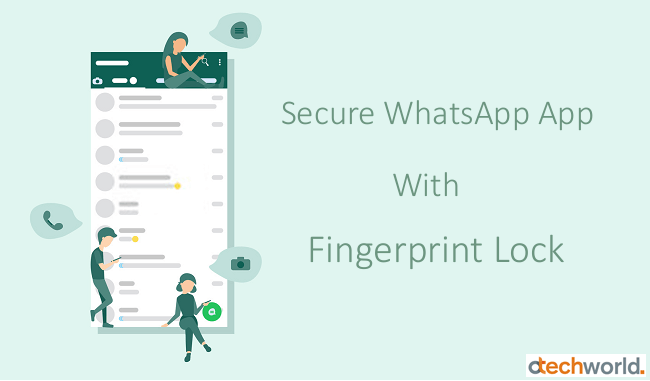
Nowadays, almost every device comes with a fingerprint lock (Biometric) option, and WhatsApp uses the screen lock fingerprint. So, this is another best thing about this feature.
However, you can’t enable this option if hasn’t enabled fingerprint in your phone’s settings. So, at first, you need to enable the fingerprint lock option on your phone. But, you can customize WhatsApp lock period time as you want. WhatsApp gives three options as Immediately, After 1 minute, and After 30 minutes.
Remember that, if you enabled the fingerprint lock on the WhatsApp app, the fingerprint lock prompted when you open the app. But, you can still answer the calls and reply from notifications even the WhatsApp application is locked. But yes, this feature adds additional privacy for your WhatsApp account.
So, read this guide to know how to secure your WhatsApp chat with biometric security on iOS (iPhone) and Android devices.
How to Enable WhatsApp Fingerprint Lock on Android
It is not difficult to enable this feature. At first, your Android device must have a Fingerprint lock feature. If your phone doesn’t have a fingerprint sensor, you can’t use this feature. Also, update the WhatsApp application from the Google Play Store. Below are the steps.
Step 1: At first, you need to enable fingerprint lock from your phone’s settings. If you have already enabled it, then skip to the step 2. Otherwise, go to the Phone Settings » Lock Screen » Screen Lock Type and enable it.
Step 2: Now open the WhatsApp app from the app drawer and tap on the three horizontal dots from the top right of the screen and open the “Settings” option. After that, tap on the “Account” option. Now tap on the “privacy” option and scroll down to the end and you’ll see the “Fingerprint lock” option.

Step 3: Tap on the Fingerprint lock option and enable the “Unlock with fingerprint” toggle. After that, verify your identity by using your fingerprint.
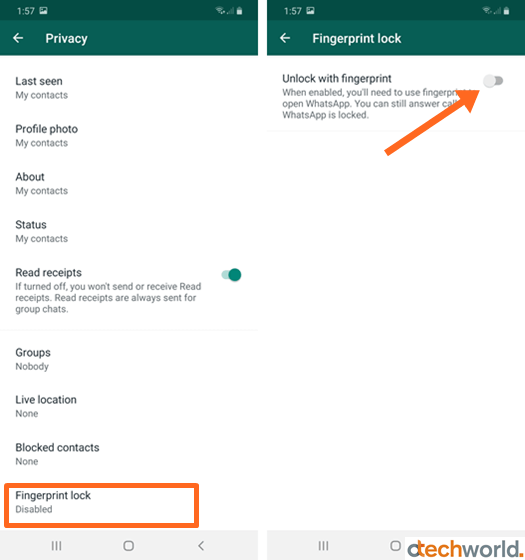
Step 4: Now Set the “Automatically lock” period of time as you want. You can select Immediately, After 1 minute, and After 30 minutes options. Also, you can turn on and off the “Show content in notifications” option. If you don’t want to show the message text in message notification, you need to disable this option.

That’s it. Now when you open the WhatsApp app on your phone, you need to verify your identity with your fingerprint.
To Disable WhatsApp Fingerprint lock on Android, Open WhatsApp app and go to Settings » Account » Privacy » Fingerprint Lock » and turn off the “Unlock with fingerprint” option.
Also Read: WhatsApp Text Tips
How to Enable WhatsApp Fingerprint Lock on iPhone
If you have an iOS device, you can add an extra privacy layer to your WhatsApp app by using a Touch ID or Face ID. If you have an iPhone, then make sure your device has an iOS version 9 or higher.
Step 1: At first, you need to set up Touch ID on your iPhone. Go to iPhone Settings » Touch ID & Passcode and setup your touch ID.
Step 2: Open WhatsApp on your iPhone and open the Settings. After that, tap on the Account > Privacy.

Step 3: Scroll down and tap on the Screen lock option. Enable the Touch ID and verify your identity. After enabling, you can select the lock period from the given options. You can select Immediately, After 1 minute, After 15 minutes, or After 1 hour options.
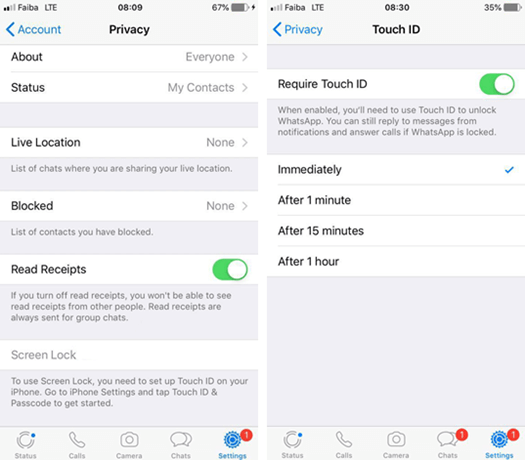
That’s all. Now you need to re-authenticate yourself when you open the app according to your lock period.
To disable this option on iOS, Go to Settings » Account » Privacy » Screen lock » and turn off Touch ID.
Also Read: How to Customize WhatsApp Theme
Frequently Asked Questions
1. Can I answer the calls without fingerprint authentication?
Yes, you can answer the calls and reply message from notifications without fingerprint authentication on both Android and iOS devices.
2. Can I use a fingerprint lock option without enabling it from the Phone’s settings?
No, you can do that. You must need to enable a fingerprint lock screen option from your phone’s settings.
3. What happens when Fingerprint ID attempts fail/not working?
Well, if you are using an Android device and your fingerprint attempts fail because of any reasons, then WhatsApp will be locked for 30 seconds after a few failed attempts. However, you can turn off the fingerprint lock option from the phone’s settings to open the app immediately.
But, if you are using an iPhone, you can use your phone’s fallback passcode to unlock the app after failed attempts.
Final Words
So, guys, this is a guide on how to set up WhatsApp fingerprint lock on Android and iOS devices. Well, this is a much-awaited feature of WhatsApp. However, you can’t lock the calls because of some reason. But, this feature puts an extra layer of security on your WhatsApp chat. So, no one can read your WhatsApp chat without your permission.