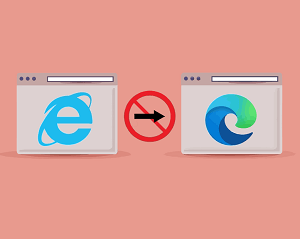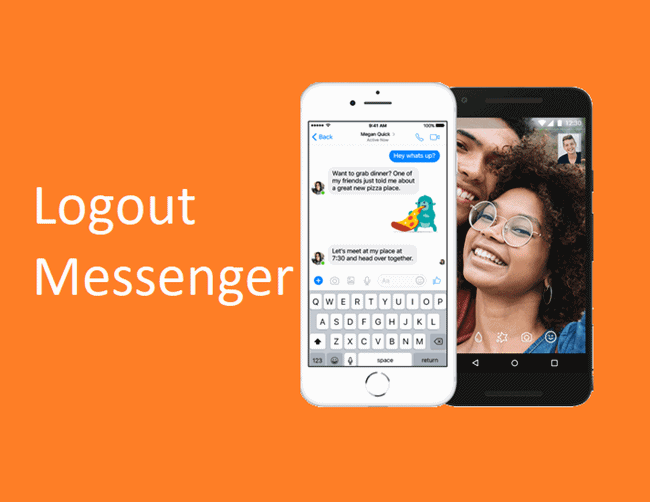How To Delete Windows.old Folder In Windows 10
How To Delete Windows.old Folder In Windows 10: Microsoft upgrades the Windows 10 from time to time. After upgrading the Windows 10, you will see the “Windows.old” folder in the C drive. This folder contains the old version of Windows operating system. But, you can also delete it manually and safely. So, here is the complete guide to delete Windows old folder from your PC to free up disk space.
What is Windows.old?
Well, when you upgrade the Windows 10, 8, or 7, then after upgrading, older version still available on your PC under Windows.old folder. Because Microsoft provides an option to go back to the previous version of Windows. After upgrading, if you are facing the problems in the newer version, you can return to the older version from Settings > Update & Security > Recovery.
You will have 10 days to use this option. After 10 days, the Windows old folder will be deleted automatically. However, this option is useful, but it occupies a lot of disk space (In most cases, more than 25GB). So, if the new version is working well, and you want to free up disk space, then, you may need to delete it manually.
Though, you can’t delete this folder by right click on it or pressing a delete key. Windows gives an error access denied “You need permission to perform this action”. Also, there are various options available to do this like using Disk clean up tool, Storage Settings, Command Prompt, or third-party tools. But, using disk clean up tool is one of the easiest methods to delete Windows old folder.
Method 1: Use Disk Cleanup Tool To Delete Windows.old Folder In Windows 10
1. Open Disk Cleanup Tool by type Disk Cleanup in Cortana search bar from the taskbar. You can also open it from C drive properties. Open My Computer and right-click on the C drive and click on the Properties. After that, click on the Disk CleanUp button. 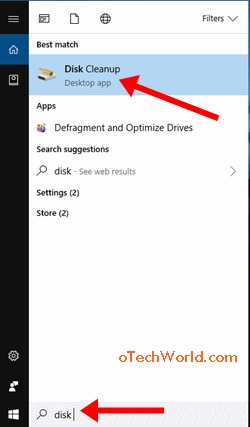
2. Select the C Drive (If the Windows is installed on another drive, then select that drive) and click on the OK button. (If you open the Disk Cleanup tool from C Drive properties, then you don’t need to select the drive. You will not see this option.) 
3. Now click on the “Clean up System files” option, and select the C drive or the drive in which the Windows is installed. 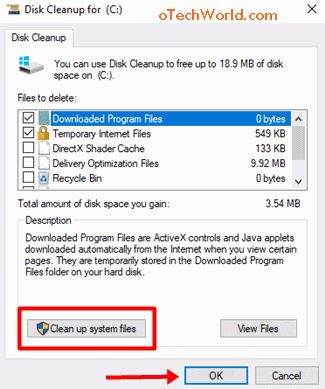
4. Now Disk Cleanup tool will be scanning and calculating the deletable system files. After that, select “Previous Windows Installations” option from the ‘files to delete’ list, and click on the OK button. (You can also select other files from the list) 
That’s it, it will take a while to delete Windows.old (previous Windows installation files) folder.
Read Also: Steps To Reset Windows 10 PC/Laptop
Methos 2: Delete Windows.old Folder In Windows 10 From Settings
1. Open the Settings app by pressing Windows Key + I or from the start menu.
2. Go to the System > Storage and click on the “Free up space now” option from the storage sense. (If the “Free up space now” option is not available, then click on the C drive from storage, and click on the Temporary files option) 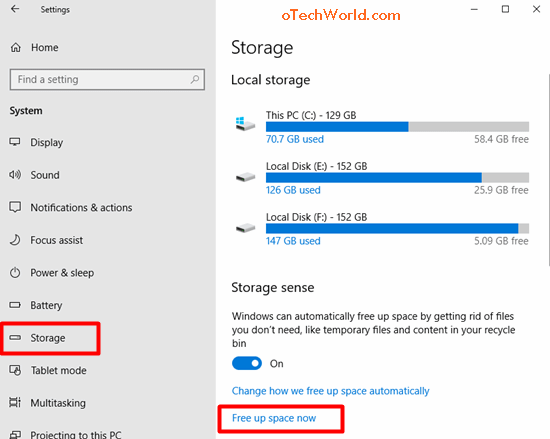
3. After that, Select “Previous version of Windows” option and click on the “Remove files” button. 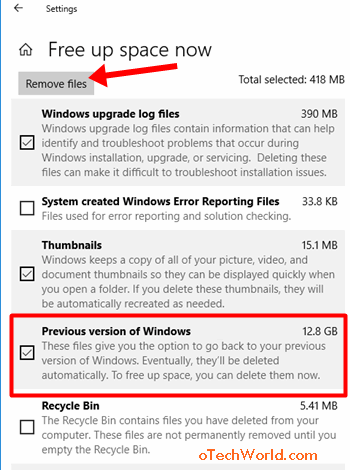
Final Words
However, this folder will be deleted automatically after 10 days. But, you can also remove/delete it manually. Remember, you can’t downgrade the operating system after doing this. So, do this when the current version of Windows working fine, and you don’t have an issue with it. You can also delete this folder using a command prompt, but this method is difficult for non-techie guys. So, these two methods are easy to use.