oTechWorld » How To » How To Hide Cortana Search Bar In Windows 10
How To Hide Cortana Search Bar In Windows 10
How To Hide Cortana Search Bar In Windows 10: Cortana is a virtual assistant developed by Microsoft. Windows 10 provides the Cortana search bar box on the taskbar. You can directly search any query with this search box. But, it uses Microsoft Edge browser and the Bing search engine. That’s why many users don’t like Cortana. Microsoft doesn’t provide any option to disable Cortana permanently (Though you can disable Cortana with Registry hack). But, Microsoft provides the option to hide the Cortana search bar from the taskbar.
However, Cortana is also useful to search and open apps, software, and files on your Windows 10 PC. But, if you don’t like the Cortana search bar on the taskbar, then you can hide it.
Windows 10 provides the 3 options to show and hide the Cortana on a taskbar.
- Hidden: To hide Cortana search bar and icon from the taskbar.
- Show Cortana Icon: To show the only icon.
- Show Cortana Search Box: To show search bar.

Reasons to hide Cortana search bar from the taskbar in Windows 10:
There may be so many reasons to hide it. Below are some reasons.
- You don’t like the search bar on the taskbar.
- Cortana uses Edge browser with Bing search engine to search queries and you don’t like Bing and Edge browser.
- You want to customize Cortana with your favorite search engine and browser.
- You want to show only Cortana icon, rather than the search bar. (You have an option to do this)
How To Hide Cortana Search Bar In Windows 10
1. Right-click on the taskbar (Not click on any icon, click on the empty area on the taskbar), and click on the “Cortana” option. You will see the three options: Hidden, Show Cortana icon, and Show Cortana search box.
2. Click on the “Hidden” option to hide Cortana search bar. When you click on the Hidden option, then search box will immediately disappear from the taskbar.
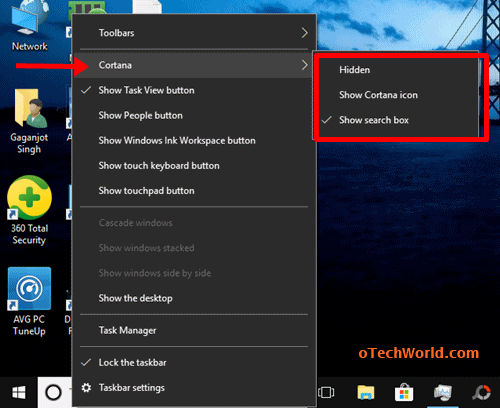
If you want to show again search box, then select “Show Cortana search box” option. However, you can also select the “Show Cortana icon” option. When you select this option, then it shows the only Cortana icon (round icon) on the taskbar. When you click on this icon, it shows Cortana search box. So, this option is useful, if you don’t like the large search box on a taskbar.
Final Words
So, guys, this is the guide on how to hide Cortana search bar in Windows 10. Cortana is useful to search any open files, apps, and software on your PC. Many people also do search to disable Cortana. But, Microsoft doesn’t provide the option to do this. However, you can disable it with a registry editor. But, it is better option to hide it, if you don’t like the search box.
Popular on OTW Right Now!
About The Author
Gagan Bhangu
Founder of otechworld.com and managing editor. He is a tech geek, web-developer, and blogger. He holds a master's degree in computer applications and making money online since 2015.





This does not work. Every time I restart windows or it comes back from sleeping, the pesty search ico is again there.