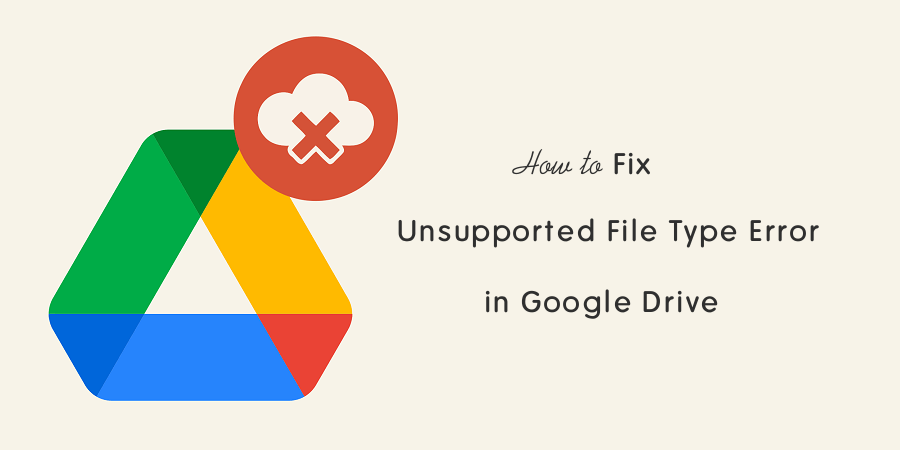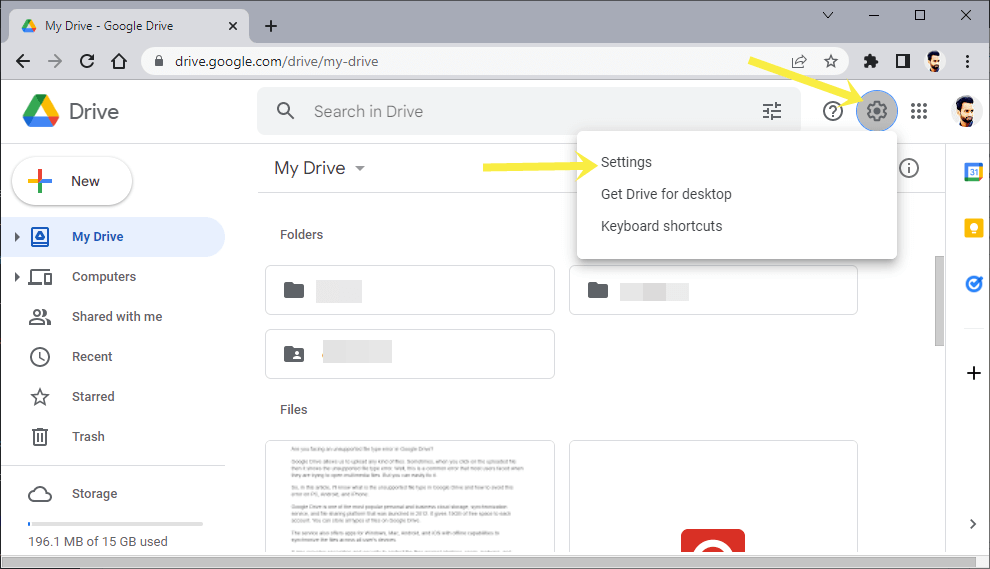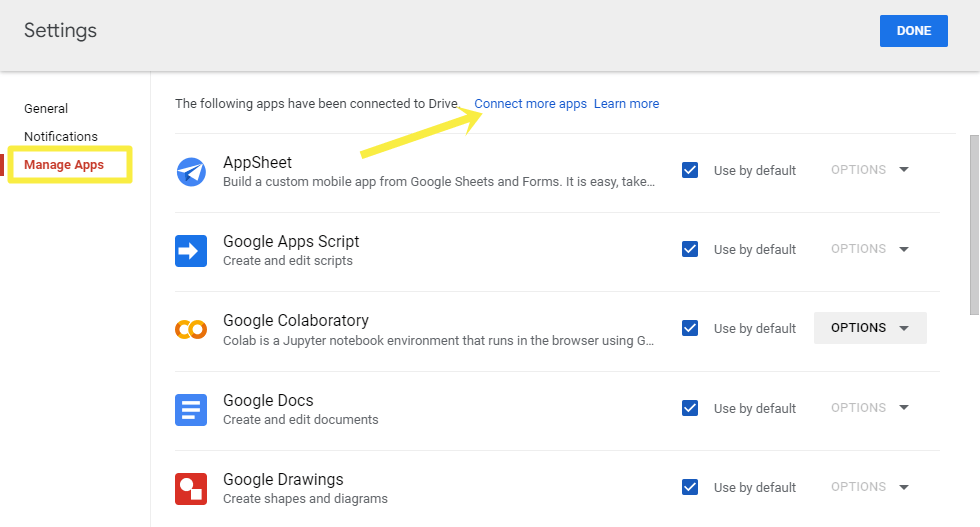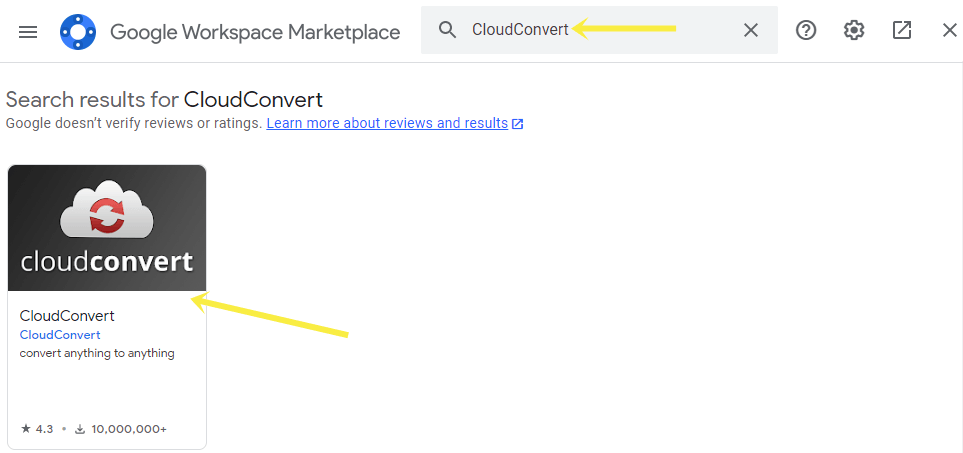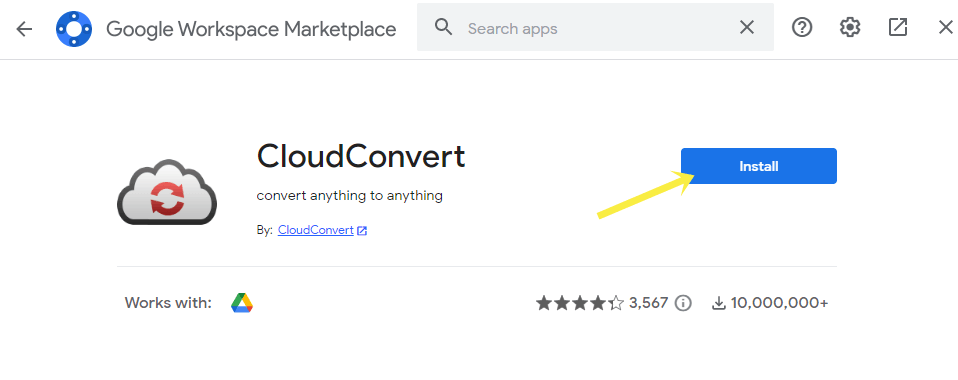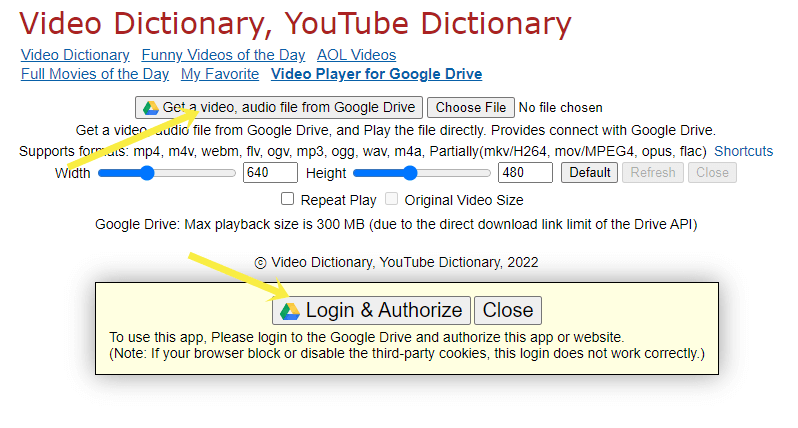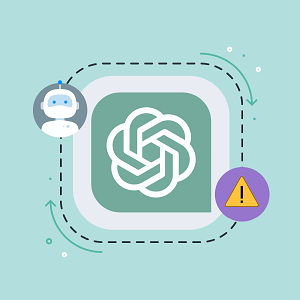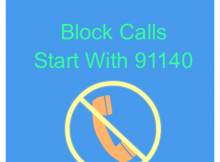How to Fix Unsupported File Type in Google Drive
Are you facing an unsupported file type error in Google Drive?
Google Drive allows us to upload any kind of file. Sometimes, when you click on the uploaded file then it shows the unsupported file type error. Well, this is a common error that most users face when they are trying to open multimedia files. But you can easily fix it.
So, in this article, I’ll know what is the unsupported file type in Google Drive and how to avoid this error on PC, Android, and iPhone.
Google Drive is one of the most popular personal and business cloud storage, synchronization service, and file-sharing platforms that was launched in 2012. It gives 15GB of free space to each account. You can store all types of files on Google Drive.
The service also offers apps for Windows, Mac, Android, and iOS with offline capabilities to synchronize the files across all user’s devices.
It also provides encryption and security to protect files against phishing, spam, malware, and ransomware.
Why Google Drive shows Unsupported File Type Error
You can upload any type of file in Google Drive. After that, you can download those files at any time.
But the service also gives a preview option to open files without downloading them to your device. However, the preview is limited to the most common file types. Also, the service puts a file size limit in the preview.
That’s why when you are trying to open a file that is not supported by Drive Preview, you’ll see the error.
Unsupported files don’t mean that files will be removed from the Drive. You can download those files and open them in a required app or software.
The most common reasons for the error are given below.
- Preview supports limited file formats, though it supports the most common formats.
- For videos, it supports up to 1080P resolutions. Also, on most smartphones, the preview can play up to 720P resolution videos. If the resolution is more, you’ll see the error.
- The maximum playback size in the preview is up to 300MB only.
- Your internet speed is slow.
- The file size is too large.
- The uploaded file is corrupted because of some reason.
What File Types are Supported by Google Drive Preview
You should know that the file types are supported by Google Drive Preview. The list is given below.
| Files | Format |
|---|---|
| Image files | .JPEG, .PNG, .GIF, .BMP, .SVG, .TIFF |
| Video files | WebM, .MPEG4, .mkv, MTS, .3GPP, .MOV, .AVI, .MPEGPS, .WMV, .FLV, .ogg, WebM files |
| Audio formats | MP3, MPEG, WAV, .ogg, .opus |
| Archive files | .ZIP, .RAR, tar, gzip |
| Text files | .TXT |
| Markup/Code | .CSS, .HTML, .PHP, .C, .CPP, .H, .HPP, .JS, .java, .py |
| Adobe files | .PDF, .DXF, .AI, .PSD, .EPS, .PS, .SVG, .TIFF, .TTF |
| Microsoft files | .DOC, .DOCX, .XLS, .XLSX, .PPT, .PPTX, .XPS |
| Apple files | .key, .numbers |
How to Fix Unsupported File Type Error in Google Drive
Though you can’t do anything. But a couple of solutions are available to solve this problem.
Solution 1. Convert Files to the Supported Format, Resolution, and Size
You can convert unsupported media file format to the supported format and in up to 1080P (1920 x 1080) resolution. After that, the preview will work.
Well, you can convert the files before or after uploading.
On Android and iPhone, you can download the files using Google Drive app and Convert them using converting apps. Plenty of file converter apps are available in Android Play Store and Apple App Store. After converting, you can re-upload the files.
On a desktop, if you have software/app to convert the file then before uploading convert the format that is supported by Google Drive. However, you can use online converters too.
If you’ve installed Drive for Desktop on your PC, then you can work on files stored in Drive using desktop applications.
Drive for Desktop allows you to open files using the installed apps/software on your PC. The process automatically downloads and uploads the files to the Drive. Note that you can do this job manually by downloading and uploading the files.
On the other hand, if you already uploaded the files, you can convert files directly from Google Drive without downloading.
The web version of Google Drive also allows us to connect third-party web apps to extend the features we need. For this, it offers Google Workspace Marketplace.
To convert Google Drive files, the CloudConvert app is one of the best and most popular in the Google Workspace Marketplace.
The steps are given below to install the CloudConvert app in Google Drive.
- Open Google Drive (drive.google.com) on your web browser on your PC.
- Click on Settings (Gear icon) from the top right and open the Settings option.

- Now from the Settings pop-up, click on the Manage apps from the left navigation menu. After that, click on the Connect more apps option.

Alternatively, right-click on the empty space on Drive and go to More » Connect More Apps. - Using the search apps field, search for CloudConvert. Click on the CloudConvert app from the search results.

- Click on the Install button and then select Continue to grant the permissions. From the popup window, select your Google account and Allow access to the app.

- After installing the app, go to your Google Drive Storage and right-click on the file that you want to convert. Click on the Open with option and select CloudConvert from the list.
- Convert the files and that’s it.
Solution 2. Play Media files using third-party software or app
You can play Google Drive media files using third-party apps. Google Drive allows third-party apps to access the user’s data. So, you can use an online video player.
For this, Video Player for Google Drive is available. The link is given below to open it.
Open Video Player for Google Drive
After opening the URL, click on the “Get video, audio file from Google Drive” button. After that, click on the Login & Authorize button.
From the popup window, select your account and allow the permissions. And you can play the video from Drive using this third-party player.
Like a Drive Preview, the max playback size is also only 300MB on this player.
Solution 3. Download the file and open it in the required software
If none of the methods works for you, you need to download that file to open it in the appropriate app or software. There may be a lot of reasons that prevent the file from opening in the preview or third-party media player.
If the file is corrupted, you can check it easily after downloading it.
Other Fixes to solve Unsupported File Type Error in Google Drive
If you uploaded the file in a preview-supported format, size, and resolution and are still facing issues in the preview, then you should try the given fixes.
1. Update Browser and Google Drive App/Software
You should always use the updated browser. The older version may create some issues that prevent the Drive from opening files in the preview.
Similarly, if you’re using the Google Drive app or Software on Android, iOS, Windows, or Mac, then you need to check for updates.
2. Clear Browser Cache
Browsers often store some data when you visit any website. When you revisit that website, the browser uses the cache data. This will increase browsing speed and user experience.
However, the cache gives plenty of benefits to users and webmasters. But a corrupted cache always creates problems. A cache may prevent the users from seeing an updated version of the web page.
So, if Google Drive is not able to open files because of the browser cache, then you should clear the browser cache to solve your problem.
To clear the cache on Windows (Google Chrome, Mozilla Firefox, and Microsoft Edge browsers), press the Ctrl + Shift + Del keyboard shortcut after opening the browser. On Mac, press Command + Shift + Delete. After that, select only the cache option and all times from the time range. Clear the cache and you’re done.
3. Disable Browser Extensions
Sometimes, the browser extensions conflict with the web apps or websites and prevent them from performing some tasks. Hence, you’ll see the errors on web pages.
You can disable or uninstall the extensions or add-ons that create the problems. Otherwise, you can start Chrome browser without extensions to troubleshoot the problems.
4. Check for Internet Speed
If the internet speed is too slow, Drive may be unable to open a large file in the preview. So, you may see the error. Most times the video is unplayable due to an interrupted internet connection.
Frequently Asked Questions
1. What are the common errors that occur in Google Drive while playing the videos?
The common video errors are given below.
- “Video is unplayable” – The error occurs if the video is corrupted or the format won’t work.
- “Video is still processing. Try again later.” – Video is not ready to play due to the large size.
- “This video is currently unavailable.” – Video is not ready to play. Try again after a few minutes.
2. Is it safe to use Cloud Convert and Video Player for Google Drive?
These third-party web apps require access to all your files stored in Google Drive. So, if you prefer privacy or stored some personal files, then stay away from connecting third-party apps to your Drive. However, the apps are safe and thousands of people use them without any issues.
3. What are common file types that are unsupported by Google Drive?
The most common unsupported file type in Google Drive is ZIP. The Drive allows you to see the list of files available in the ZIP file with files name, sizes, and modified dates, but you can’t preview the files. Though you can add a zip extractor app in the drive. But you can’t preview files. Sometimes supported formats also give an error because of file size and video resolution. So, the file must meet the minimum and maximum requirements to be visible in the preview.
Conclusion
I hope this article helped you learn how to fix unsupported file type errors in Google Drive on Windows, Android, iOS, and Mac. The main reason behind this error is file format is not supported by Drive preview which allows you to see the files without downloading.
The preview feature puts some limitations on seeing the files. These limitations are – supporting limited file formats, file size, and video resolution. So, your files must meet the preview requirements to be visible online in Google Drive.