How to Enable WebGL in Microsoft Edge
Do you want to know how to enable, disable, and troubleshoot WebGL in Microsoft Edge?
In the Chromium-based Edge browser, WebGL (Web Graphics Library) is enabled by default. But sometimes it may not work or be unavailable due to some reasons.
However, the browser doesn’t give any direct option to turn on or off this service or functionality and it is running in the background in the browser services. But some options are available to manage this service.
So, in this post, I’ll show you how to enable, disable, and troubleshoot WebGL in the Edge browser.
What is WebGL in Edge?
WebGL (Web Graphics Library) is the 3D graphics API (application programming interface) and open web standard to render low-level interactive 2D and 3D graphics on the Microsoft Edge browser without extensions or plug-ins.
So, it allows the users to view the web pages with interactive graphics content.
The service is developed by Khronos Group and supported by all browsers. It is based on OpenGL (Open Graphics Language) and integrated with other web standards.
The current version of the WebGL is 2.0 and the latest version is supported by Edge from its 88 version.
However, all modern web browsers support this service. But it has a minimum hardware recommendation to run. All the latest hardware is capable of running WebGL without any issues. But still, some users use devices with old hardware and face some issues.
WebGL can use both CPU and GPU to render interactive graphics. GPU rendering is optional because you can turn it off. However, it is beneficial because it helps to boost the performance of the browser by reducing the CPU load.
How to Know Edge Supports WebGL or Not?
Open get.webgl.org on your Edge browser and you’ll see whether the browser supports WebGL or not.
If the browser supports the service, you’ll see the spinning cube with the “Your browser supports WebGL” message.
There are rare chances that you’ll see the “Your browser does not support WebGL” message on Edge. But if the service is unavailable due to some reason then the website shows “Hmm. While your browser seems to support WebGL, it is disabled or unavailable. If possible, please ensure that you are running the latest drivers for your video card.” Message.
Alternatively, you can check the WebGL status from the graphics internal page. For this, type edge://gpu in the address bar and open the Edge internal URL. Check WebGL and WebGL2 status from under Graphics Feature Status.
The list of statuses is given below.
- Hardware accelerated – The service is running and accelerated with GPU (renders the graphics using both CPU and GPU).
- Software only, hardware acceleration unavailable – The service is running and renders the graphics only using CPU.
- Unavailable – The service is disabled or unavailable due to outdated hardware or software.
How to Enable and Disable WebGL in Microsoft Edge for Desktop
However, you can’t disable this service permanently. But there are additional options available to manage this service. You can turn on or off hardware acceleration to enable or disable the service from using GPU. Also, you can WebGL draft extensions using Edge flags.
1. Enable or Disable Hardware Acceleration
Hardware Acceleration is one of the best features in all modern web browsers. It helps to increase the browser performance.
Modern websites use different types of web services and are embedded with high-quality graphics. And web browsers need to support that services.
Well, modern web browsers became heavier and eat up a lot of device resources to execute and render websites or webpages.
Generally, CPU executes the most of the browser processes, and sometimes too much CPU load leads to browser crashes or lags.
Hardware acceleration helps to avoid this problem by forcing the GPU to execute graphics-related processes. It frees up the CPU to execute other system processes.
On Microsoft Edge, Hardware Acceleration is already enabled but sometimes users accidentally turn off this feature from settings. This feature also forces WebGL to use the GPU.
The steps are given below to enable/disable hardware acceleration on the Edge browser.
- Open the Microsoft Edge browser on your desktop PC and click on the Menu (three horizontal dots) from the top right of the browser. After that, open Settings from the list of options.
- Now the settings page will be open. From the left navigation pane, click on the “System and Performance” option.
- Toggle on the “Use hardware acceleration when available” option from the right side if disabled. After that, you’ll see the Restart button next to the toggle button. Click on the Restart button to relaunch the browser.

- That’s all.
2. Enable WebGL Draft Extensions Edge Flag
Like Google Chrome, Microsoft Edge also offers flags. Edge is a Chromium-based browser and you can see that most flags are similar on both Chrome and Edge browsers.
Flags are experimental features that haven’t been released and are under development. And you can test and use those features.
For WebGL, the draft extensions flag is available that you can enable and disable. This flag allows web apps to use WebGL extensions that are in draft status.
The steps are given below to enable or disable the WebGL Draft Extensions flag.
- Open Edge browser and type edge://flags in the address bar and open the URL.
- Now the flags page will be open. Search for the WebGL using the search bar and you’ll see the WebGL Draft Extensions flag in the results.
- Click on the Disabled button next to the flag and you’ll see the Enabled option in the drop-down list.
- Select the Enabled option and you’ll see the Restart button at the bottom.
- Click on the Restart button and that’s it.

How to Enable and Disable WebGL in Microsoft Edge for Android
In the Android version of the Microsoft Edge browser, WebGL is also enabled by default and you can’t disable or enable it manually.
However, from flags, you can enable and disable its draft extension which allows the web application to access WebGL extensions that are under draft status. The steps are given below.
- Open Microsoft Edge on an Android device from the app drawer. Type edge://flags in the address bar and tap on the go button to open the URL.
- The flags page will be open, type WebGL in the search bar field and you’ll see the result.
- Enable the WebGL Draft Extensions flag. For this, tap on the Disabled button and select the Enabled option.

- Tap on the Restart button and that’s all.
How to Troubleshoot WebGL in Microsoft Edge
If the WebGL doesn’t work on your Edge browser, then follow the following steps to troubleshoot the problems.
Step 1. First, check if your Microsoft Edge browser version supports WebGL or not. Open the get.webgl.org website in the Edge browser and it shows the status. If the web page shows you the spinning cube with “Your browser supports WebGL”, then it means the browser supports this service.
Otherwise, if you see the service is disabled or unavailable, then go to the next step.
Step 2. Now you need to check the Hardware Acceleration status. However, this feature is enabled already, but if it is disabled, you need to enable it. For this, go to Edge Settings » System and performance >» Turn on Use hardware acceleration when available.
Step 3. After that, check the WebGL status from the GPU info page. On the Edge browser, type edge://gpu in the address bar and open the page. On the page, you’ll see the WebGL and WebGL2 status under Graphics Features Status. If the status is “Hardware accelerated”, it means the service is enabled/running and uses both CPU and GPU. If the status shows the “Software only, hardware acceleration unavailable” status, it means the service is running but uses only the CPU. The “Unavailable” status tells that the service is not available on your device because for some reason i.e. older browser version or outdated hardware.
You can check the problems on the GPU information page under Problem Detected.
Frequently Asked Questions
1. My Edge browser doesn’t support WebGL. How to enable it?
The Chromium-based Edge browser supports this service. But there are two main reasons why WebGL is unavailable on your machine.
- Outdated Hardware – WebGL cannot be run on older hardware that it doesn’t support. Also, some CPUs and GPUs are blacklisted by its developer due to security reasons. You may need to upgrade the hardware to solve this problem.
- Outdated Browser version, GPU Driver version, or OS – The older version of the browser and OS doesn’t support WebGL. For example, WebGL 2.0 is supported on Edge 88 or higher versions. However, you should use the latest version of the browser. But, due to outdated operating system hardware, you may be unable to update the browser.
Sometimes, you just need to update the GPU drivers to solve the problem.
2. Can I Disable WebGL permanently on Microsoft Edge?
No, you can’t. The service is required to render the web pages with graphics content and modern websites often use graphics content. Microsoft Edge doesn’t provide any such option to disable this service permanently.
3. Can I disable Hardware Acceleration on the Edge browser?
Yes, you can. But disabling the hardware acceleration option is a bad idea because it impacts the browser as well as system performance. While browsing the web this feature enables the GPU to render the graphics-related processes which helps to free up the CPU. And the CPU can execute other processes. Hence it boosts performance.
Final Words
I hope this article helped you learn how to enable and disable WebGL in the Microsoft Edge browser. The service renders the 3D and 2D graphics in the browser without installing plugins or extensions.
However, WebGL is already enabled when you install the browser. But you can force this service to use GPU using hardware acceleration. Also, the WebGL draft extension edge flag is disabled by default and you can enable it to use its functionality.
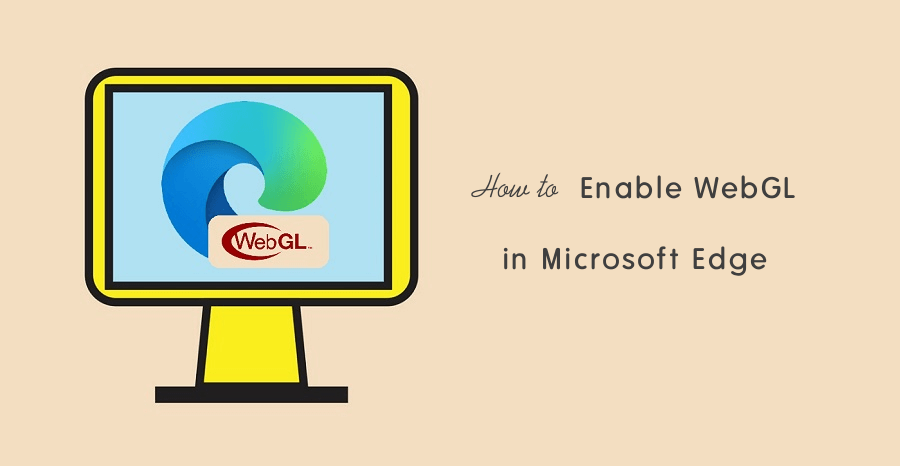

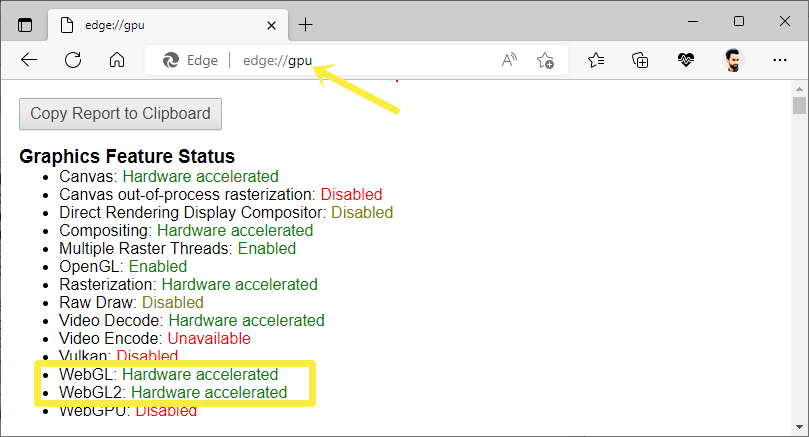

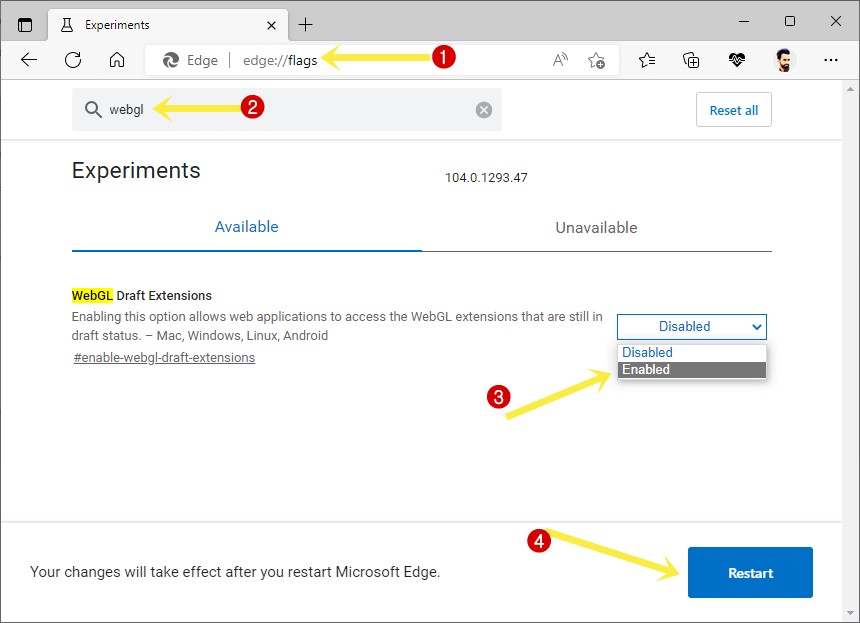
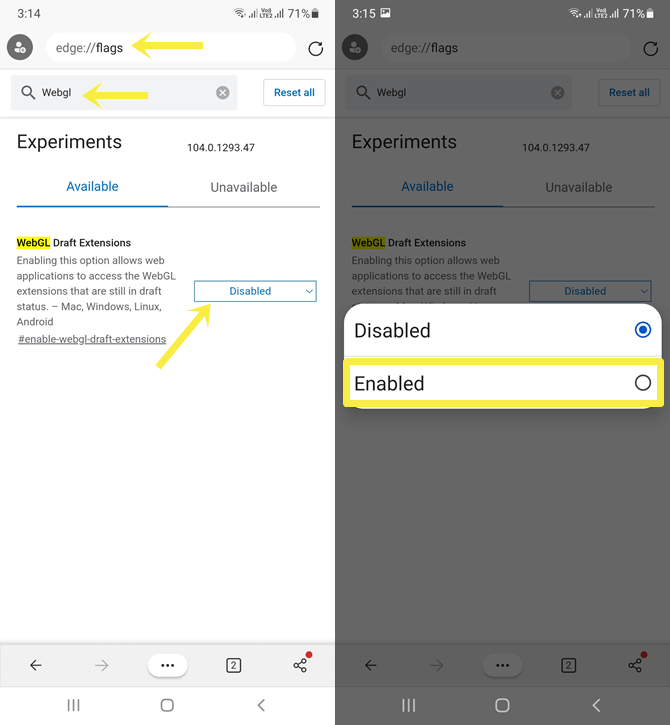



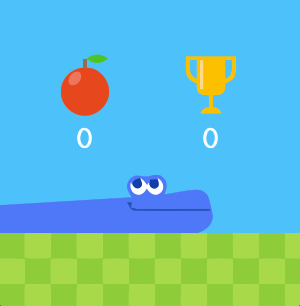
Muchas gracias ¡¡!!
Thank you so much. !!