How to Change Google / Gmail Profile Picture On Android
Finding How to change Google or Gmail profile picture on Android smartphones? After buying a new Android phone, you need to Log in with a Gmail/Google account to use it. So, after creating a new account, you may want to upload your profile picture. However, it is not necessary to upload the picture, but it helps to personalize your account. Well, if you‘re using more than one account on your phone, then profile pictures help you to switch/distinguish between accounts.
Well, this is not a difficult process because you can easily do that. We all know that Google has many products or services like Gmail, Google Plus (not available), Hangout, Drive, and YouTube, etc. These services work with only one Google (Gmail) account. When you sign up for a Gmail account, you can use that account for all Google products/services. So, there is only one profile picture is shown in all services/apps. This profile picture is a Google profile picture.
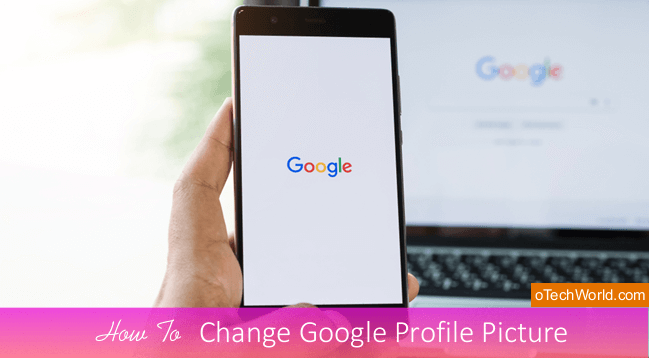
If your phone is running on Android, then all Google apps would be pre-installed on your phone. When you open any app, you’ll see your profile picture. However, most of the people change profile photo from a PC browser. But, it is not a good option. Because, if your pictures stored on your phone, you need to transfer it to your PC. It is a bit time-consuming process. Initially, the Gmail app hadn’t any option to change it. But, now Google gives the option in the Gmail app to change it. So, you don’t need a PC for this.
4 Ways to Change Google / Gmail Profile Picture On Android
Here at oTechWorld, we’re writing the 4 ways to change the Gmail profile picture on Android. You can use Google apps and browsers. However, all Google apps don’t give the option to change the picture. But, some apps are available.
- Using the Gmail App
- Use the Hangout App
- Use browser
- Using Google+ (Not available)
So, below is the step by step guide on this.
1. Using Gmail App
If you’re an old Android user, you might have been known that, initially, the Gmail app had not given any option for a profile photo. But from 2017, the Gmail app allows you to change your profile picture on Android.
- Open a Gmail app and tap on the menu (Three horizontal icons) from the top left of the screen. Otherwise, swipe from left to right on the screen.
- Now, you’ll see the list of Gmail options. Scroll down and tap on the “Settings” option. This will second last option in the list.
- You’ll see your Email address. If you have more than one account, all accounts will be shown. Tap on the email address (Account).

- After that, Tap on the “Manage your Google Account” option which is the first option. Now Google Account settings will be open. Tap on the “Personal info” tab, and you’ll see your account personal detail such as Profile, Name, Birthday, Gender, Password, and Contact info (Email and Phone number). Tap on the profile picture icon and select the browser to open it. If you have only one browser on your Smartphone, it will open automatically. After that select Set profile photo option.
Alternatively, tap on the existing profile picture, and select “Manage Your Google Account” option.
- Login to your account if asked. If you already log in to your account in the browser, then you’ll see the option to upload a photo. Tap on the “Choose Photo” option and select the gallery option to select the picture from your phone storage or gallery. Otherwise, you can select the photo from Google Photos. (Note: You can remove your Gmail (Google) profile picture from here. Just tap on the “No Photo” button to do this. After selecting photo from the gallery, crop it, and select the Accept option. The photo will be upload and you’ll see the changes.

Now the picture will be changed, it will take the time to appear on all Google products. So, you need to wait for some time to see the changes.
2. Using Browser
You can also change your profile picture from the Browser. Google gives the link to manage your account information and other data. So, you need to open that link.
- Open aboutme.google.com from the phone’s browser and log in with your Google account.
- Now you’ll see your basic information like Name, Profile picture, Gender, Birthday date, Contact info, etc. Tap on the profile picture option.
- Now you’ll see your old photo on the screen with change and remove buttons. Select the change button and the popup will be open with two tabs – Upload photos and Your photos. From the upload photos tab, tap on the “Select a photo from your computer” option to upload the photo from the gallery. (You can also choose a photo from previously uploaded photos)

- After selecting, crop the photo and tap on the Done button to proceed. You’ll see the changes.
That’s all. Your profile picture is changed on all Google products.
3. Using Hangout App
Hangout is a messenger app by Google and it is preinstalled on Android devices. You can also change your Google profile picture from this app. However, the steps are same as the Gmail app.
- Open the Hangout app and tap on the three horizontal rows from the top left.
- Now you’ll see the Hangout options. Tap on the “Settings” option and you’ll see your accounts with email. After that, tap on your account.

- Now Open “Manage your Google Account” option and you’ll see your account data.
- Tap on the “Personal info” option and tap on the Photo to change it. When you tap on it, select the Chrome browser if asked.
- Login to your account if asked and Tap on the select photo button. Select the Gallery to upload a photo from your phone. After uploading, tap on the “Done” button.

That’s all. Now you’ll see the changes after a few minutes and the new picture will be shown on all Google services.
4. Use Google Plus App (Not Available)
Note: Google Plus app is no longer available. Google shut down Google+ for consumers in April 2019. So, you can’t use this app.
Below are the steps to change the Google/Gmail profile picture using the Google Plus app.
- Open Google Plus app on your Android smartphone and tap on the Menu (Three horizontal lines on the top left corner of the screen).
- Now you’ll see the Google+ app options list. Tap on the “Profile” option which is the first one.
- Now Tap on the “Edit Profile” button.

- Now tap on your Profile Picture to change it. You can choose the photo from Gallary or either Take it from the Camera. Also, you can select the photo from your uploaded albums.

Final Words
So, these are 4 easy and best ways to Change Google / Gmail Profile Picture On Android. There is no need to transfer your photos into a computer/Laptop to change Google or Gmail profile picture. However, the Gmail app allows doing this. But, other methods are also available. Also, Google+ app is not available because Google shut down it for consumers. So, you can’t use this app.
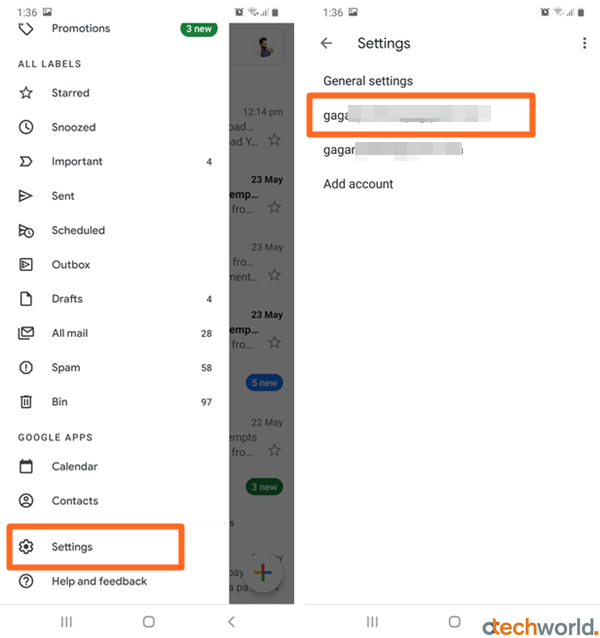
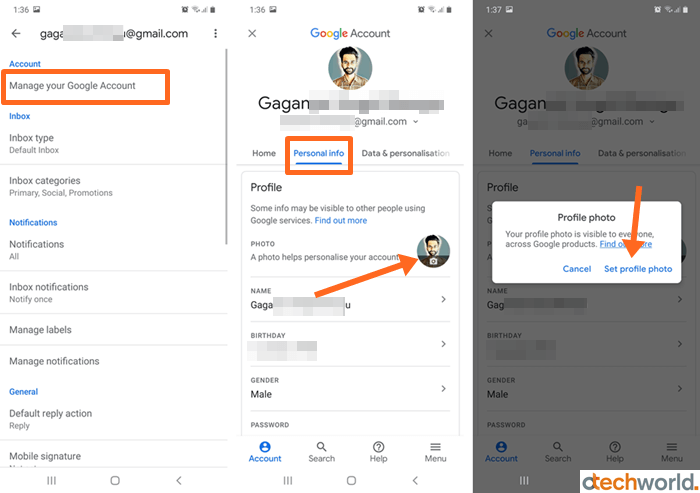
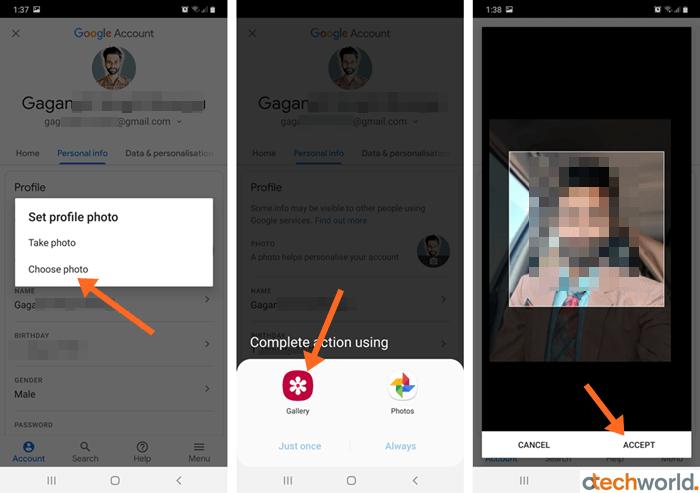
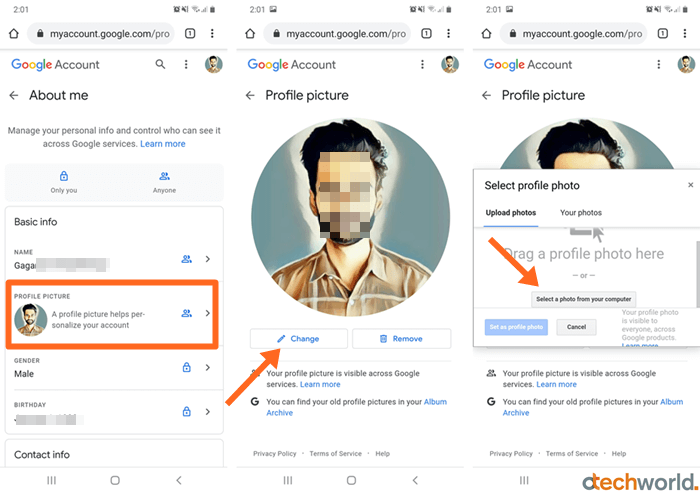
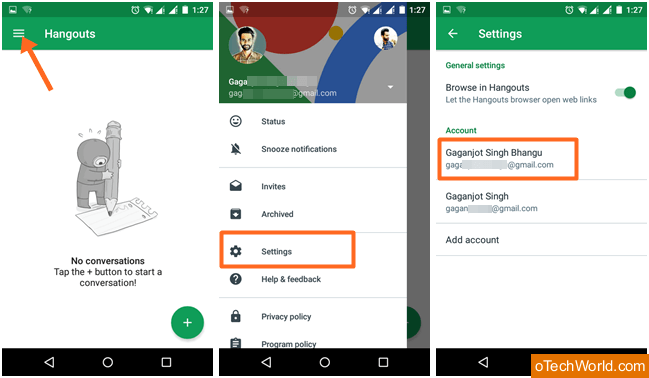
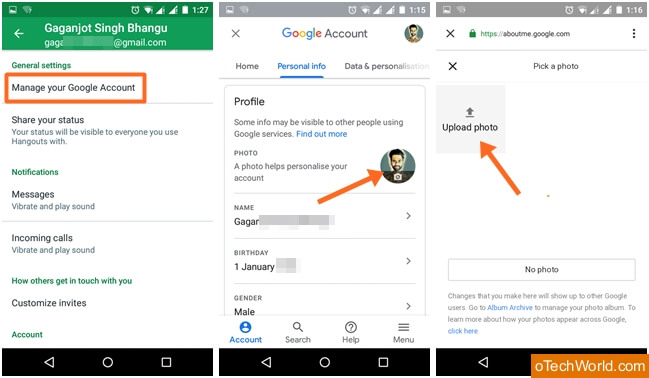
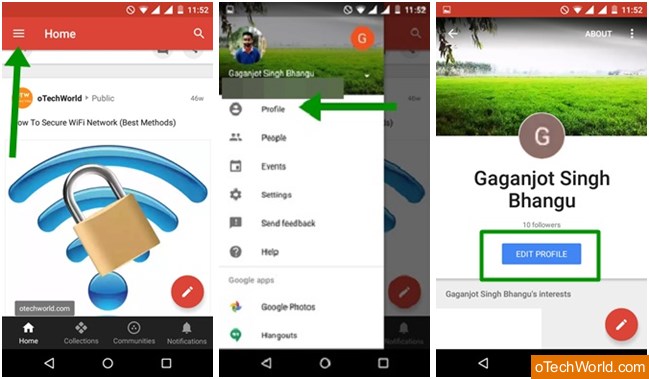
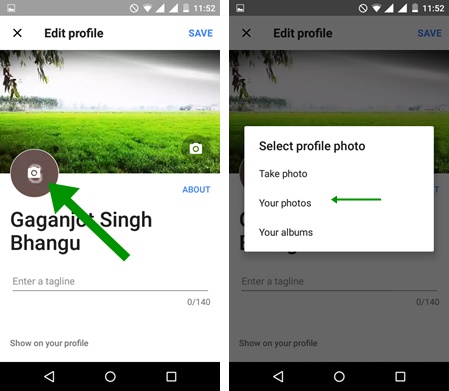



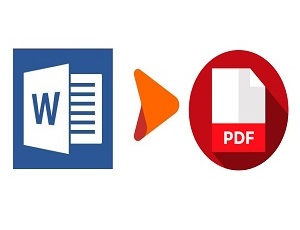
i liked it…..
It worked! Thanks.