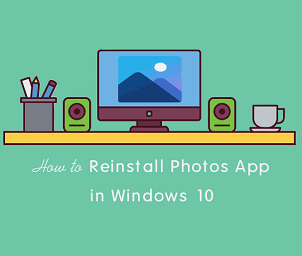How to Remove Recycle Bin from Desktop in Windows 11
Do you want to remove recycle bin icon from desktop in Windows 11?
When you install the Windows 11 operating system on your computer, the Recycle Bin icon is a default icon on the Windows desktop. It allows you to easily locate and manage deleted files. Also, you can restore or permanently delete the files from the recycle bin.
Sometimes, you may prefer a cleaner and more minimalist desktop appearance and want to remove the recycle bin icon from your desktop.

By default, you can’t delete the recycle bin icon from the desktop. But the operating system gives the option to do this task.
So, in this article, I’ll show you how to remove recycle bin from desktop in Windows 11.
How to Remove Recycle Bin from Desktop in Windows 11
Method 1. Remove the Recycle Bin icon From the Settings App
The steps are given below. Let’s get started.
- Right-click on the empty area of the desktop and click on “Personalize” from the context menu.

Alternatively, open the settings app by pressing the Windows key + I from the keyboard and click on the Personalize option from the left navigation pane. - Now the Settings app will be open with personalization settings. Click on the Themes option.

- After that, click on the “Desktop icon Settings” option from under the Related Settings title.

- Now the popup window will be open. Uncheck the Recycle Bin option from under the Desktop icons and click on the Apply and OK buttons.

- That’s all.
After that, the recycle bin icon will be removed from your desktop.
You can add the icon again by checking the mark next to the Recycle Bin option by following the above steps.
Method 3. Using Group Policy Editor
If you’re using Windows 11 Pro, Enterprise, or Education versions, you can use Group Policy Editor to remove the recycle bin icon from the desktop. However, you can also enable Group Policy Editor on the Windows 11 Home version.
- Open the Run command prompt by pressing the Windows key + R from the keyboard and type “gpedit.msc” (without quotes) in the run command prompt and click on the OK button.

After that, If the User Account Control warning is open, click the Yes button to proceed. - Now the Local Group Policy Editor will be open. Navigate to User Configuration » Administrative Templates » Desktop using the left navigation pane.
Tip: You can expand the folders from the left pane by clicking on the right arrow icon next top the folder name. - When you click on the Desktop folder from the left pane, you’ll see the policies on the right side. Locate and open the “Remove Recycle Bin icon from desktop” by double-clicking on it.

- Click on the “Enabled” option and then the Apply and OK buttons.

- Restart your computer, and that’s it.
Also Read: [Fixed] Icons Not Showing on Taskbar in Windows 11
Method 2. Using Registry Editor
However, you can easily do this task from the settings app, and you don’t need to use a registry editor. But I’ll show you how to remove the recycle bin from a desktop using the registry editor.
Note: This method is not working on new Windows 11 updates.
The steps are given below.
- Open the Registry editor on your Windows 11 computer. For this, press the Windows key + R from the keyboard and the run command prompt will be open. Type “regedit” (without quotes) in the run command prompt. After that, click on the OK button.

A User Account Control warning will be open, click on the Yes button to proceed. - Now the registry editor will be open. Navigate to the following path.
HKEY_LOCAL_MACHINE\Software\Microsoft\Windows\CurrentVersion\Explorer\HideDesktopIcons\
Copy the path from below:HKEY_LOCAL_MACHINE\Software\Microsoft\Windows\CurrentVersion\Explorer\HideDesktopIcons\
- Double-click on the HideDesktopIcons folder to expand it, and you’ll see two folders under this folder: ClassicStartMenu and NewStartPanel.
- Right-click on ClassicStartMenu and go to New » DWORD (32-bit) Value.

- Name the value to {645FF040-5081-101B-9F08-00AA002F954E}. You can copy this GUID from below.
{645FF040-5081-101B-9F08-00AA002F954E}
- After that, double-click on the newly created value and type 1 in the Value data field. Click on the OK button.

- After that, right-click on NewStartPanel and go to New » DWORD (32-bit) Value.

- Name the value to {645FF040-5081-101B-9F08-00AA002F954E}. You can copy this GUID from below.
{645FF040-5081-101B-9F08-00AA002F954E}
- Double-click on the newly created value and type 1 in the Value data field. Click on the OK button.

- Close the registry editor and restart your computer.
- That’s it.
To show the Recycle Bin icon again on the desktop. Change the value data of created values to 0 instead of 1.
How to access the Recycle Bin without the desktop icon?
You can access the Recycle Bin through the Start menu, File Explorer, and Run Command. Also, before removing the recycle bin from the desktop, you can pin it to the start menu. Just right-click on the Recycle Bin icon from the desktop and click on the Pin to Start option.
Access Recycle Bin from the Start Menu Search
Windows 11 provides the search bar on the taskbar and start menu. However, you can hide the search bar from the taskbar.
You can use the start menu search bar to open the recycle bin.
Click on the start menu and type Recycle Bin in the search field, and you’ll see the Recycle Bin in the results. Open it from the search results.

Also Read: How to Remove Bing from Windows 11 Search
Open Recycle Bin from File Explorer Address Bar
File Explorer also gives an option to open the recycle bin. You can use address bar in file explorer to do this task.
Open This PC or File Explorer and type Recycle Bin in the address bar field and press the Enter button from the keyboard.

Note that you shouldn’t use the search field, which is on the right side.
Access Recycle Bin using the Run Command
Run command also allows us to open the recycle bin.
Open the Run command prompt by pressing the Windows key + R keyboard shortcut and type “shell:RecycleBinFolder“ (without quotes) in the run command prompt field. Click on the OK button to open the recycle bin.

Why You Need to Remove the Recycle Bin Icon from Your Desktop?
Here are some reasons why you might want to remove the Recycle Bin icon from your desktop:
- Decluttering Your Workspace: Less clutter on your desktop makes it easier to minimize distractions on sight and be more productive.
- Appealing Preferences: Nowadays, custom wallpapers are trending. Many users prefer a minimalist design without icons on their desktop, especially when using custom wallpapers. However, you can hide or show all desktop icons by right-clicking on the desktop > View > Show desktop icon.
- Alternative Access: You can still access the Recycle Bin through File Explorer, the taskbar, or a start menu without having it on the desktop.
- Professional Appearance: A clean desktop can create a more professional impression during presentations or screen sharing.
Uses of the Recycle Bin in Windows 11
The Recycle Bin serves several important purposes in Windows 11:
- File Recovery: Sometimes you might accidentally or mistakenly delete the files. So, accidentally deleted files can be easily restored from the Recycle Bin without any hassle and prevent data loss.
- Temporary Storage: Deleted files remain in the Recycle Bin until permanently removed. So, it gives you a chance to review and recover the files if needed.
- Organization: It helps to keep deleted files in one place, which makes it easier to manage and decide which files to permanently delete or recover.
- Preventing Unintentional Data Loss: The Recycle Bin is a backup of deleted data to prevent users from deleting their files permanently by mistake. It adds an extra additional layer in case the user deletes any item, which cannot be undone normally.
Frequently Asked Questions
1. How do I restore the Recycle Bin icon if I change my mind?
You can restore the icon by revisiting the Desktop Icon from the Settings app » Personalize » Themes » Desktop icon settings and rechecking the box for “Recycle Bin.”If you’re using the registry editor, then go to HKEY_LOCAL_MACHINE\Software\Microsoft\Windows\CurrentVersion\Explorer\HideDesktopIcons\ and open {645FF040-5081-101B-9F08-00AA002F954E} values from ClassicStartMenu and NewStartPanel. Type 0 in both folders values.
Otherwise, if you’re using Group Policy Editor, then open Group Policy Editor and go to User Configuration » Administrative Templates » Desktop and open the “Remove Recycle Bin icon from desktop” policy. Select the Not Configured or Disabled option.
2. Will removing the Recycle Bin icon delete my files?
3. Can I remove all desktop icons for a clean look?
Final Words
I hope this article helped you know how to remove recycle bin from desktop in Windows 11. I’ve discussed three methods to do this task. However, you can easily do this task from the settings app.
If you want a neat and clean desktop, you can also show or hide all desktop icons at once.