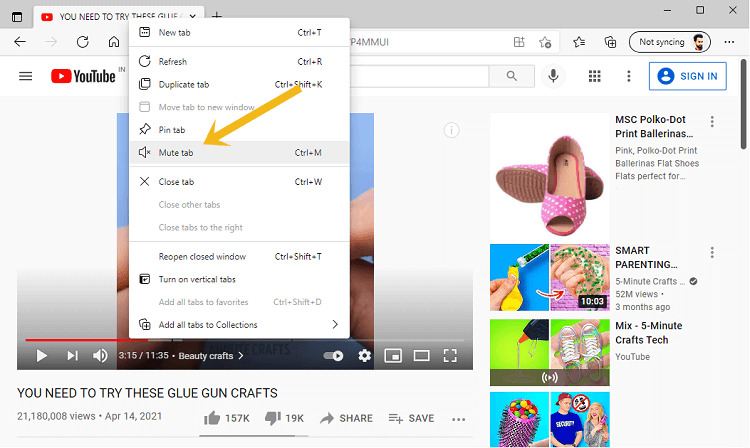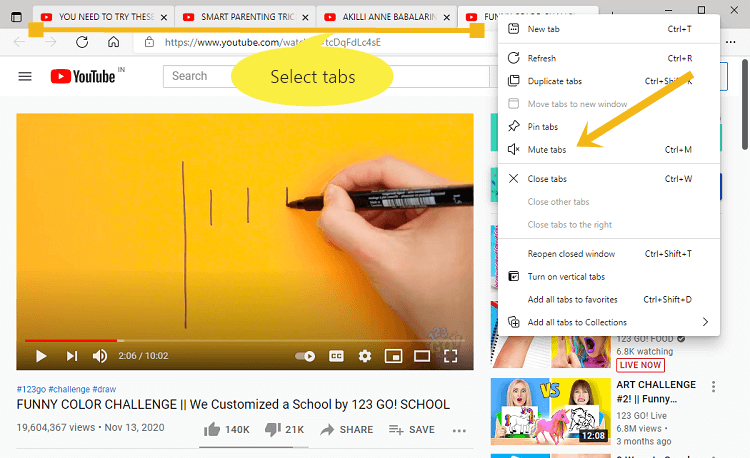How to Mute Tabs in Microsoft Edge
Do you want to mute tabs in Microsoft Edge browser?
Microsoft Edge browser allows you to silent the tabs. If any web page plays the audio, you can turn it off with two clicks.
In this article, I’ll show you how to mute tabs in Microsoft Edge.
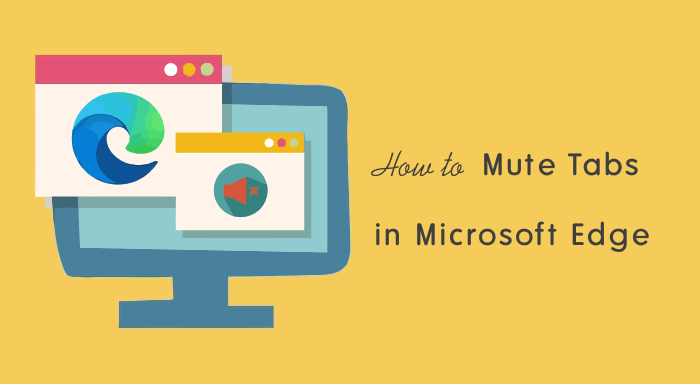
As we know, a web browser is a software to access the world wide web. That’s why every operating system offers a built-in web browser. ChromeOS and Android offer Google Chrome browser and Windows OS offers Microsoft Edge. Similarly, Apple has its own Safari web browser. However, all web browsers are cross-platform and you can use them on any OS.
Well, Microsoft Edge is developed by Microsoft, and it is a fast, secure, and default browser for Windows 10. The latest version of the Edge is Chromium-based. Chromium is an open-source codebase for browsers developed by Google.
However, you can see the feature’s similarities between Chrome and Edge because both are based on the Chromium engine. But, Microsoft added most of the features itself like Kids Mode, Block online tracking, and Browse safer.
Now Edge allows to mute tabs individually. You can turn off the sound of one or multiple tabs. However, Google Chrome also offers this feature, but Chrome lets you mute the whole site rather than the one tab. You need to install the extension on Chrome to silence the single tab.
But, on Edge browser, You don’t need to install any extension for this.
Although you can use media controls to pause, play, seek forward, seek backward, and enter picture-in-picture mode the media on a web page. But, you need to enable the media controls from Edge flags before using them.
Why You Need to Mute Tabs in Microsoft Edge?
Nowadays, website owners often added and embedded multimedia (video or audio) on web pages. Media helps users to engage with their content. Also, websites show multimedia ads.
Though, there may be many reasons to silent the tabs in Microsoft Edge. Sometimes, you open a web page that auto-plays the video or audio. You may want to remove the sound.
However, video or audio on a web page may increase your browsing experience. But most of the time it irritates, especially ads.
A web player also allows to pause and mute the video/audio, but it may be hard to find the player on a long web page that has lengthy content.
So, with the mute tab option, you can silent the tab without finding the video/audio player on a web page.
Also Read: How to Make a Web Note in Microsoft Edge
How to Mute One or Individual Tab in Microsoft Edge
To mute one or individual tab in the Edge browser is a straightforward process. The steps are given below.
- Open Microsoft Edge browser on your PC and open the web page that plays the media and you want to silent it.
- After that, right-click on the tab and click on the “Mute tab” option from the context menu. Alternatively, press “Ctrl + M” from the keyboard.

That’s all. You can unmute the tab by right click on the muted tab again. Select the “Unmute tab” option from the context menu to play the sound again.
How to Mute Multiple tabs in Microsoft Edge
If you opened more than one tab, then you can also silent multiple tabs at once. Edge allows you to select the tabs manually or all tabs at once as your requirement. After selecting, you can close, mute, pin, duplicate, and refresh all tabs with one click.
Steps are given below:
- Open Edge browser on your PC and open multiple web pages on multiple tabs. To create a new tab click on the + icon from the top or press Ctrl + T from the keyboard.
- After that, you need to select the tabs. For this, there are two ways available as given below.
To Select tabs one by one manually – Press and hold the Ctrl key and select the tabs by clicking on the tabs.
To select multiple or all tabs at once – Click on the first tab and then press and hold the Shift key from the keyboard, and after that click on the last tab. All tabs will be selected. The selected tab will be greyed out. - Now, right-click on any selected tab and select “Mute Tabs” from the context menu. Otherwise, press “Ctrl + M” from the keyboard.

You can unmute all tabs by clicking on the “Unmute tabs” option from the context menu by selecting the tabs again.
Silent Tabs using Global Media Controls
Global media controls are disabled by default on the Microsoft Edge browser. You need to enable it from flags. Well, flags are experimental features that are in development and you can use them before final launch.
Steps are given below to enable and use global media controls:
- Open Microsoft Edge browser and type edge://flags on the address bar (Omnibox) and hit the enter button from the keyboard to open the page.
- From the flags page, type “Global media controls” (without quotes) in the search flags text area field.
- After that, click on the drop-down menu from the right side of the Global media controls flag. By default, the flag is at the default state. Click on the Default button and select the Enabled from the drop-down menu.

- Now click on the Restart from the bottom right of the window.
- Open a web page to play the video or audio. For example, open YouTube.com and play any video.
- After playing the video, you’ll see the Global Media Controls icon on the toolbar. Click on it and Pause the video.

With Global media controls, you can control the media of all opened tabs. So, if you opened too many tabs with media, it may be difficult to find which you want to pause. In that situation, you can use the mute option rather than controls. Otherwise, if you’re often streaming the music, you should enable this feature.
Keyboard Shortcut to Mute Tab in Microsoft Edge
Keyboard shortcuts are best to perform some tasks more efficiently and faster on PC. Though, some people are comfortable with a mouse. But, if you are one of them who still prefer using keyboard shortcuts rather than using a mouse.
You can directly perform tasks with the combination of keys rather than navigating to the options with the mouse. Hence, you can save time.
Microsoft Edge provides the keyboard shortcut to Mute/Unmute the tabs.
- To mute the currently selected tab – Press Ctrl + M
- To Mute Multiple tabs, select the tabs by the press and hold the Ctrl key and press Ctrl + M to silent all tabs.
Conclusion
Now you know how to mute tabs in Microsoft Edge browser. You can silent one or multiple tabs at once as you want. Also, you can enable global media controls to control streaming media on web pages more efficiently.
If any web page plays the sound then simply press Ctrl + M keyboard shortcut to turn it off. Write in a comment section, if you know any other method for this.