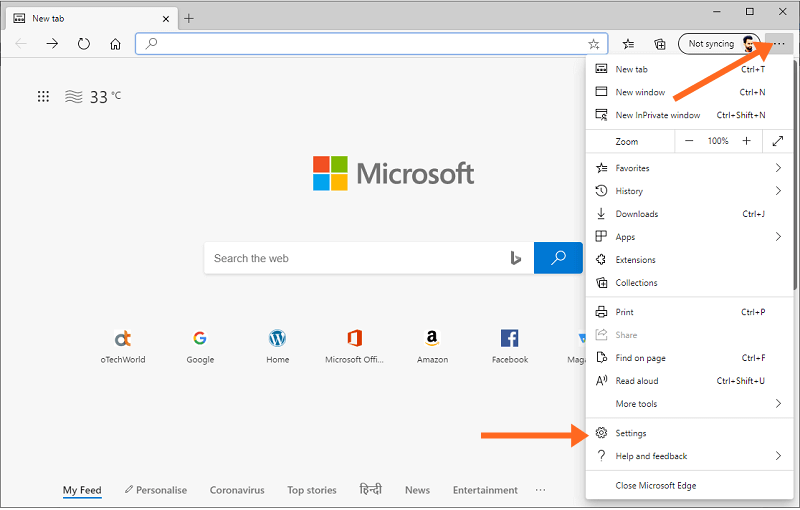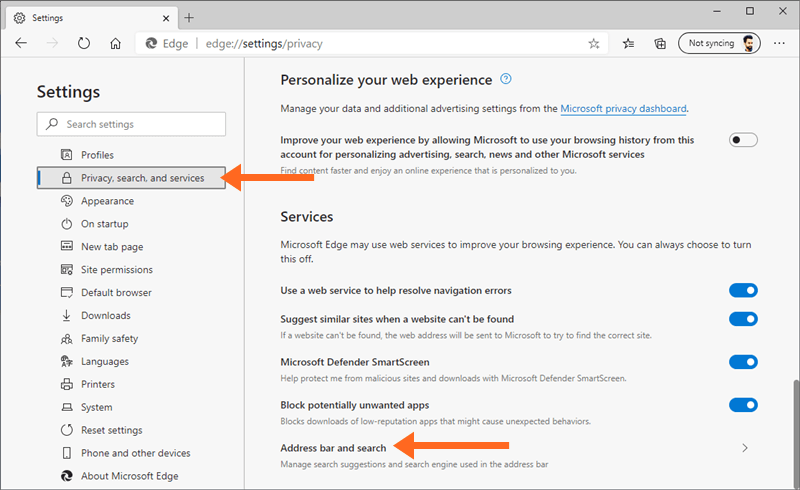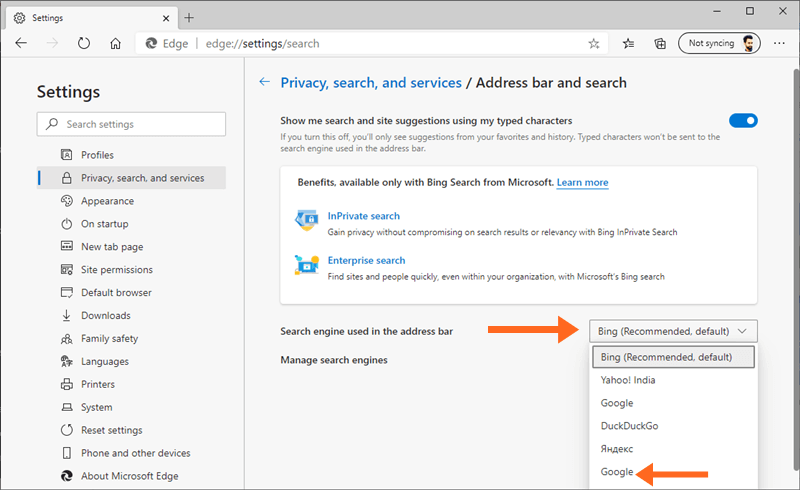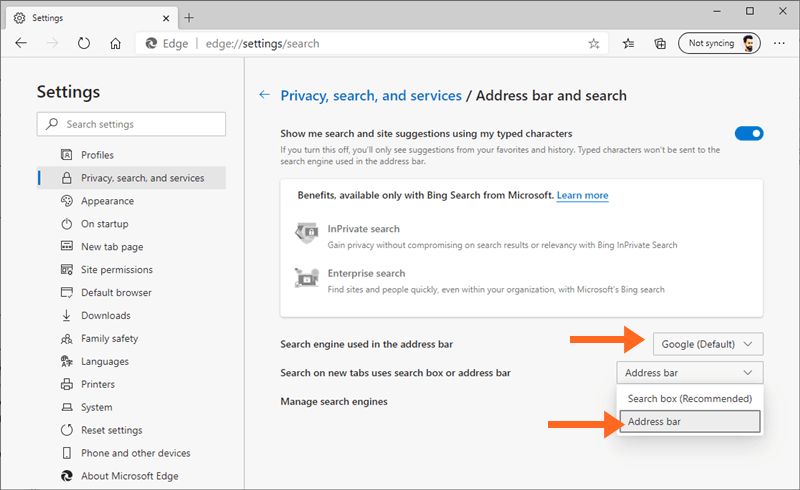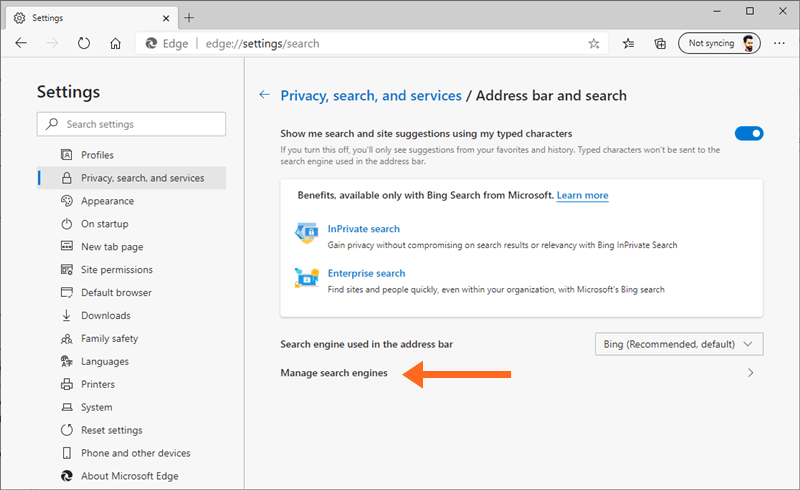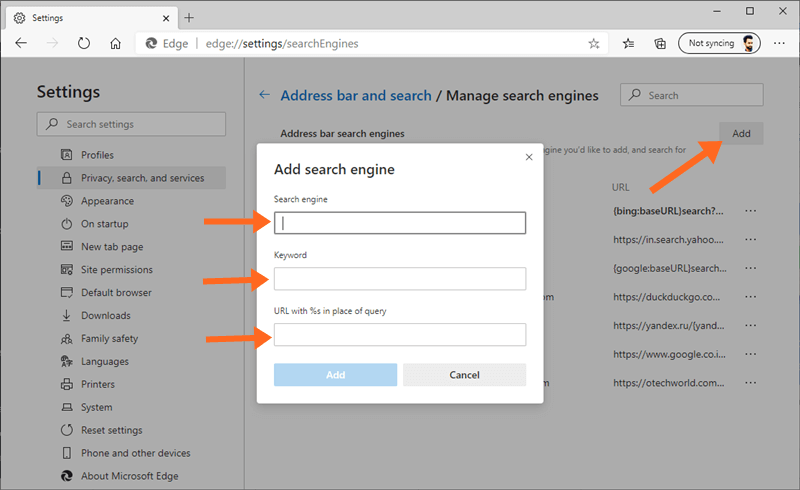How to Change Search Engine on Microsoft Edge
Looking for how to change the search engine in Microsoft Edge browser? If yes, then you’ve landed on the right page. After rebuilding and launching a Chromium-based Edge browser by Microsoft, it is considered one of the best Google Chrome alternatives by experts. Now it has an 8.52% global desktop browser market share.
Search Engines are used to locate information (web pages, images, videos, and documents) on the World Wide Web. You can get the information or results by entering the keyword or question. Modern browser’s address bar (Omnibox) is also used for search queries. You don’t need to open a website/webpage.
Well, Microsoft and Google have their own search engines. That’s why, by default, the Edge browser uses Bing and Chrome uses Google. But, you can change the search engine to your favorite one.
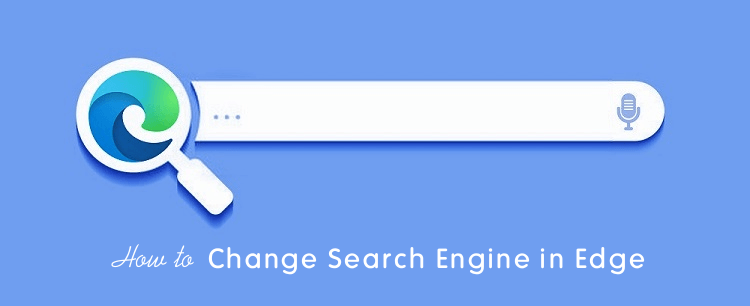
The Default Bing search engine gives good results, but everyone has their own taste. That’s why most of the users looking to change the default search service.
However, Edge uses the Chromium engine but is faster and offers most of the Chrome features. Also, the browser comes with Windows 10 by default. Also, check out Edge Flags to enhance your browsing experience.
Why do you need to Remove Bing from Microsoft Edge
If you’re familiar with Google or any other service, you may want to remove Bing from the Edge browser. Google is still at the number one position in the global search engine market with a 92.27% market share.
If we look at the US market, Google serves 64.5 percent and Bing Serves 32.6 percent of searches.
So, most of the people prefer Google over Bing. But, if you like another service like Yahoo, DuckDuckGo, Yandex, etc., then you can also set it as the default search engine in the Edge browser.
How to Change Search Engine in Microsoft Edge
The Steps are given below. Let’s get started.
- Open the Edge browser and click on the “Ellipses” (three dots) from the top right.
- You’ll see the list. Click on the “Settings” option. Alternatively, you can directly open settings by typing edge://settings in the Omnibox.

- Click on “Privacy, Search, and Services” from the left side and the privacy page will open. (Note: To open Privacy settings directly, type edge://settings/privacy in the address bar.)
- Scroll down and go the bottom of the page and click on the “Address bar and search”.

- Click on the drop-down menu from the right side of “Search engine used in the address bar” and select the service from Yahoo, Google, DuckDuckGo, Bing, etc. You can also add more search engines. For this, click on the “Manage Search Engines” option and click on the Add button.

That’s all. Now when you type any search query in the address bar and hit the enter button. You’ll see the Google search results.
How to Change New Tab Search Engine in Edge
Edge shows a custom homepage for a new tab with a Bing search bar. However, you can customize the new tab page layout.
The steps are given below to change Edge’s new tab search engine.
- Open the Edge browser and go to Settings by clicking on the three dots from the top right corner of the window.
- Open “Privacy, search, and services” from the left to open the privacy page.
- Scroll down to the bottom Click on the “Address bar and search” option.
- Select the search engine other than Bing from the “Search engine used in the address bar” drop-down menu.
- After selecting, you’ll see the new “Search on new tabs uses search box or address bar” option. Click on the drop-down menu of this option and select the “Address bar” option.

That’s all. Open a new tab and you can see the changes.
How to Add and Set Custom Search Engine in Microsoft Edge
By default, Edge provides Bing, Yahoo, Google, Yandex, and DuckDuckGo in the list. But, you can also add more and custom search engines in the browser.
- Open the Microsoft Edge browser.
- Click on the “Ellipses” (three dots) from the top right and open the “Settings” option.
- Open “Privacy, search, and services” from the left side.
- Scroll down the Privacy page to the bottom and click on the “Address bar and search”.
- Open “Manage search engines” and click on the “Add” button.

- A pop-up menu will be open.
Search Engine – Type the name of the service.
Keyword – Type the name or address in the keyword.
URL with %s in place of query – This includes the web address for the search engine’s results page. For example, Google uses http://google.com/search?q=%s

- After that, click on the Add button and you’ll see the added service in the list. Click on the three dots » Make default to set as default custom search engine in Edge.
Final Words
Now you know how to change the search engine in the Microsoft Edge browser address bar and new tab. This will help you to remove Bing completely from the Edge. You can also add a custom service, but you must know the “URL with %s in place of query” string. Without this string, you can’t add a new service.