How To Play YouTube Videos In VLC Player
Want to play YouTube videos in a VLC player, then, here is how to do this. VLC media player is a popular media player and many users love its unique features. You can do a lot more with a VLC player, rather than only play the video. It has many built-in features like a video converter, crop the video, Set video as wallpaper on your Windows PC, etc.
You can also stream the video in a VLC media player and play YouTube videos. It is quite useful to watch videos from YouTube on a VLC player. If you love VLC players, then this option is useful for you. Also, the main advantage is that you can play videos without ads. So, if you don’t like the YouTube ads, then you can use this media player to watch the YouTube videos. It provides a different experience to watch the videos without ads, video recommendations, and comments.
You can play and watch videos from many other websites in VLC. On the official YouTube website and app, the video resolution is automatically set according to your internet speed (a manual option is also available). But, in VLC you need to manually set the resolution of the video. But, when you want to watch movies on YouTube, then VLC is far better than official YouTube.
How To Play YouTube Videos In VLC Player
Below are the steps to Play and watch YouTube videos on the VLC player.
1. First of all, you need to copy the link (URL) of a video from YouTube. Open YouTube and play the video that you want to play in the VLC media player. Copy the URL from the address bar.
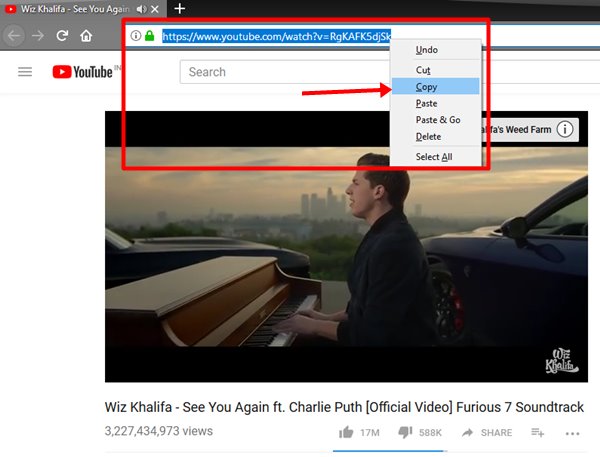
2. After that, Open the VLC media player and click on Media > Open Network Stream. (Keyboard shortcut: Ctrl + N)
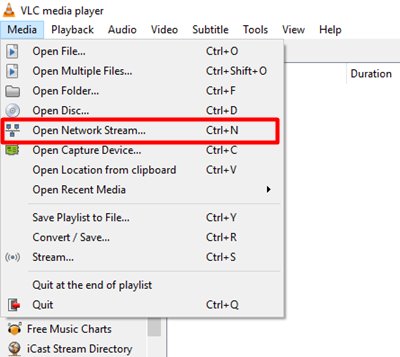
3. Paste the URL that you copied from YouTube and click on the Play button.
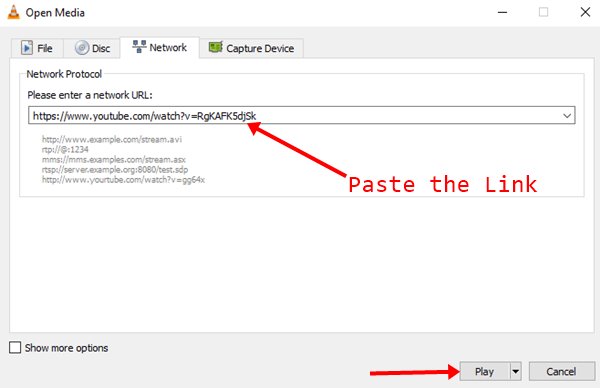
4. Wait for seconds and the video will be played.
That’s all. If you have a slow internet connection and want to change the resolution/quality of the video then you need to change it manually.
Read Also: How to Convert Videos With VLC Player
How to Change YouTube Video Resolution/Quality In VLC Player
1. Open VLC and click on Tools > Preferences. (Keyboard shortcut: Ctrl + P)
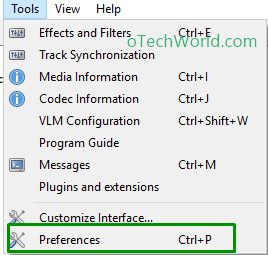
2. Open All settings by clicking on an “All” radio button from the show settings.
3. Click on Input/Codecs and select the video resolution from the “Preferred Video Resolution” option.
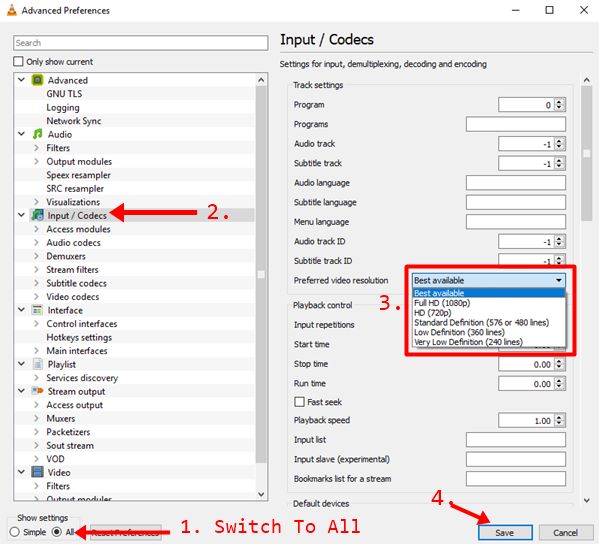
By default, the Best available option is selected. Below is the list of video resolutions.
- Full HD (1080p)
- HD (720p)
- Standard Definition (576 or 480 lines)
- Low Definition (360 lines)
- Very Low Definition (240lines)
4. Click on Save Button to save the settings.
You can view the video resolution by pressing the “CTRL + J” keyboard shortcut (Click on Tools > Codec Information) when the video will be playing.
Final Words
So, guys, this is the guide on How to play YouTube videos in a VLC player. You can watch YouTube videos without ads and it gives a great experience. However, VLC also allowed us to play the videos from other websites. But, most people use YouTube. If you are irritated by YouTube ads then, this method is useful for you. You can also convert and save the videos from YouTube because VLC also provides the Convert/Save option.




Doesn’t work! VLC just keeps crashing. what’s going on?
doesn’t work 🙁
Yes, this feature isn’t working right now because of update.